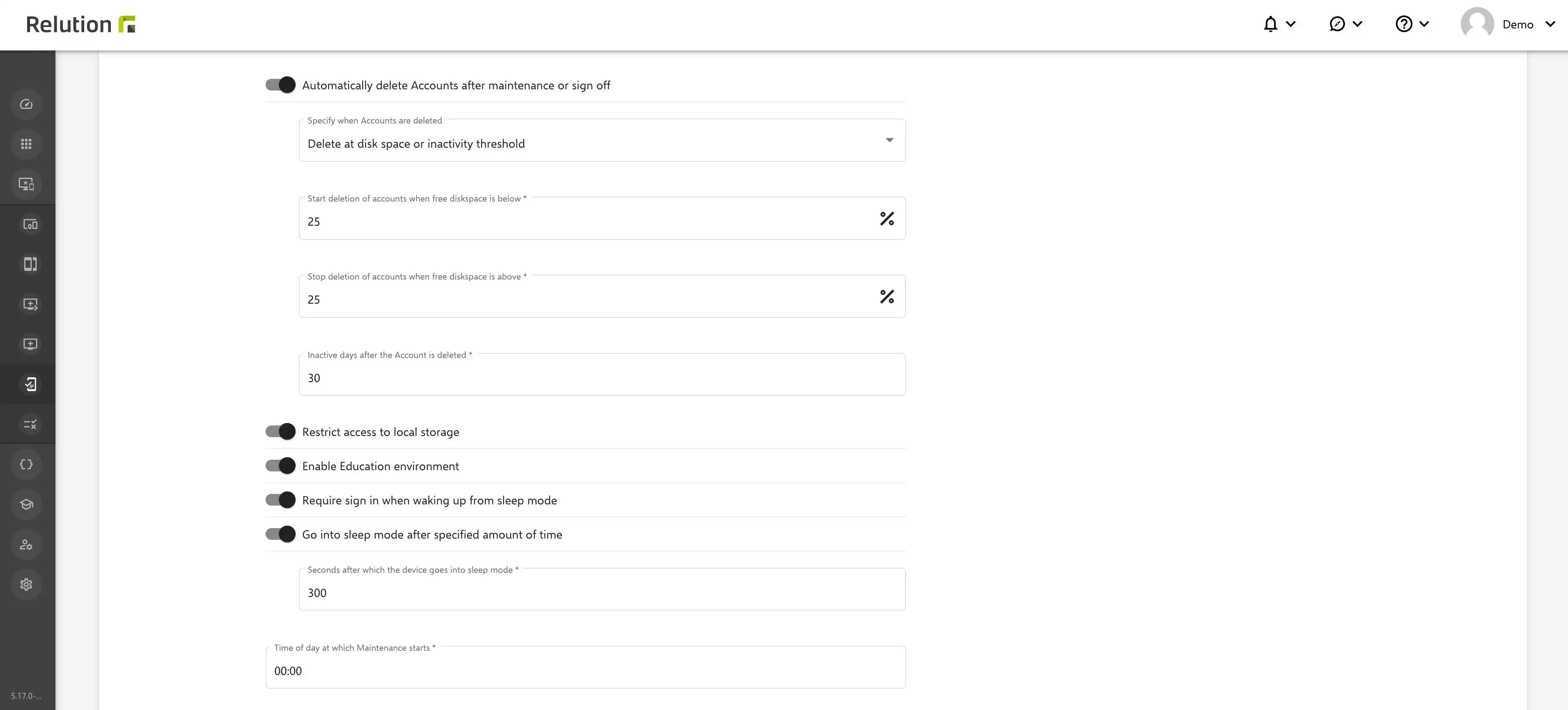Windows Shared PC: New policy for cross-user, secure device usage (shared devices)
Where is the new Windows Shared PC policy used?
With the new policy configuration "Windows Shared PC", Relution makes it possible to use Windows 10/11 devices across users. To ensure privacy-compliant use at all times and to ensure the deletion of user-specific data on the devices, "Shared PC" allows various data-related settings and restrictions.
This feature is particularly useful in school, education and research contexts, as well as for public institutions and companies that want to use shared PCs in a privacy-compliant manner at all times without each user needing their own computer.
How to configure the Windows Shared PC policy configuration?
To successfully run "Shared PC" on a Windows device, a new policy is first added under the "Devices"->"Policies" menu item.
Once the configuration is created, the "Shared PC" configuration can be selected and added to the policy. Alternatively, existing policies can be supplemented by the new configuration.
The following configurations can be made in the policy:
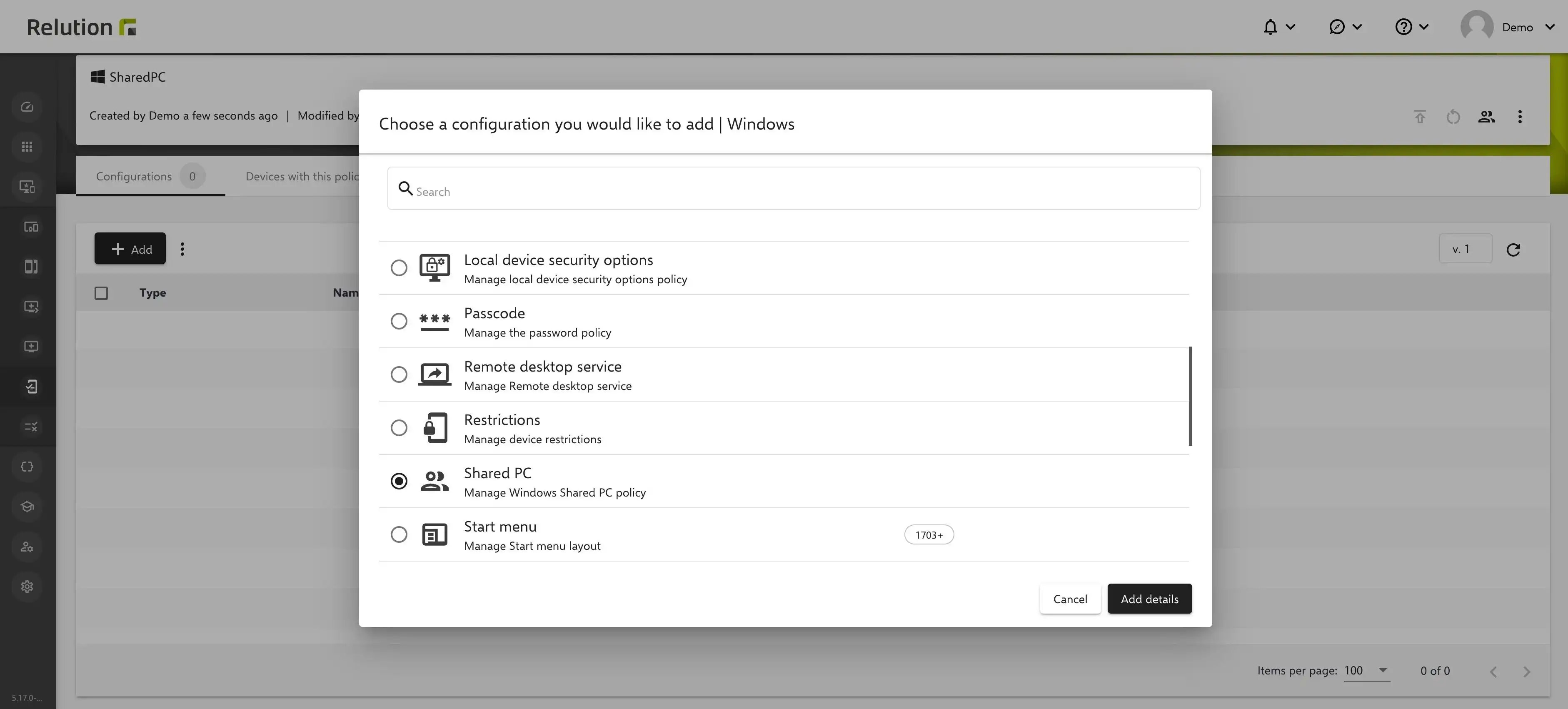
- Allow only one user to be logged in at a time: Simultaneous login to a shared device is limited to a single user (single user); multiple user cannot log in to the same device at the same time, for example via remote access or "Virtual Desktop".
- Accounts that can log in: It can be determined whether only local users or also guest users can log in to the devices without using a password. After logging out of guest mode, all temporary data is always deleted automatically.
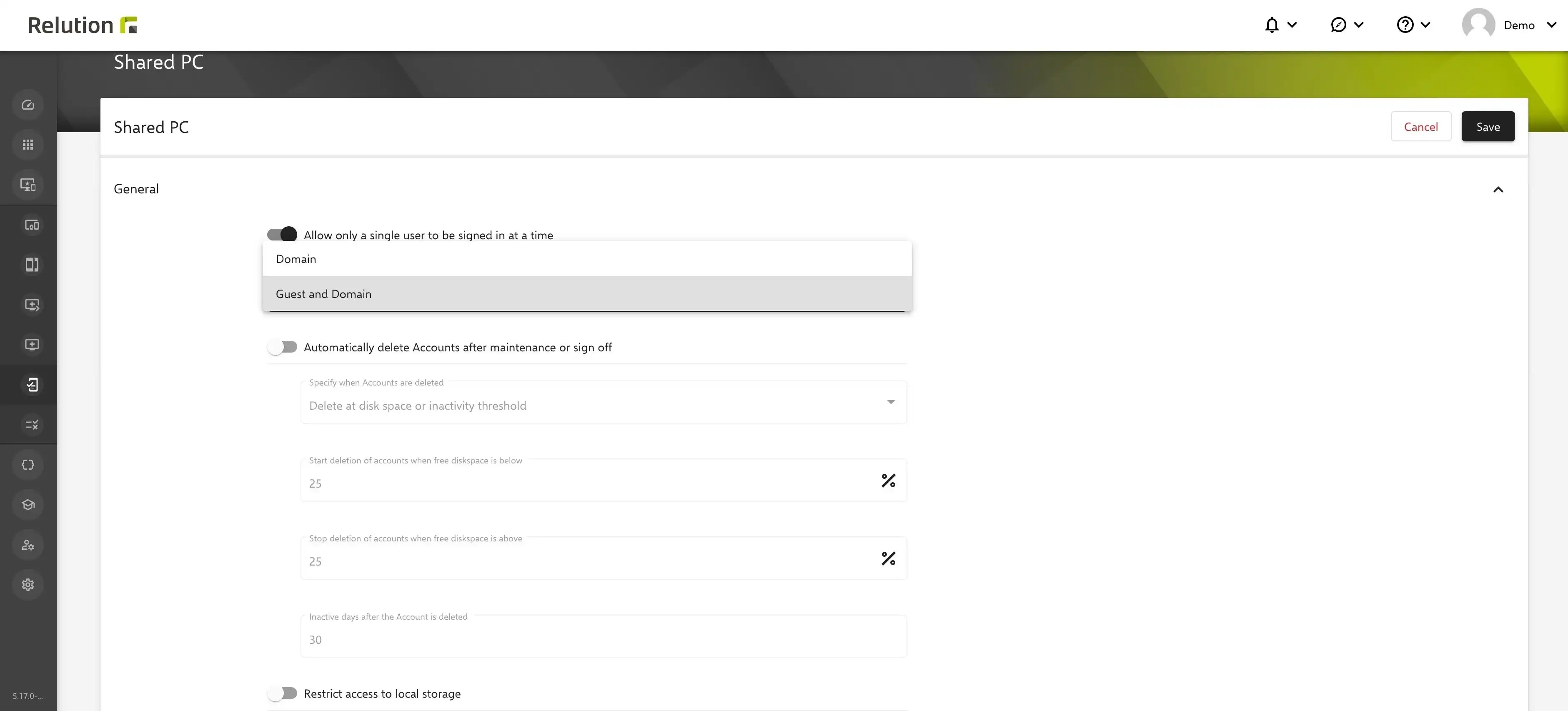
- Automatic deletion of accounts after maintenance or logouts: To save storage space, accounts can be deleted after logging off from the Windows device, depending on the definition and default.
- Restrict access to local storage: When this setting is enabled, the user only has access to their own data.
- Enable educational environment: Online searches can be severely restricted and completely blocked for certain websites.
- Log in after sleep mode required: If the device is put into sleep mode while logging in actively, a new log in is required.
- Switch to sleep mode after a certain time: In order to save the battery, this setting can be used to define after which time the device should switch to sleep mode.
- Time of day when maintenance starts: The administrator can define a specific time period when the device should be reset automatically.