Samsung Classroom Management and Relution - digital teaching
What is Samsung New Learning?
As part of the Samsung New Learning education initiative, Samsung provides a comprehensive package of solutions for school authorities and individual educational institutions with the aim of supporting the methodical and didactic use of digital solutions in the classroom. This makes it possible to implement the digital classroom in schools, enable interactive learning and teach media skills.
In addition to suitable hardware for school requirements and access to digital teaching and learning materials, the offering also includes media support for teaching: the Samsung Classroom Management app.
What is Samsung Classroom Management?
With the Samsung Classroom Management app, Samsung provides an intuitive solution for controlling student tablets and communicating with the entire class in the classroom. Teachers have the opportunity to foster a creative and collaborative teaching and learning culture and deliver interactive lessons.
Samsung Classroom Management can also be used for mixed operation in classes with Samsung and Apple devices.
Can the Samsung Classroom Management app be configured with Relution?
In addition to the extensive options for configuring and securing Samsung devices, Relution also offers configuration of the Samsung Classroom Management app for teaching. To use the Samsung Classroom Management app, it is mandatory to enroll all Samsung devices in Relution via Android Enterprise. See Insight Android Enterprise Enrollment
Another prerequisite for using the class mode of the Samsung Classroom Management app is that both the student and teacher devices are connected to the same school WiFi network. This can be conveniently set up via the "Add WiFi" policy configuration for Android Enterprise devices and distributed via Relution.
Which setting options does the Relution configuration offer?
The Samsung Classroom Management policy configuration for Android Enterprise allows settings to be made regarding data cleansing on the devices of a school class in order to comply with data protection standards.
A valid "subscription code" must be entered to create the configuration. The buyer receives this code directly from Samsung when purchasing the device. The "subscription code" is unique and unlimited in time. In addition, a user name - either manually or via a variable as a placeholder - and the name of the school can be set. Furthermore, web filters can optionally be defined for content on web pages. This allows Internet usage to be restricted across users and individuals. Based on predefined rules, the filter decides whether a website accessed by a user is displayed or not. Administrators have the option of selecting the standard filter already predefined by tabnova vor accessing a predefined list from the Internet. Alternatively, it is also possible to create an individual web filter list and make it available via a URL in Relution. Relution has no influence on the lists that are used.
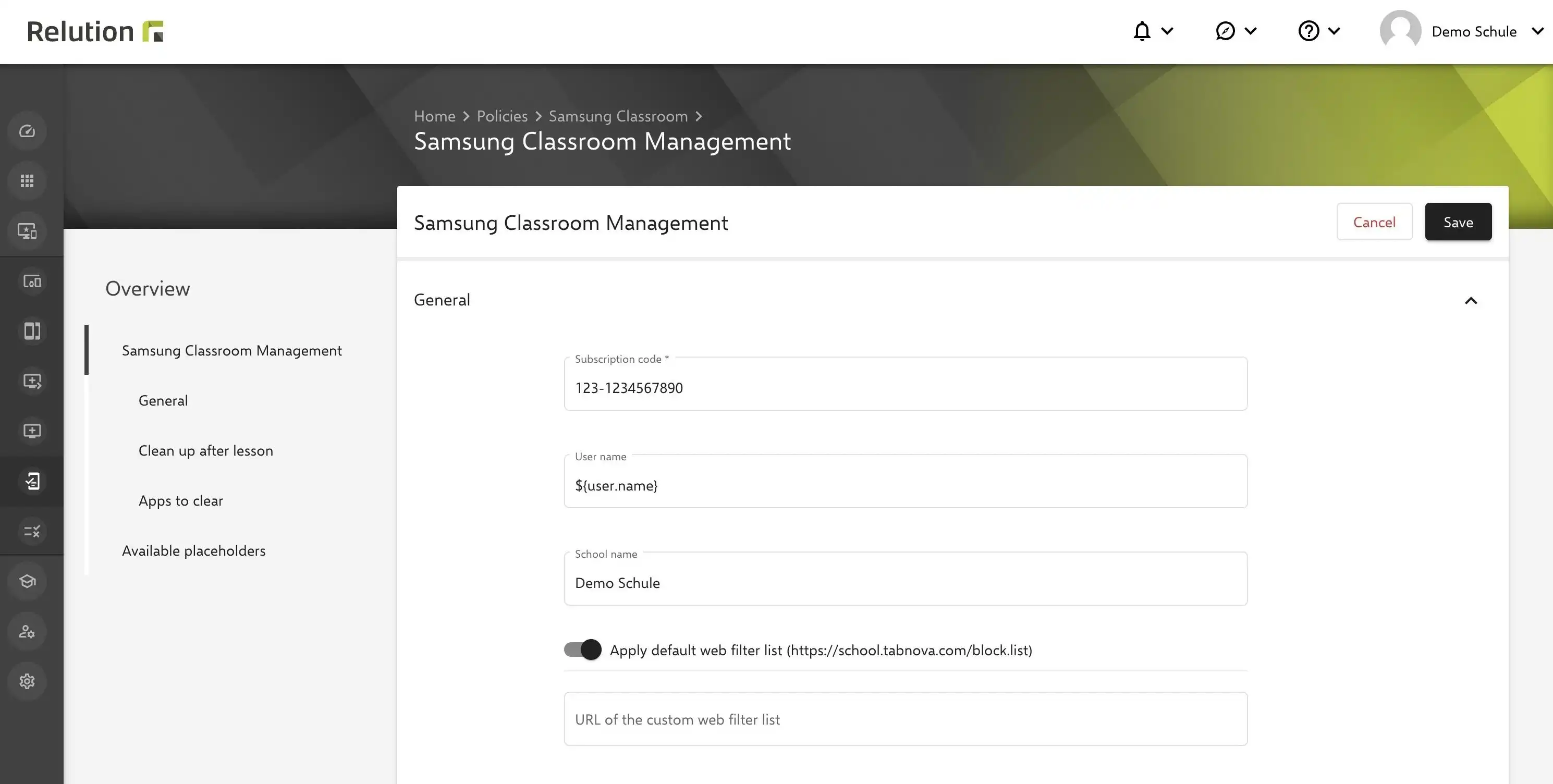
In the next section "Clean up after teaching" it is possible to define when created data on the devices should be deleted after teaching. The device restart or user logout can be selected as the "Trigger". In addition, cookie deletion can be activated.
In addition, files and folders to be deleted can be defined, which the Samsung Classroom Management app will create or add during future use and delete again after the lesson.
Under "Apps to be deleted", apps can be added that should be completely removed from the devices in order to delete all app data. This is only possible for apps that have been installed on the devices via the "Manage Apps" policy configuration for Android Enterprise.
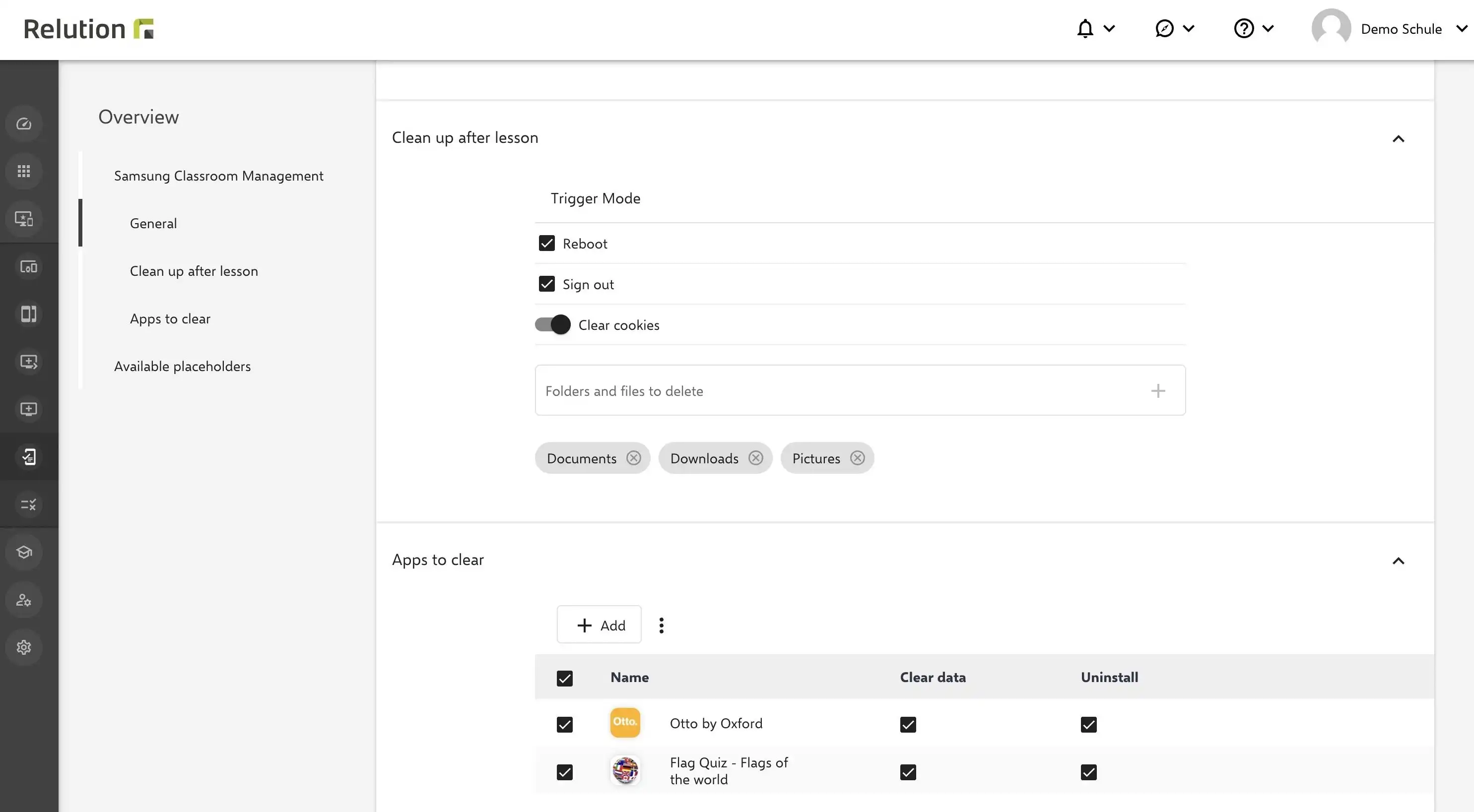
Can Relution be used to provide the class context for Samsung Classroom Management?
The pre-configuration of classes for the Samsung Classroom Management App can be done in a time-saving way via Relution. Under the menu item "Education", various classes can be clearly defined and created in Relution, and users for teachers and students can be added. The teacher and student devices are then enrolled via Android Enterprise and assigned to the respective Relution users.
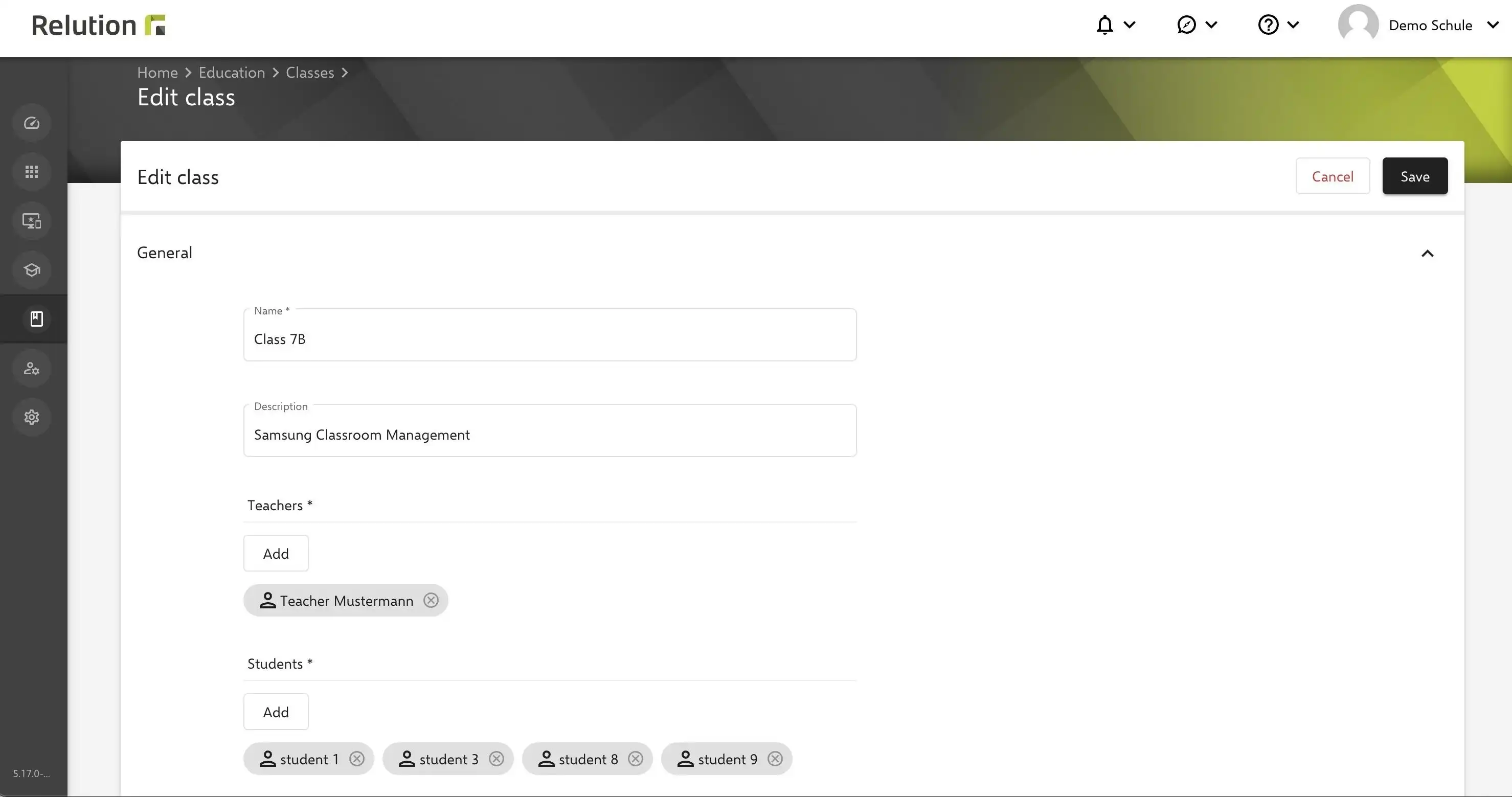
After publishing and applying the "Samsung Classroom Management" configuration to the enrolled teacher and student devices in the class, the Samsung Classroom Management app and the Relution Teacher app are automatically installed on the devices. Based on the respective Relution users and their assignment within the class (teacher/students/), it is automatically detected which devices are operated in teacher mode and which in student mode. Afterwards, all class-related information from Relution is available to the teacher and a time-consuming manual configuration during the lesson is no longer necessary. This requires the Relution Teacher app.
Samsung Classroom Management and Relution Teacher
In combination with Relution Teacher you get all the advantages of both solutions. Relution Teacher allows you to prepare and deliver lessons using lesson profiles. This ensures that only relevant apps and functions are available on the student devices during a lesson to guarantee concentrated work. Using the Samsung Classroom Management app, the teacher can also actively control student devices and promote interactivity in the classroom via various functions. This Insight provides information about these options and the individual functions.
How to start lessons with the Samsung Classroom Management app?
In order to use Samsung Classroom Management, both the teacher and the students must accept all permissions and settings in the app once.
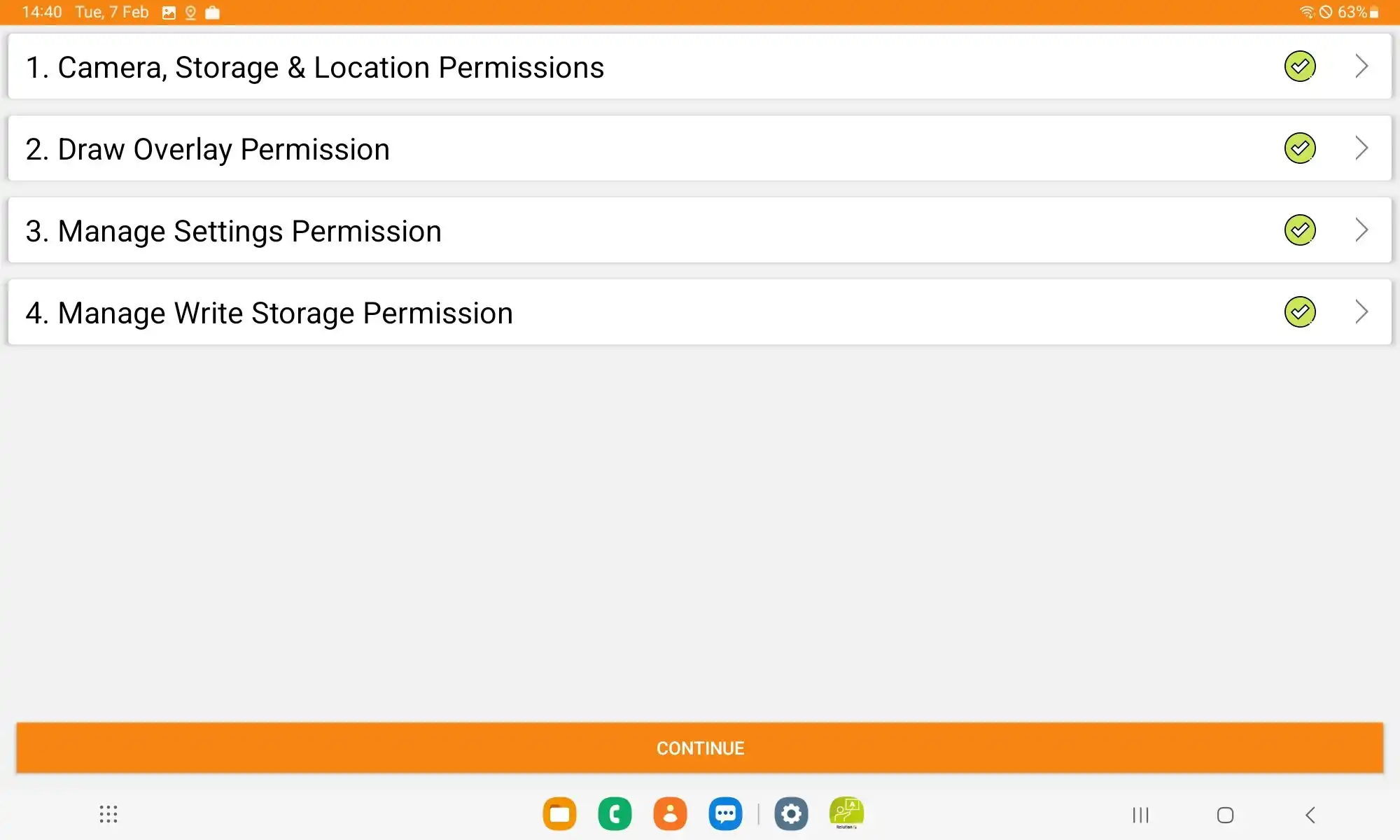
If all requirements have been met, the teacher then opens the Relution Teacher app and starts the lesson for the corresponding class.
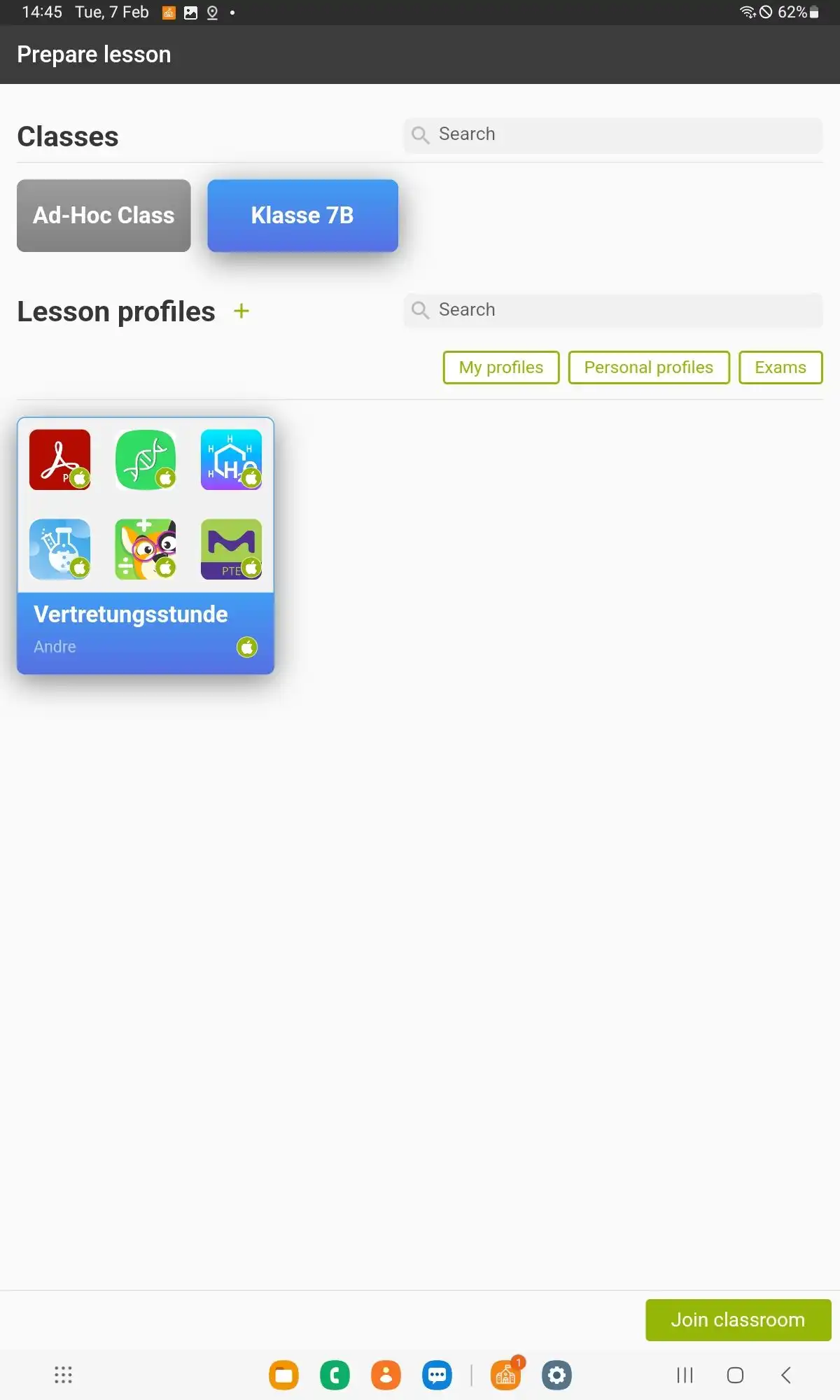
Via the "Enter Classroom" button, the teacher is automatically redirected to the Samsung Classroom Management app and directly sees the corresponding class from Relution.
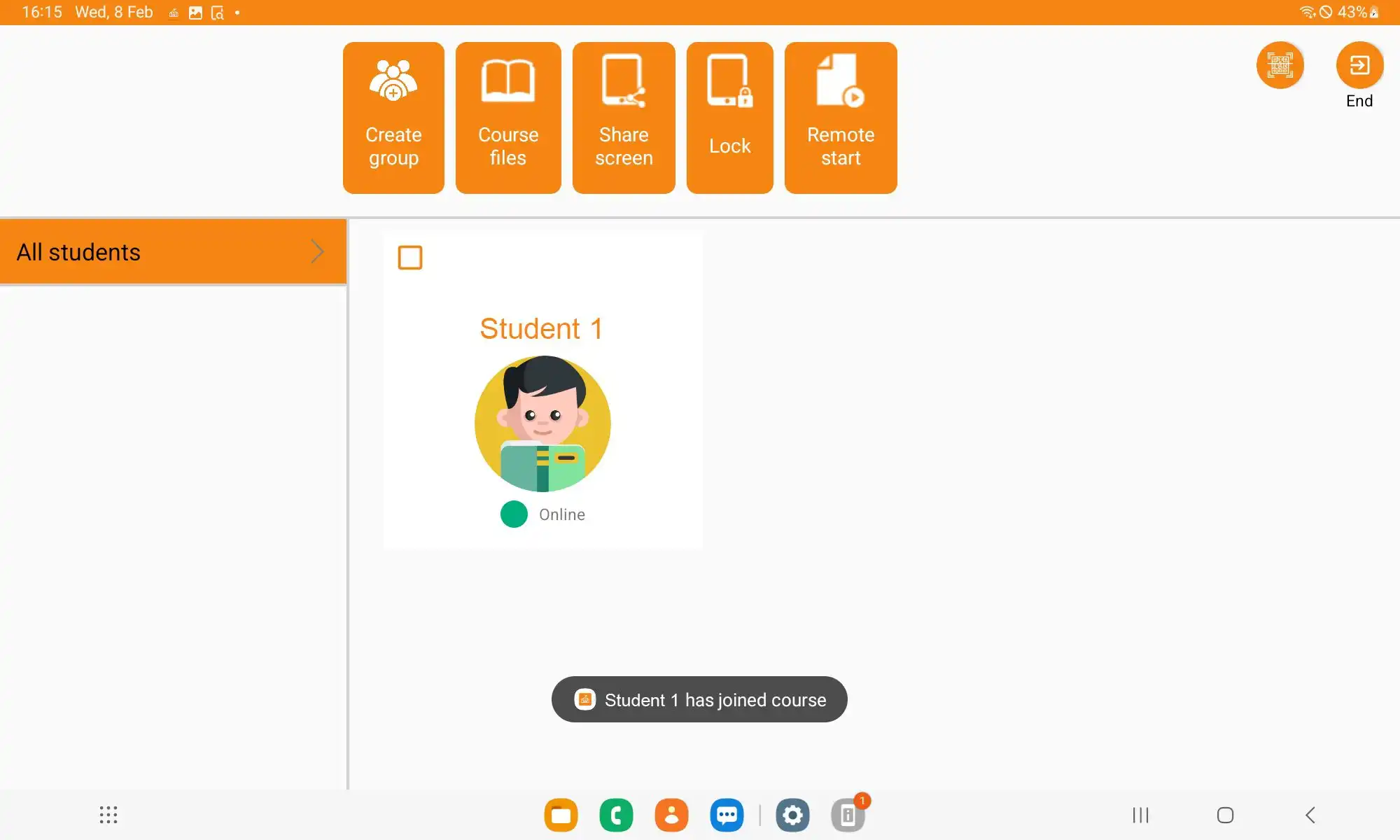
A menu bar appears on the right edge of the teacher tablet screen, which can be used to access available Samsung Classroom Management functions. The toolbar can be minimized and expanded via the school building icon.
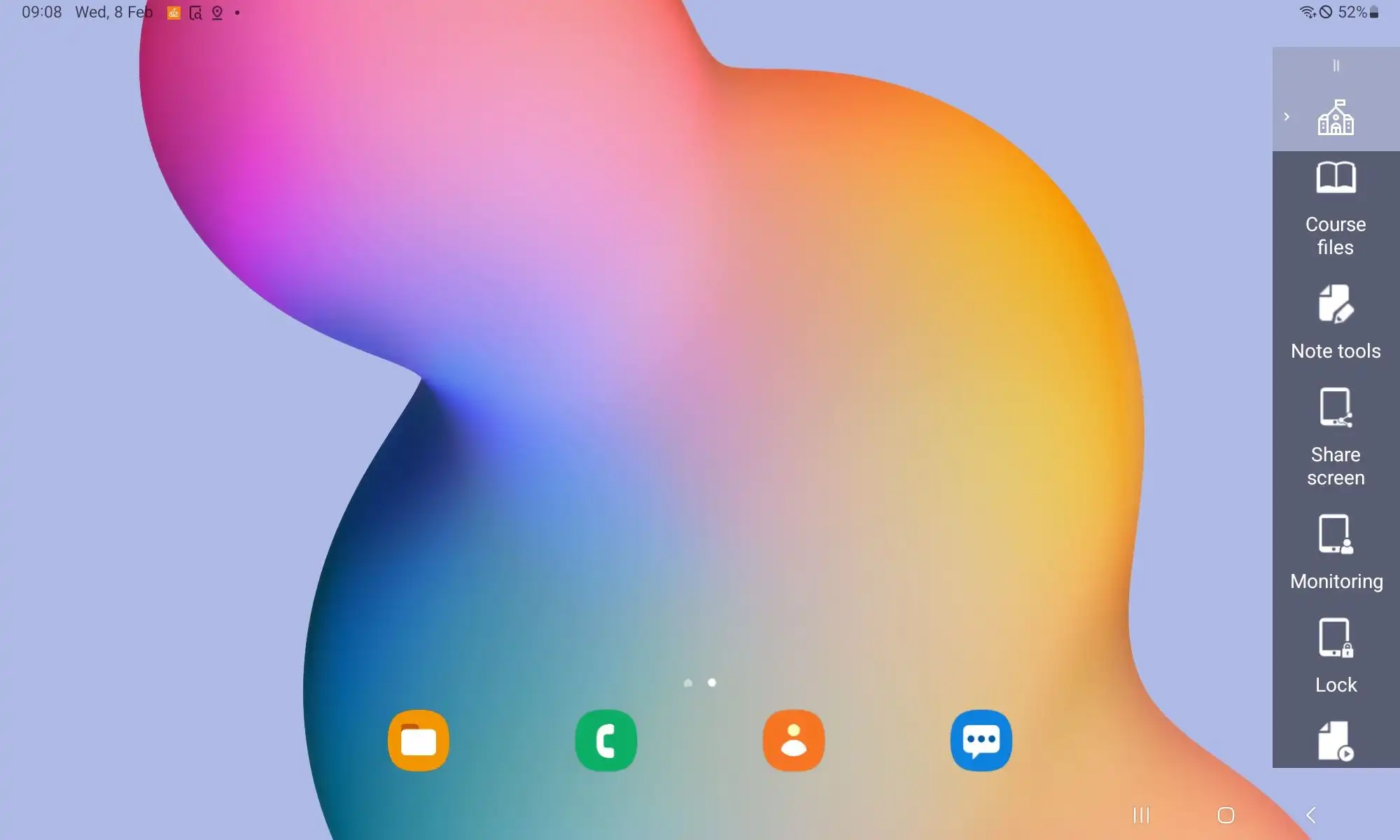
1. What functions are available in teacher mode?
The Samsung Classroom Management app offers teachers the following options for creating an interactive classroom:
Course files
Various files required for the current lesson can be clearly listed under "Course files" and conveniently shared with the students at any time during the lesson.
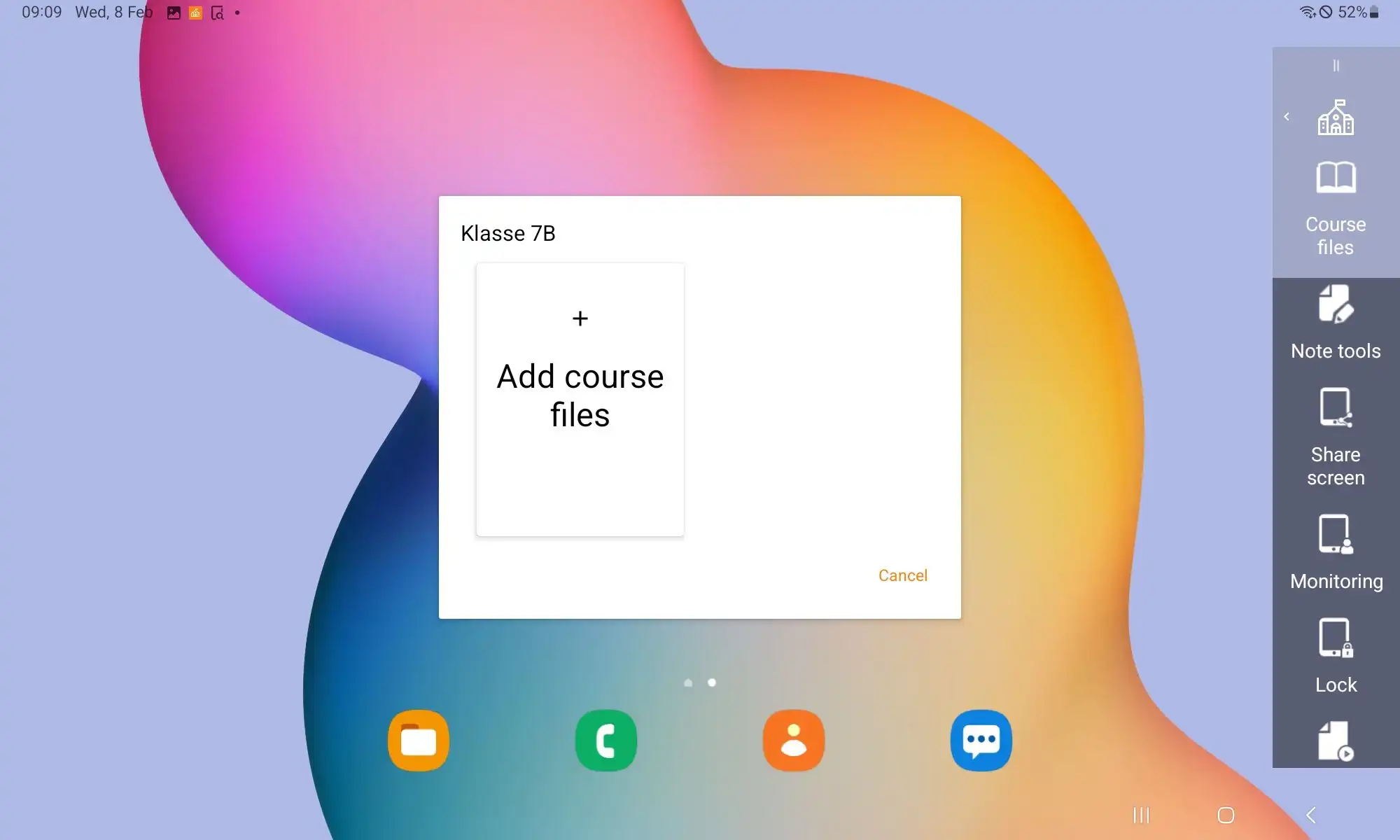
Note tools
On-screen notes or drawings can be made directly on the teaching materials at any time, whether it's a PDF, presentation, or the content of any app. Additional notes can be used later and made available to students. To do this, the current view is saved as a screenshot on the teacher's tablet via "Save".
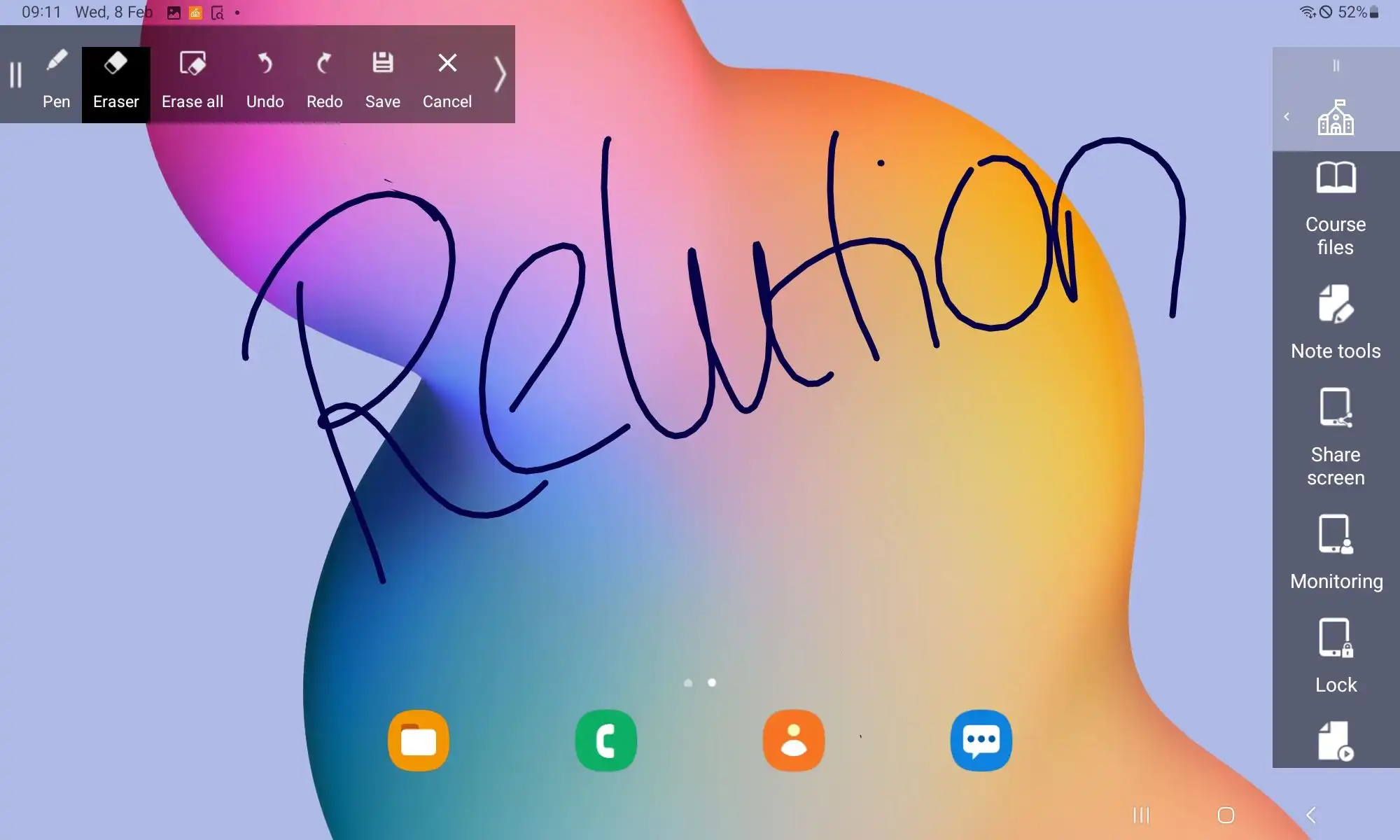
Share screen
The screen of the teacher device is displayed 1:1 on the student devices.
Monitoring
In the overview "Monitoring" the status (on/offline) of the students is displayed with name and version number of the app. By tapping on a person, the screen of the corresponding student device can be viewed. In combination with "Smart View", the content of the student device can also be shared with the entire class.
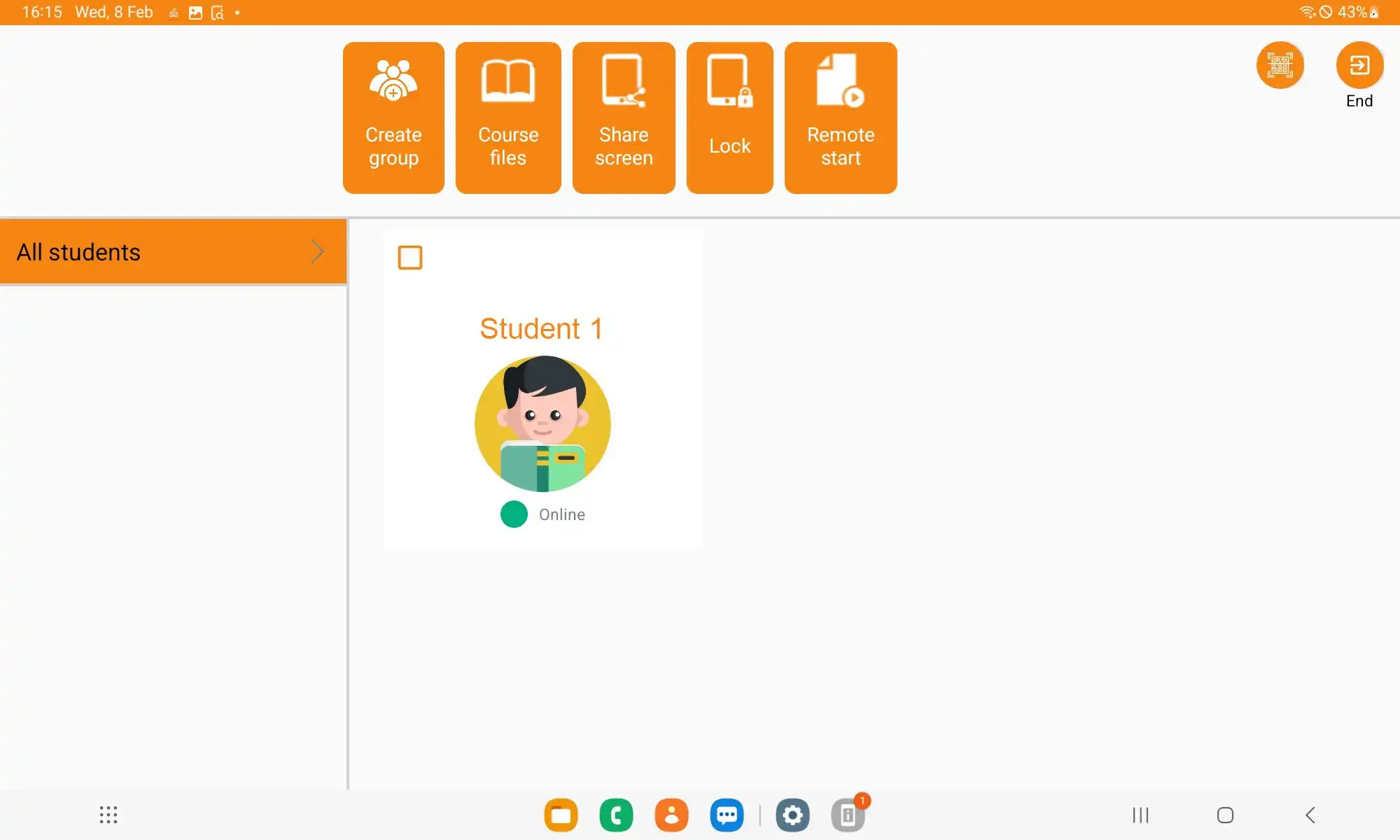
Lock screen
If the student tablets are not needed during the lesson or if the attention of the entire class is to be turned to the teacher, all devices can be locked simultaneously by the teacher immediately using the "Lock screen" function.
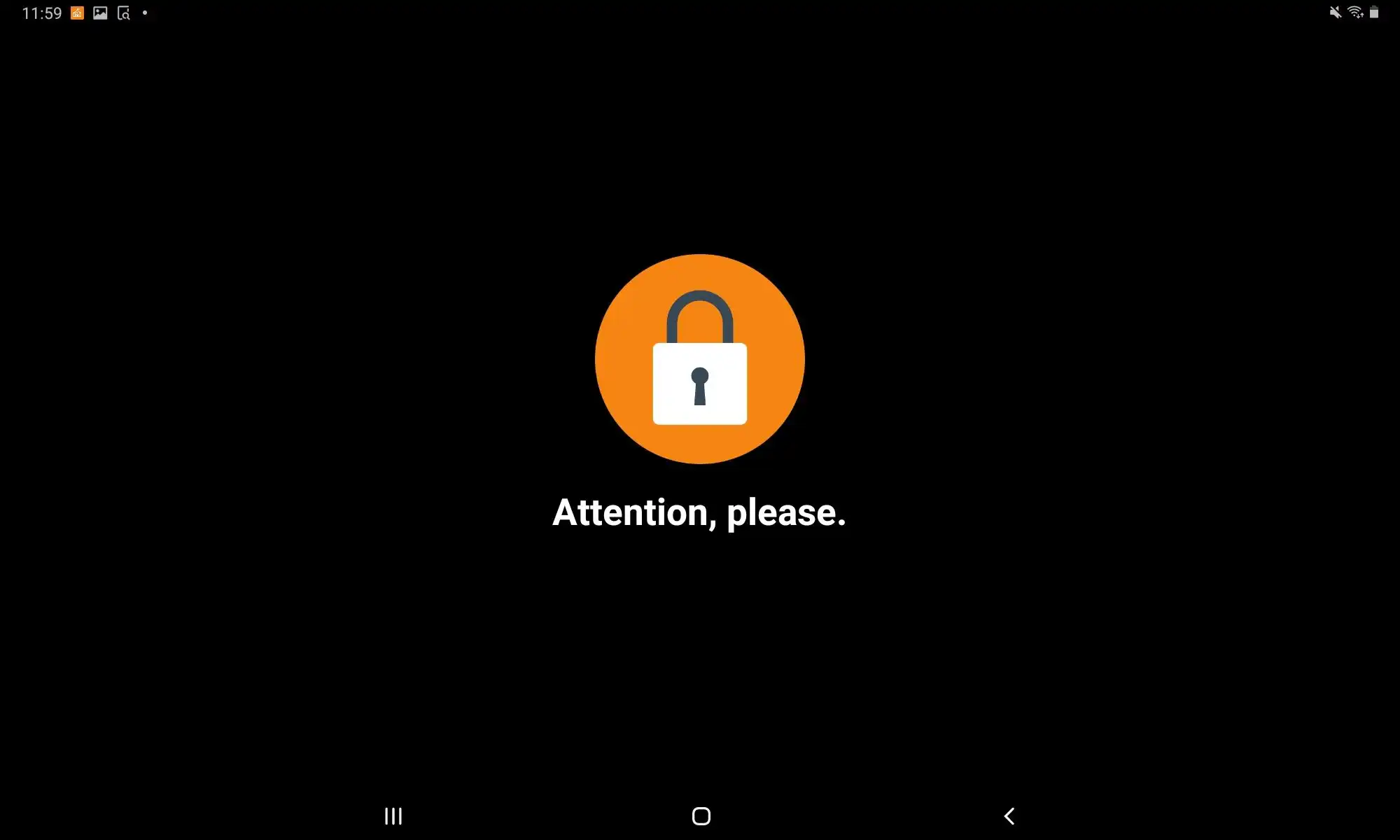
Start app
Certain apps required for lessons can be started by the teacher for the students via the "Start app" function. As soon as an app is selected, it is automatically opened on the students' tablets. Websites can also be shared quickly and opened for all students at the same time.
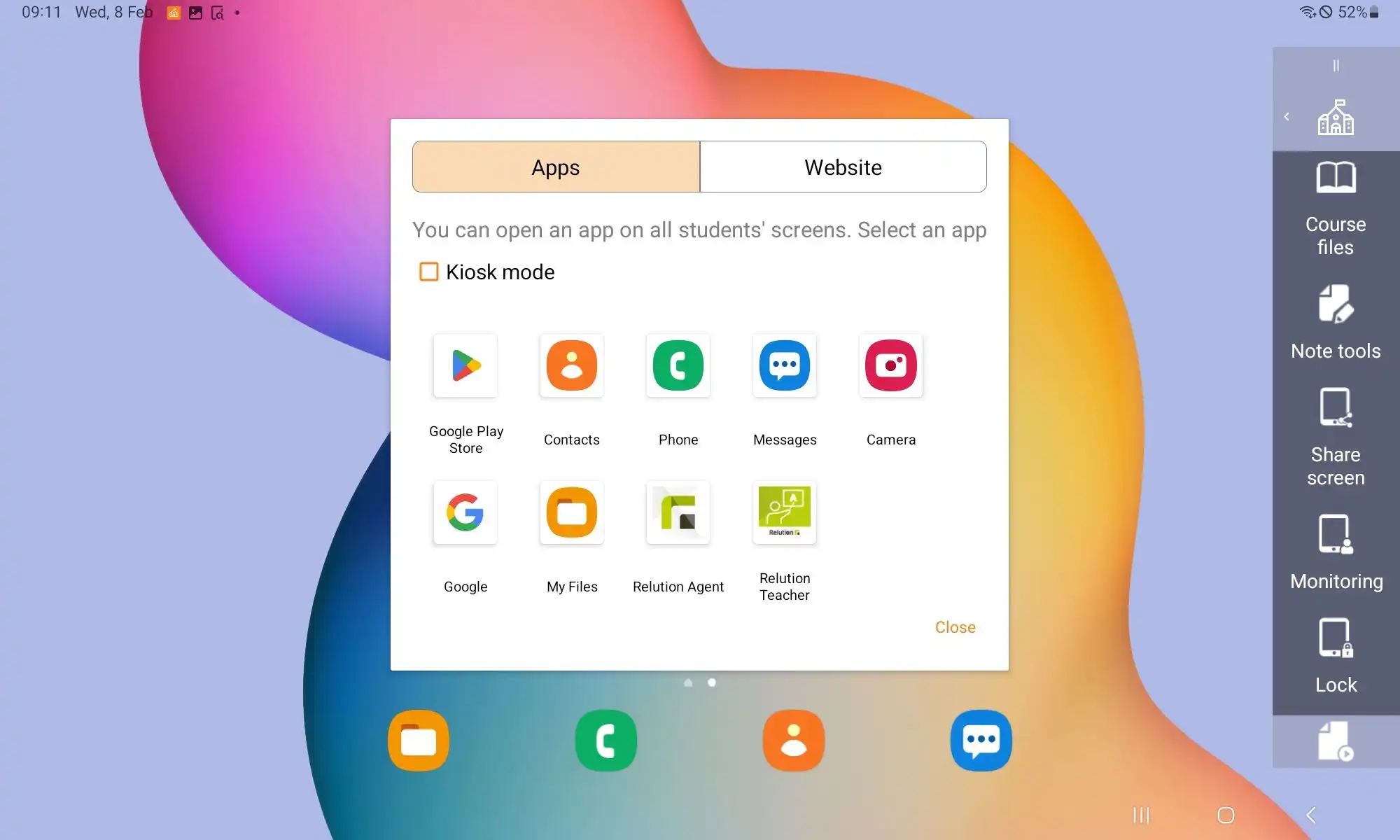
Screenshot
Relevant lesson content can be quickly and easily distributed from the teacher device to all student devices using the "capture and send screenshot" feature.
Locked elements
Under the "Tools" > "Locked Items" menu item, the teacher can select apps that students are allowed to use during class. Apps that are not required and are located on the student devices can be locked so that they are no longer displayed to the students during lessons.
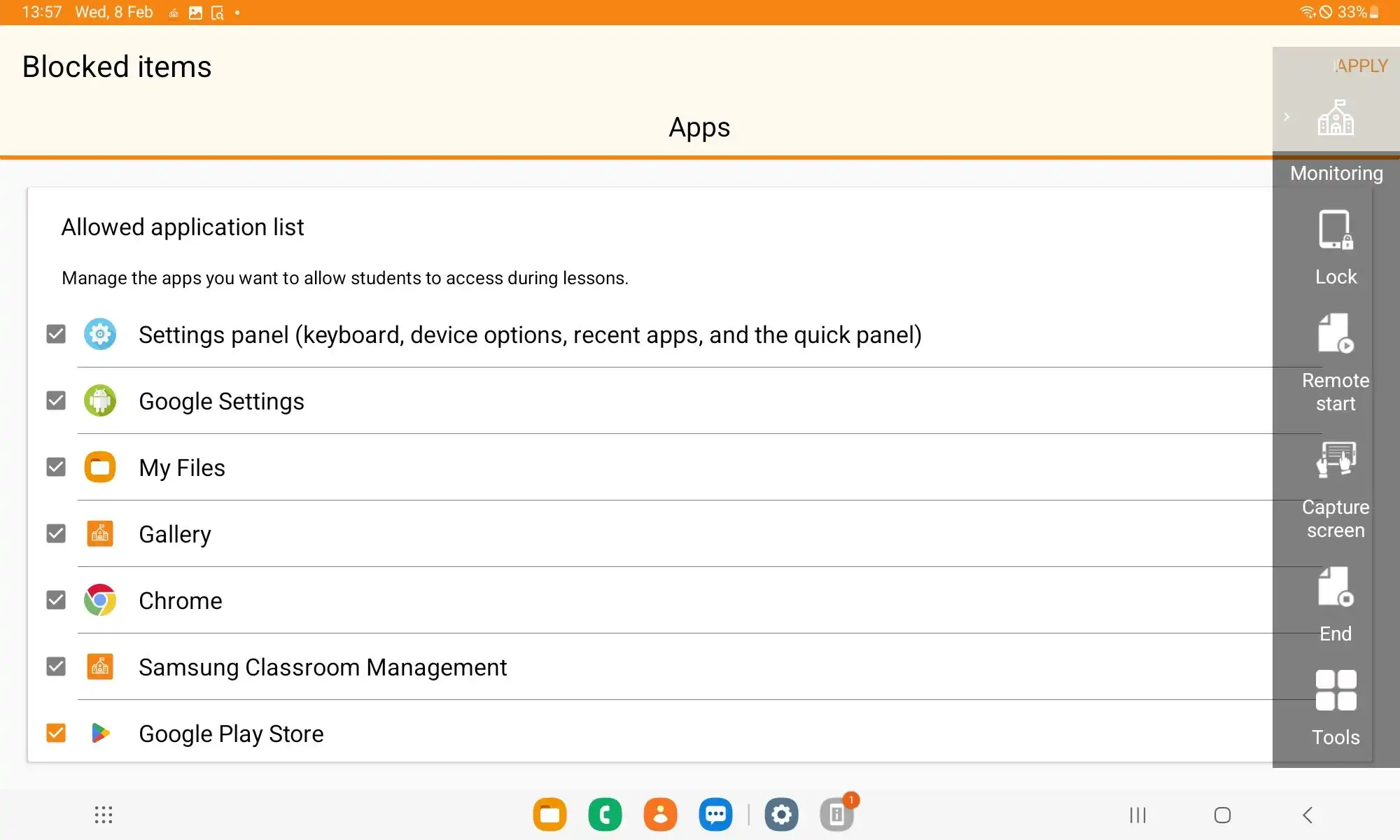
Device control
Via "Device control" under the menu item "Tools" the following function keys of the student devices can be deactivated:
- Back key
- Home key
- Last applications key
- Power key
Additionally, the volume of the student devices can be set to "mute".
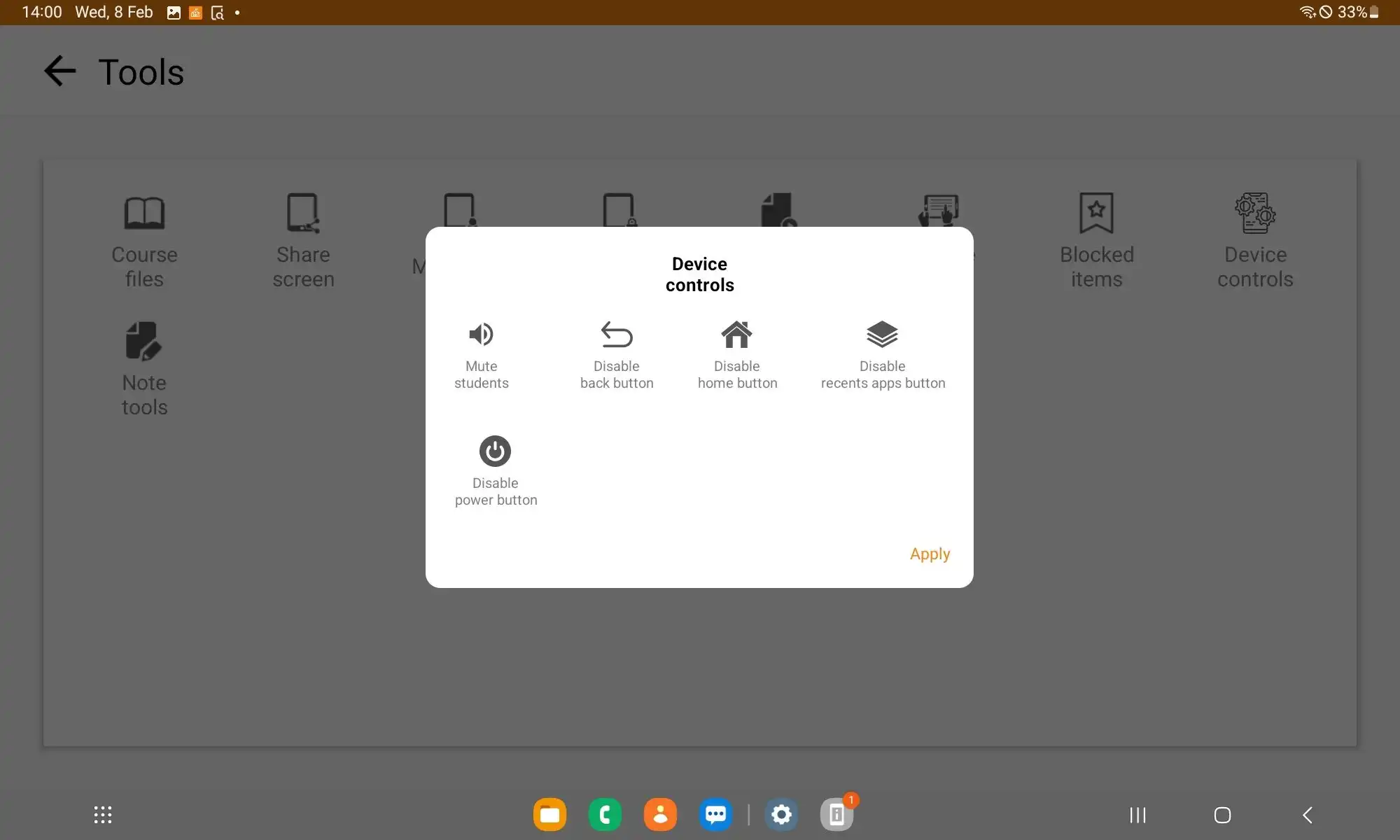
End (of the lesson)
There are several options for ending the lesson in the menu bar:
- "End lesson only" - the lesson will be ended. The lesson overview will open on the student devices.
- "Sign out all students" - all students will be logged out from the application, so that the student devices can be used by other students.
- "Power off all student's devices" - all student devices will be turned off.
- "Delete private data from student devices" - this option deletes application data and teaching materials from Samsung Classroom Management such as browsing history, cache files and other temporary files on student devices.
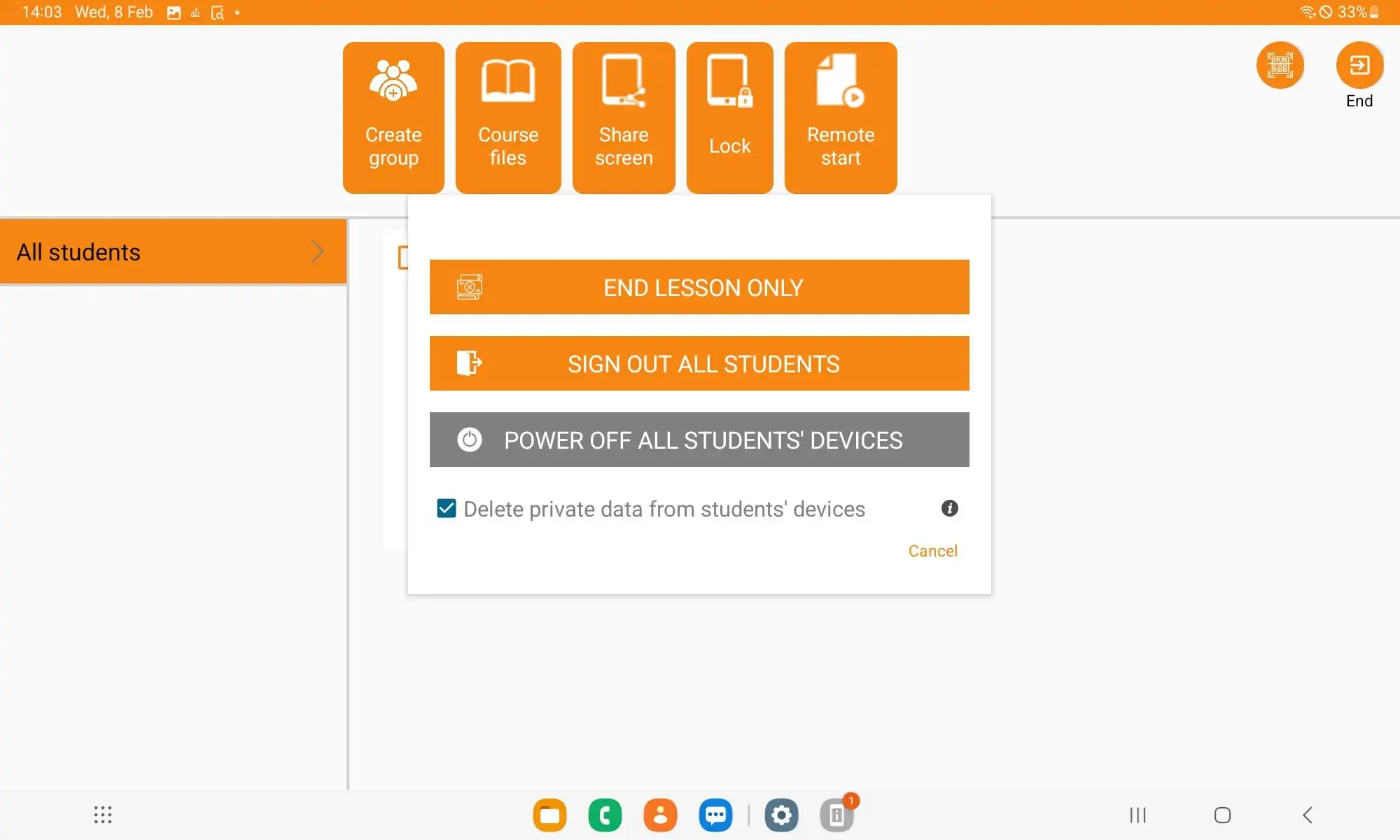
Smart View
The user interface of the teaching device can be mirrored to a compatible display or beamer via "Smart View". Compatible devices for a connection appear in the device menu under "Smart View". When a device is selected, content can be conveniently presented to the entire class.
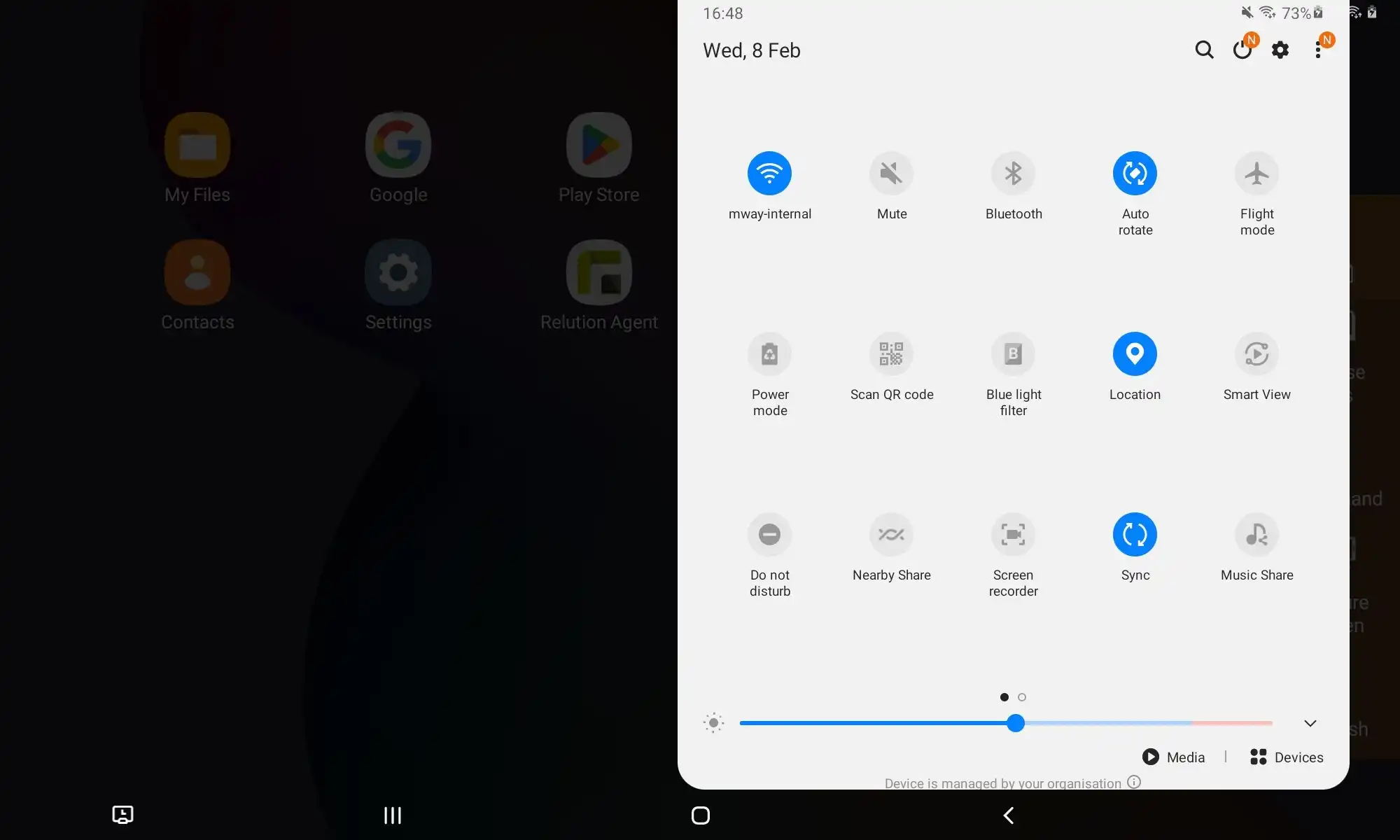
2. What functions are available in student mode?
When the teacher starts the class via the Relution Teacher app, the class appears on the student tablets and the students automatically join the class. There is no need to manually scan the QR code.
A menu bar also appears on the right edge of the student devices' screens, which can be used to access available Samsung Classroom Management features. The toolbar can be minimized and expanded via the school building icon.
The Samsung Classroom Management app offers the following options for students in the classroom:
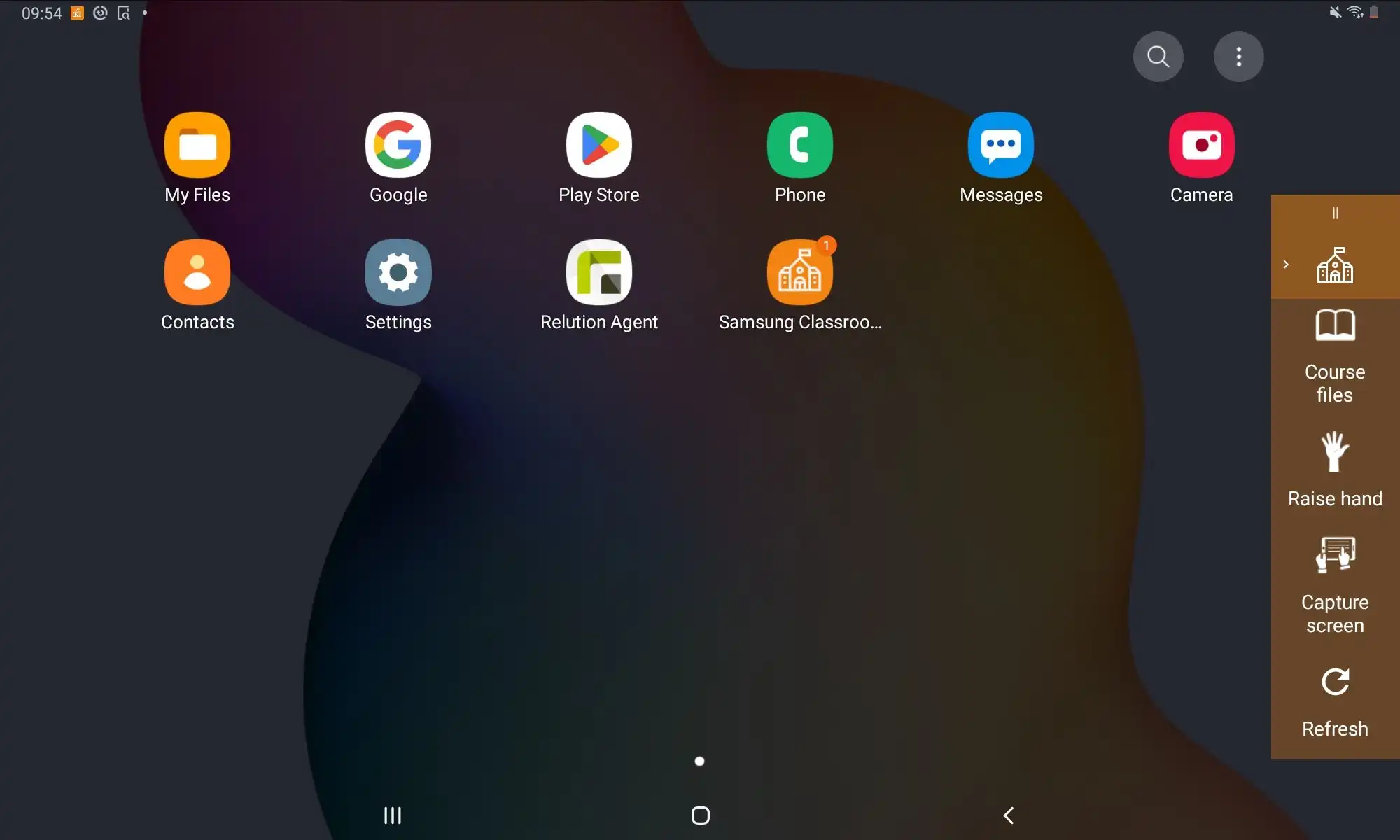
Course files
Required files for the current lesson are listed clearly and are available to the students.
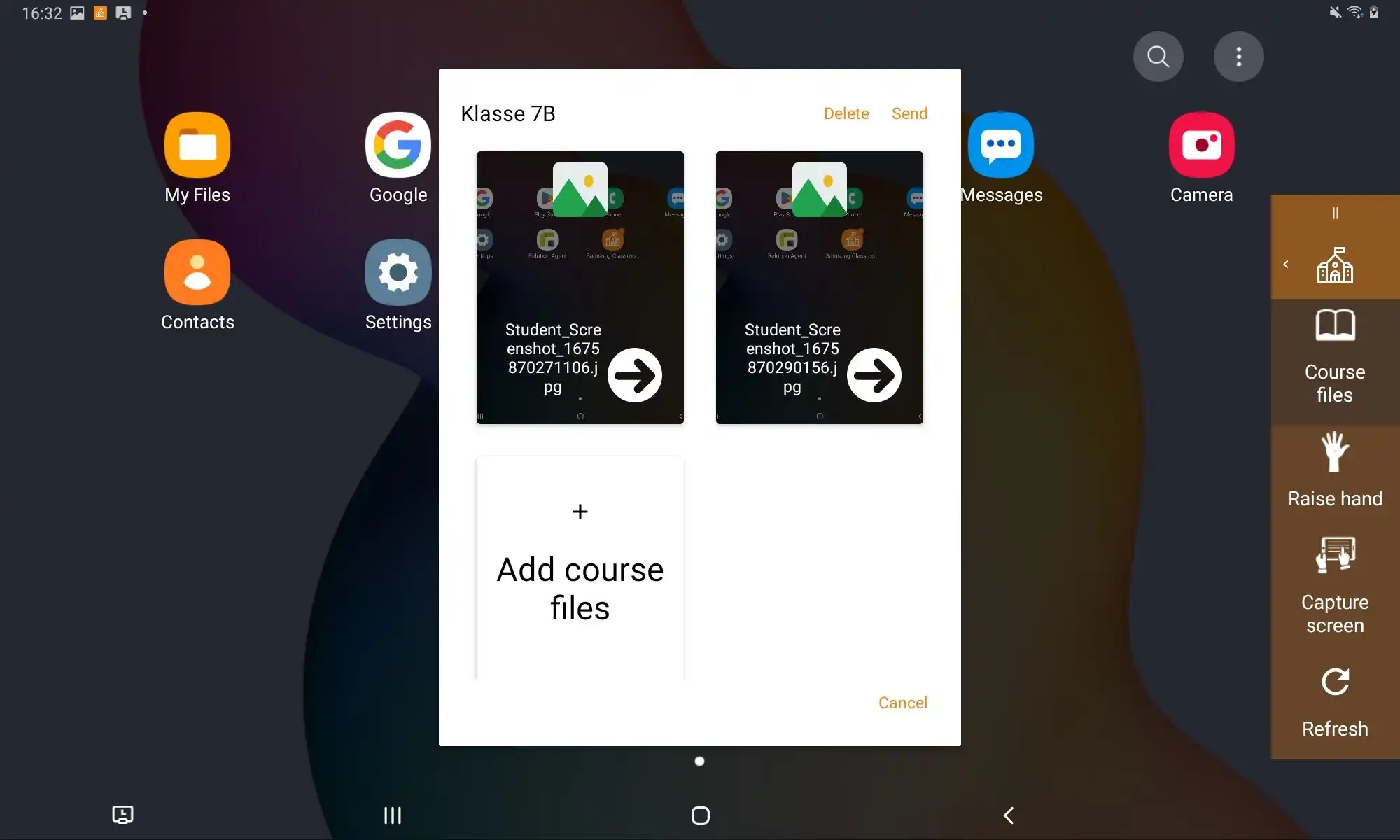
Send file
If students need to submit their work results from the lesson, they can do so conveniently using the "Send file" function. The selected files are sent directly to the teacher and automatically saved on the teacher's device under "My Files" > "Classroom Management App" > "Received Files".
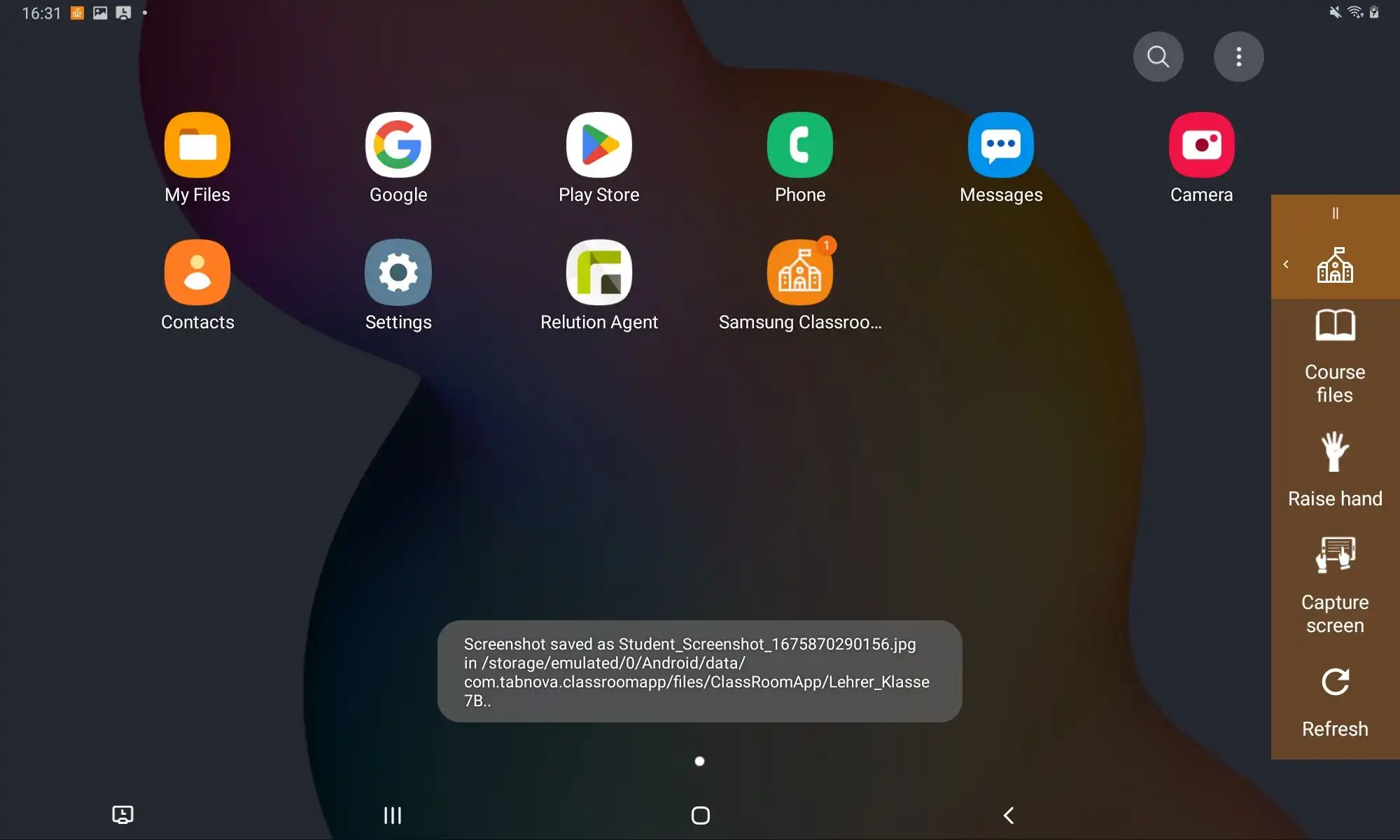
Raise hand
With the "Raise hand" function, students can make themselves known to the teacher and at the same time send a question. The message is displayed on the teacher's device and the teacher can react directly and, for example, take up the question in class.
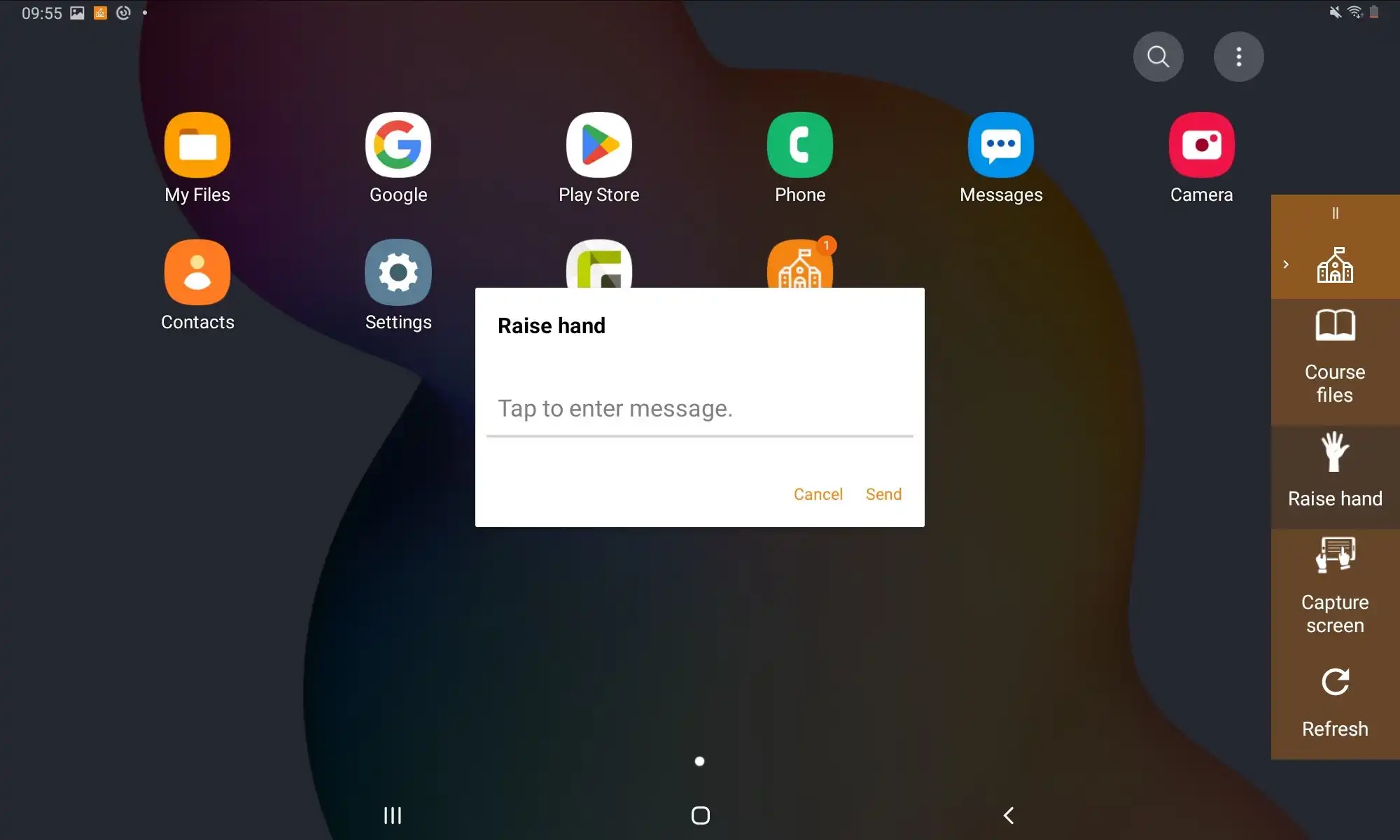
Take screenshot and send
Work results can be easily submitted using the "Take screenshot" and "Send" function. The screenshots are then stored on the teacher's device under "My Files" > "Classroom Management App" > "Received Files".
Smart View
In addition to teacher devices, student devices can also be connected directly and wirelessly via Smart View to a compatible display or beamer, for example, to present work results to the entire class.