Relution Teacher App - support for teachers to easily manage digital devices in the classroom
Note
Until now, the functions for teachers were available in the existing Relution Client app for iOS. From now on, there is a separate Relution Teacher App for the teacher-specific functions. The app is available for iOS devices and Android devices
What is the Relution Teacher App used for?
More and more tablets are being used by teachers and students to create interactive and lively lessons in schools. School apps and digital learning content are used, as well as trips to the Internet for research purposes. However, the devices offer many other possibilities that are not needed or desired for purposeful teaching. This is where the Relution Teacher app comes in, to prepare tablets ideally for a lesson during lesson preparation or even shortly before the lesson starts.
The goal is to provide relevant apps, web links and content for digital lessons with tablets and to limit the student devices to essential functions. In this way, Relution supports chaos-free teaching without unnecessary distractions such as chat or games.
In combination with Apple Classroom or Samsung Classroom Management, this enables disruption-free and interactive lessons. After the lesson, all apps and functions are available again on the student devices.
Learn more about what’s important when using tablets in school, how to prepare tablets with Relution, and how the Relution Teacher App works.
How are students in schools equipped with tablets?
So-called tablet cases are often used, which can be used across classes. As a rule, this equipment scenario consists of one or more class sets with a selection of tablets that teachers bring to class in suitable wheeled cases. The tablets are distributed to the students and collected again at the end of the lesson.
Alternatively, individual classes at schools are equipped on a 1:1 basis. In this case, students have their “own” tablet, which is either provided by the school or (co-)financed by parents in a leasing model. In this scenario, further application possibilities automatically arise, such as permanent, cross-curricular work with the tablet or the use of the devices outside of school. Private devices can also be used.
What should be considered with different operating modes of the tablets?
On the IT side, a distinction should be made between the different operating modes “School “ and “Leisure “ in the 1:1 scenario. In class, the school is responsible for securing and operating the tablet. Outside the school building, students should be able to use the tablet in as many ways as possible, for example to play games and communicate with friends, which should obviously not be possible during lessons.
An MDM system should therefore basically be able to switch back and forth between these operating modes. In some cases, attempts are made to solve this requirement in two different ways - time-controlled or location-controlled. Both approaches have their technical challenges in terms of stable operation.
For the time-based approach, special cases such as weekends, public holidays, vacations, free periods, and student absences must be taken into account for automatic execution of school and free time modes. For the location-based approach, the triggers must be provided technically without gaps via GPS, WLAN SSID or iBeacon. There is always the possibility that devices bypass the automatic detection.
For this reason, Relution Teacher offers time- and location-independent control of the devices and thus creates the flexibility to start and end the lessons manually by the teacher intuitively for all participating students. This means that the devices only go into teaching mode when they are actually needed. Outside of lessons, all functions of the devices that are basically enabled are available. This is a practical solution that can also be applied remotely to homeschooling devices.
The Relution Off-time mode can also be used to set when the devices are automatically locked, e.g. at night, when they are no longer to be used at home. The next day at the start of school, the devices are then fully operational again.
Outside of school hours, parents are often also interested in exercising a certain amount of control over their child’s tablet, such as restricting its use in terms of time or content. For this purpose, iOS in particular offers the option of restricting the screen time, provided this function has not been deactivated via the MDM system.
What are the requirements for using the Relution Teacher App?
In order to use Relution in schools, a Relution Education license is required. With this license, the classes of the respective school can be mapped in the Relution portal under “Education” -> “Classes” by making a corresponding entry with the name of the class as well as assigned teachers and students (Relution users). This can also be done automatically via LDAP import after connection from the school’s own server.
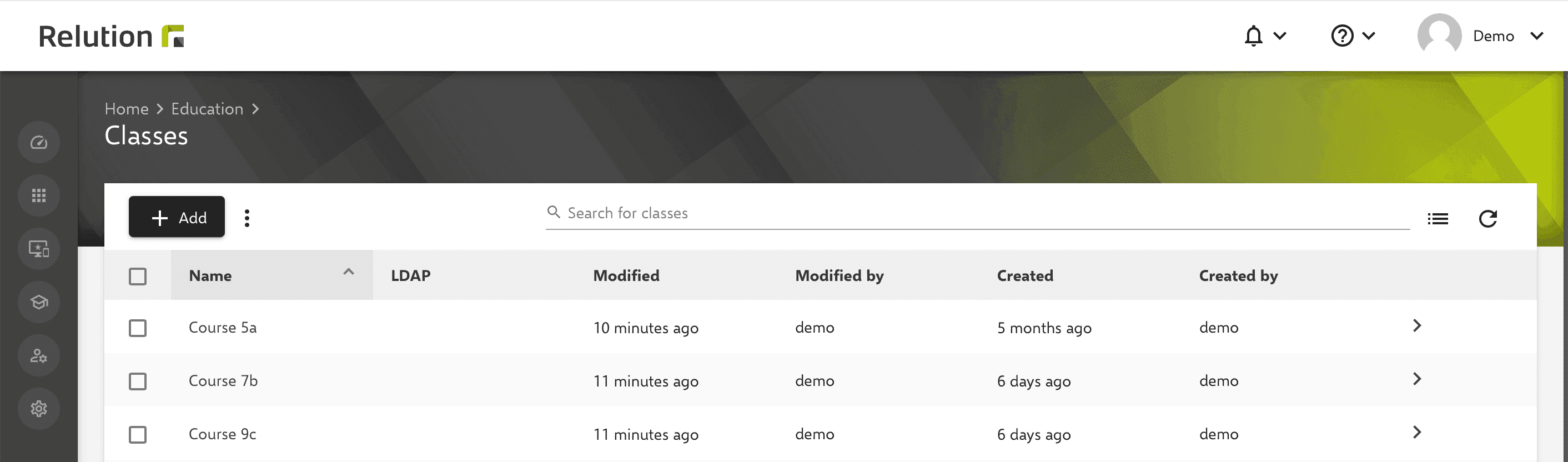
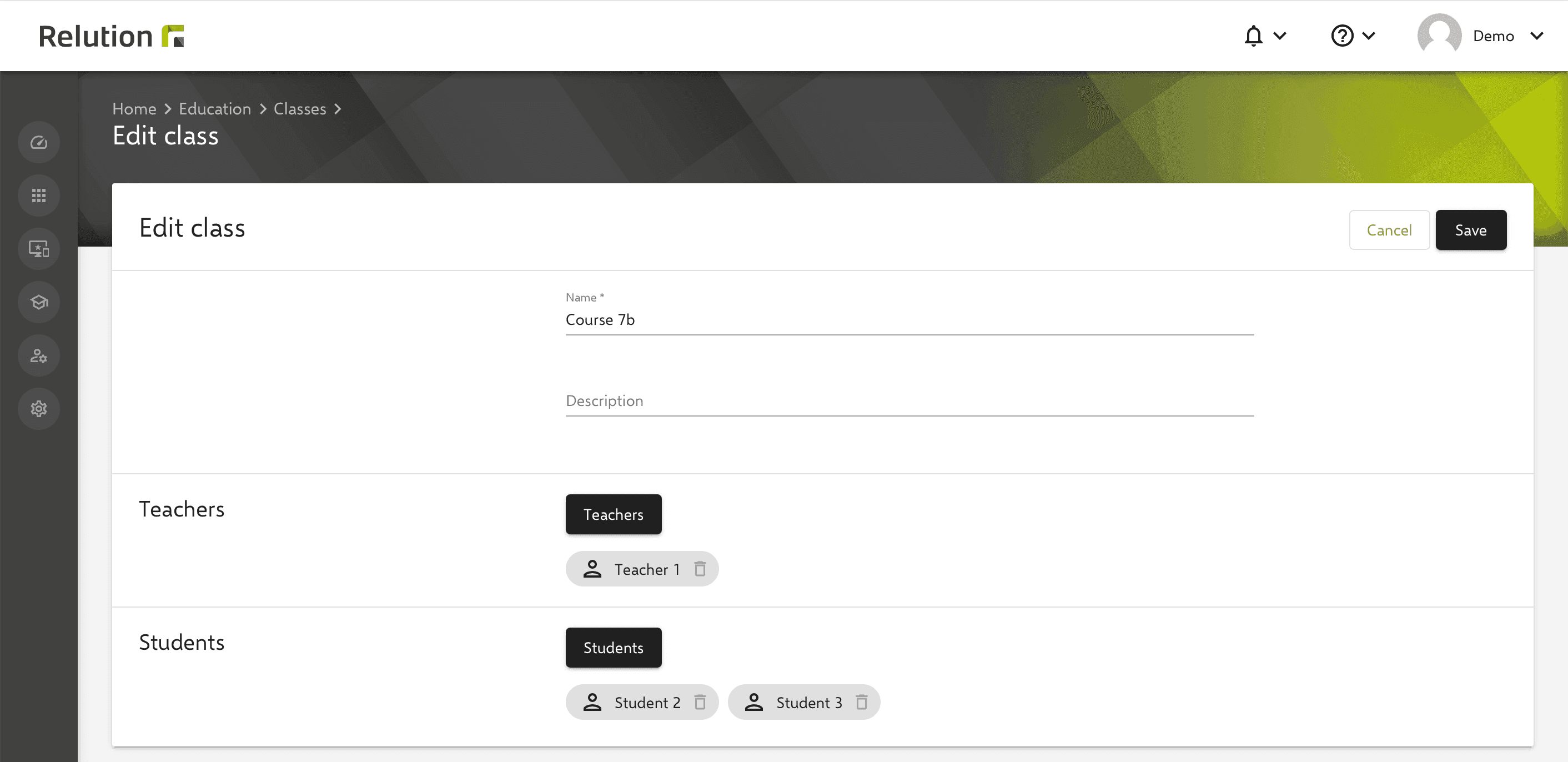
The teacher and student devices used in the school must be enrolled in Relution. The corresponding Relution user for the teacher and students are assigned to the respective devices in Relution.
After the Relution Teacher App is installed on the teacher device, it is automatically configured with the stored class information when opened and can then be used for the stored classes.
What other device configurations make sense?
The devices can be given various settings via policies, such as the WLAN configuration or a background image of the school. In addition, school apps for lessons can be automatically made available on the tablets. To do this, app licenses for the apps to be used on the teacher and student devices should be procured centrally in advance Apple VPP or Google Managed Play Store and assigned to the devices. If the use of the Apple App Store or Google Managed Play Store is permitted on a device in Relution, personal apps can also be installed on the tablet.
How are lesson profiles created in the Relution Teacher app?
After opening the Relution Teacher App on the teacher device, the teacher sees all classes to which he or she is assigned. The assignment is done automatically via Relution and no manual configuration by the teacher is necessary.
With the Relution Teacher App, so-called lesson profiles can be created, which can later be reused across classes. It is not necessary to define a separate lesson profile for each lesson or grade level, but to create thematic units.
A new lesson profile can be created via the plus symbol. The teacher now has several options. On the one hand, the profile type exam can be defined. This indicates on the student devices that the lesson is in examination mode. With the option “Personal teaching profile” the profile is not visible for other teachers.
For content delivery, apps can now be selected from the Relution App Store, where only educationally relevant apps are provided by the school. Additionally, system apps from Apple can be selected and links to websites can be used and also created manually on the fly before class.
In the lower area of the profile, system functions can be controlled. These include, for example, “Show Safari and web links”, which is mandatory for using added web links. Or “Allow AirDrop” to allow teachers to distribute learning materials in the form of PDFs or other document types to student devices. Also, students can send documents back to the teacher device after editing.
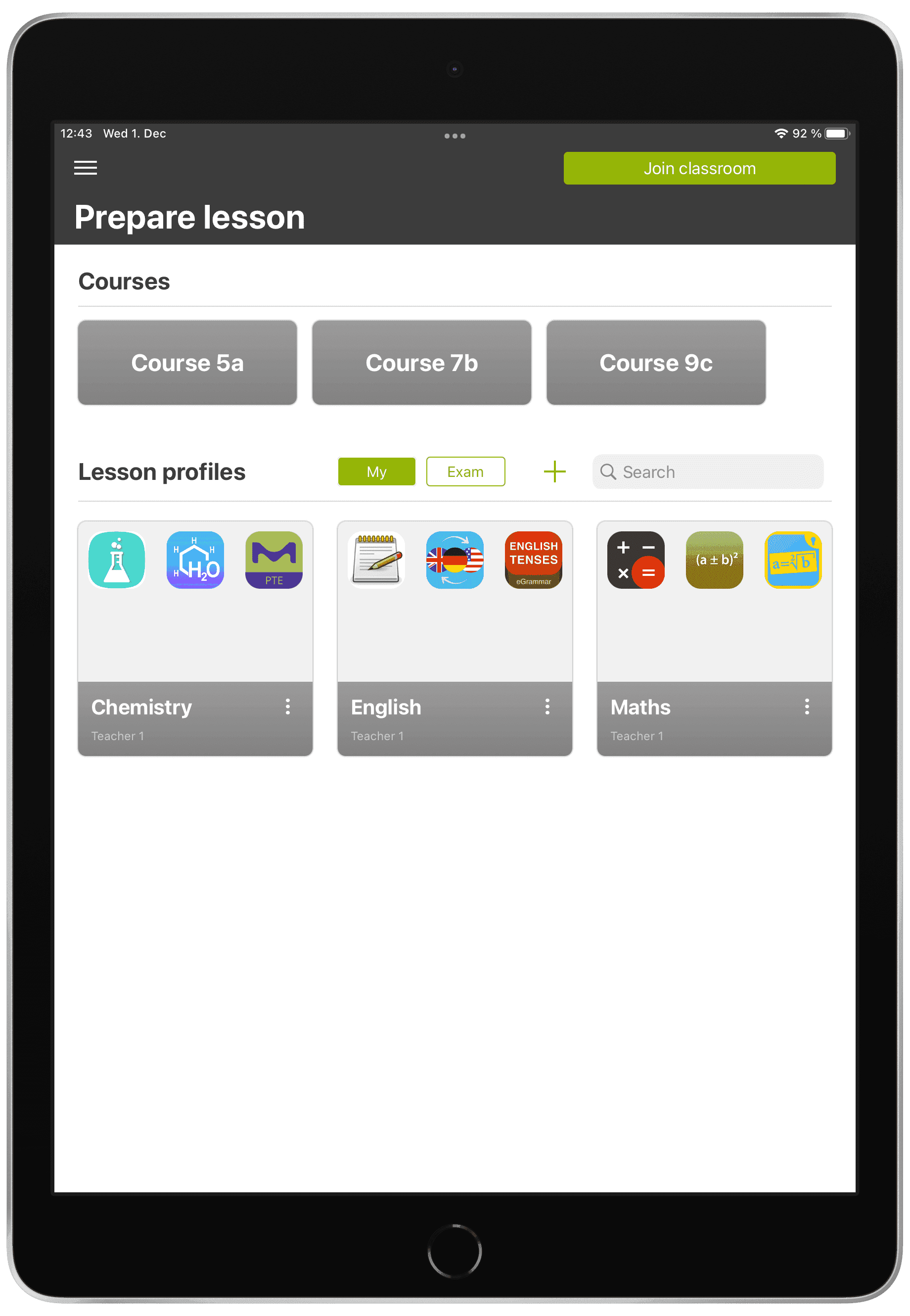
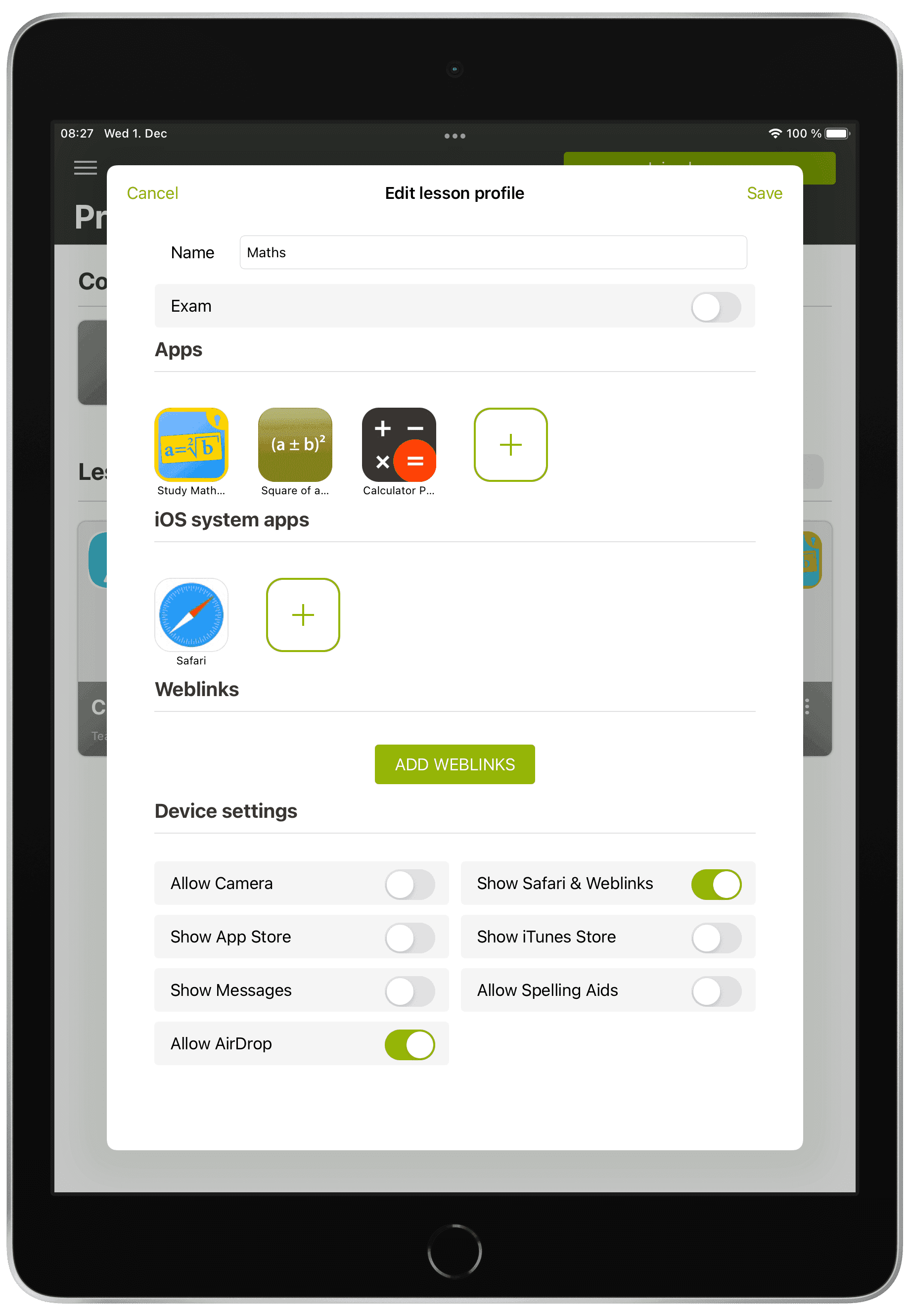
Finally, the teaching profile is saved via “Save”. The teaching profile is only saved on the teacher’s tablet and has no effect on the student devices at this point. The newly created lesson profile is now displayed in the Relution Teacher app’s home screen.
If you have numerous teaching profiles, you can quickly find a profile using the search function. The “My Profiles” filter shows all the profiles I have created. “Personal profiles” are all profiles that are only visible to me. “Exams” are all profiles in exam mode.
How to start the teaching mode on the student devices?
To start the tablet lessons, the respective class and the corresponding teaching profile are selected. The “Enter classroom” button is used to enter the classroom “virtually”.
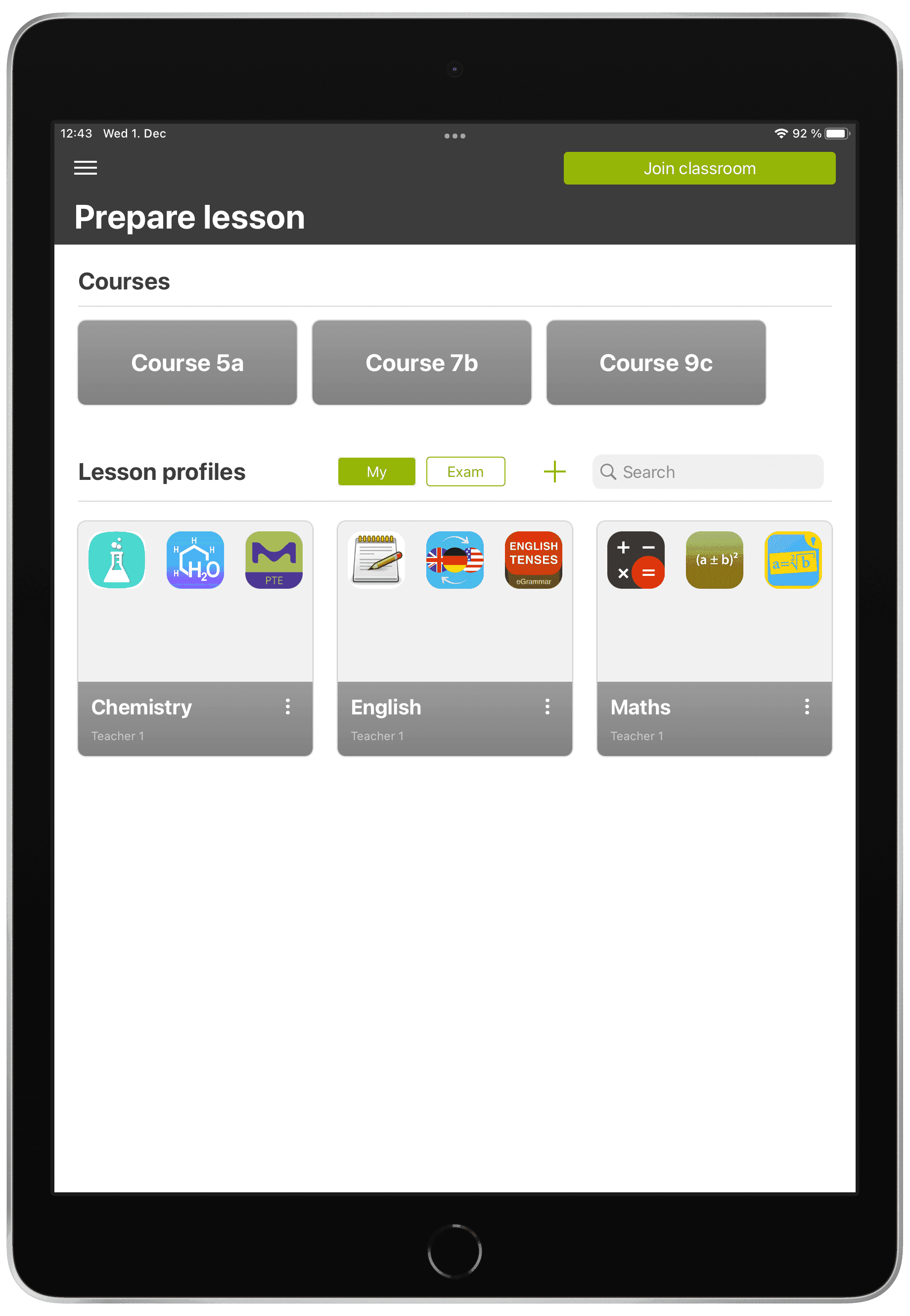
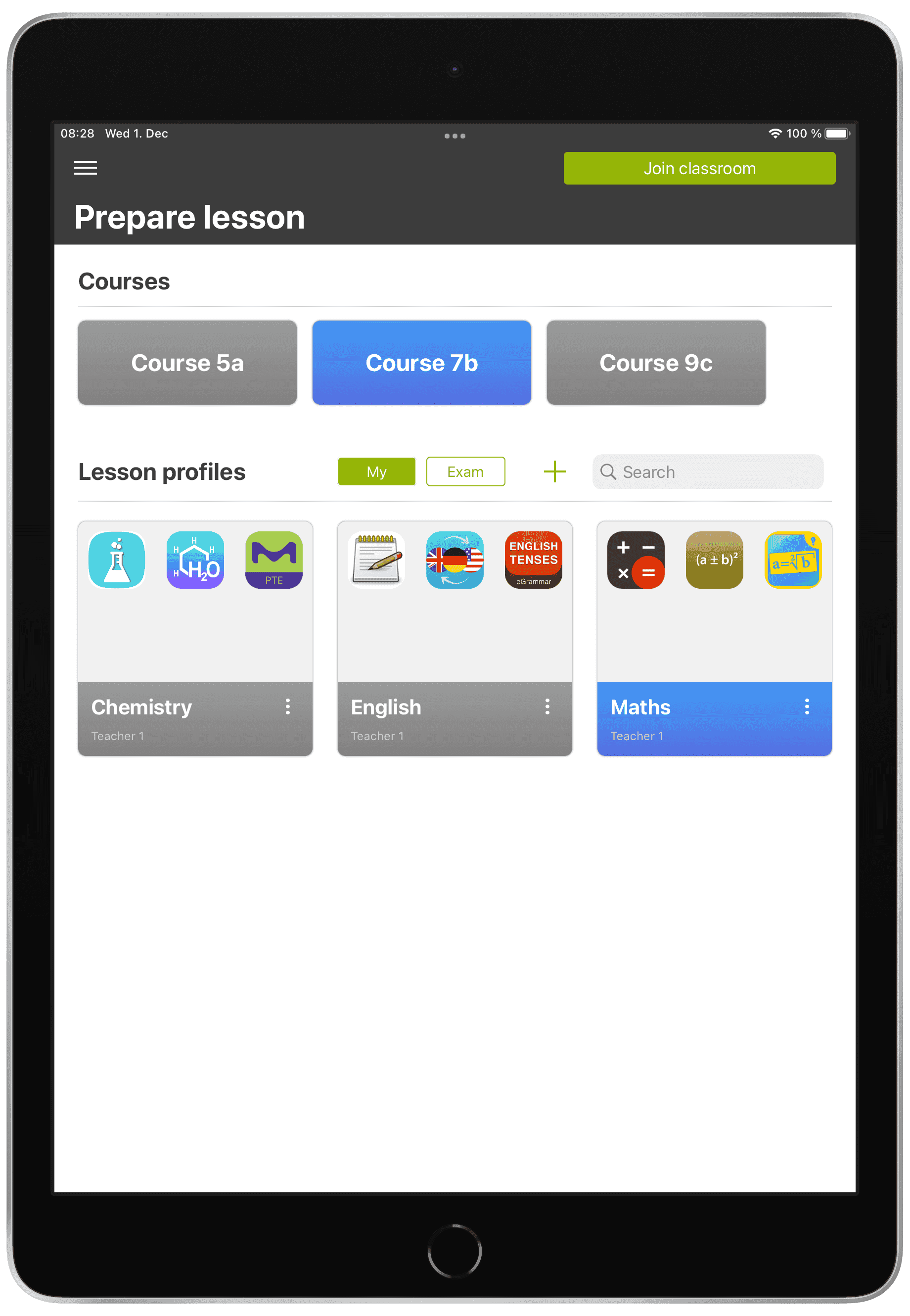
In the classroom all students assigned to this class in Relution are displayed. Pupil devices can be displayed here in different colors. A legend explains the different facts.
Before classes start, all students who are not attending due to illness, for example, should be deselected, otherwise the devices will also switch to teaching mode.
Via the button “Start Lesson” the lesson can now be started. The schedule for the individual lessons of the school stored in the Relution Portal under “Settings” -> “Education” -> “Lesson Settings” is displayed.
The duration of the lesson can be extended manually by clicking the “+15 min” button or by dragging the current selection. By clicking on the checkmark, the process is completed and the digital lesson is started.
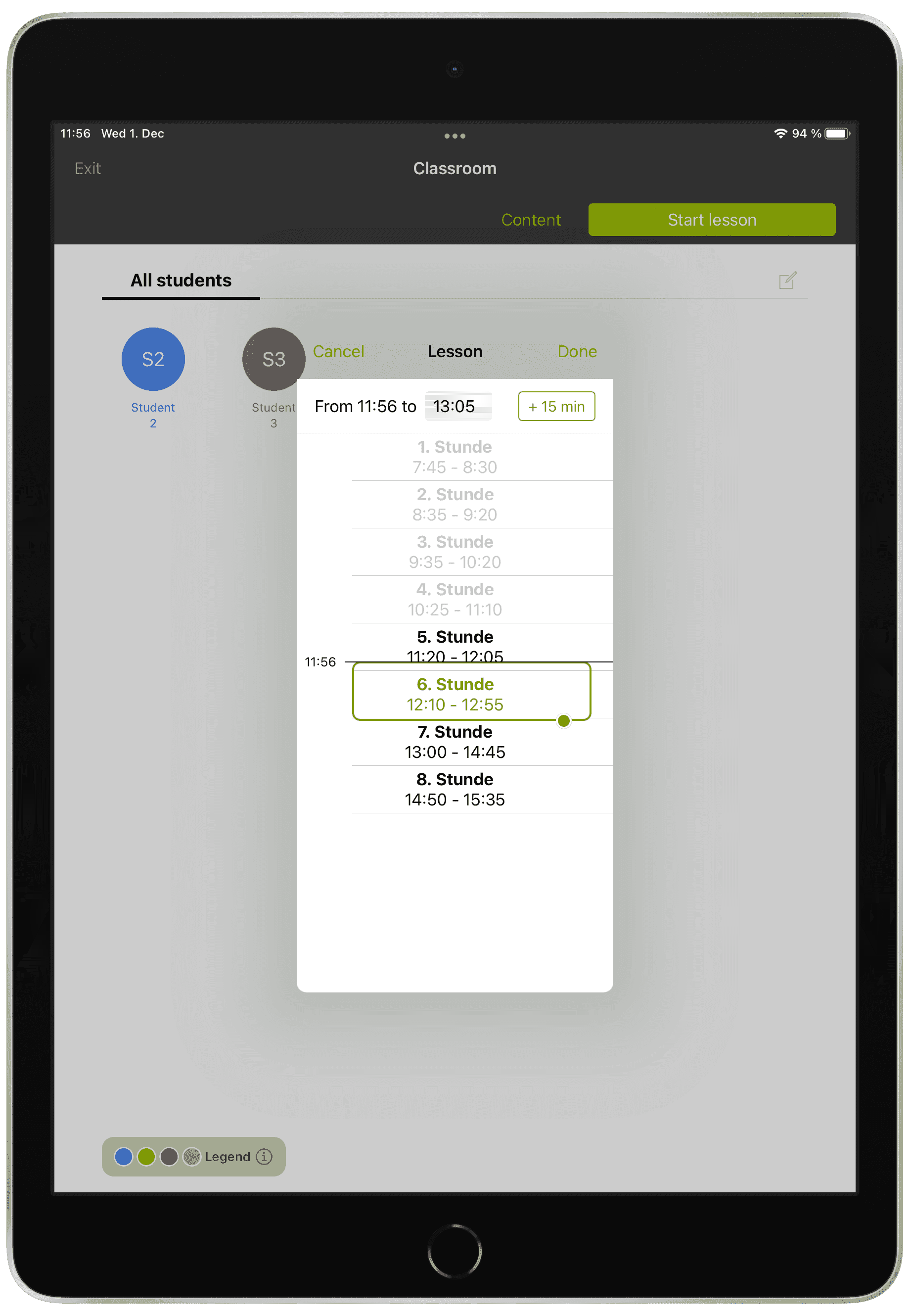
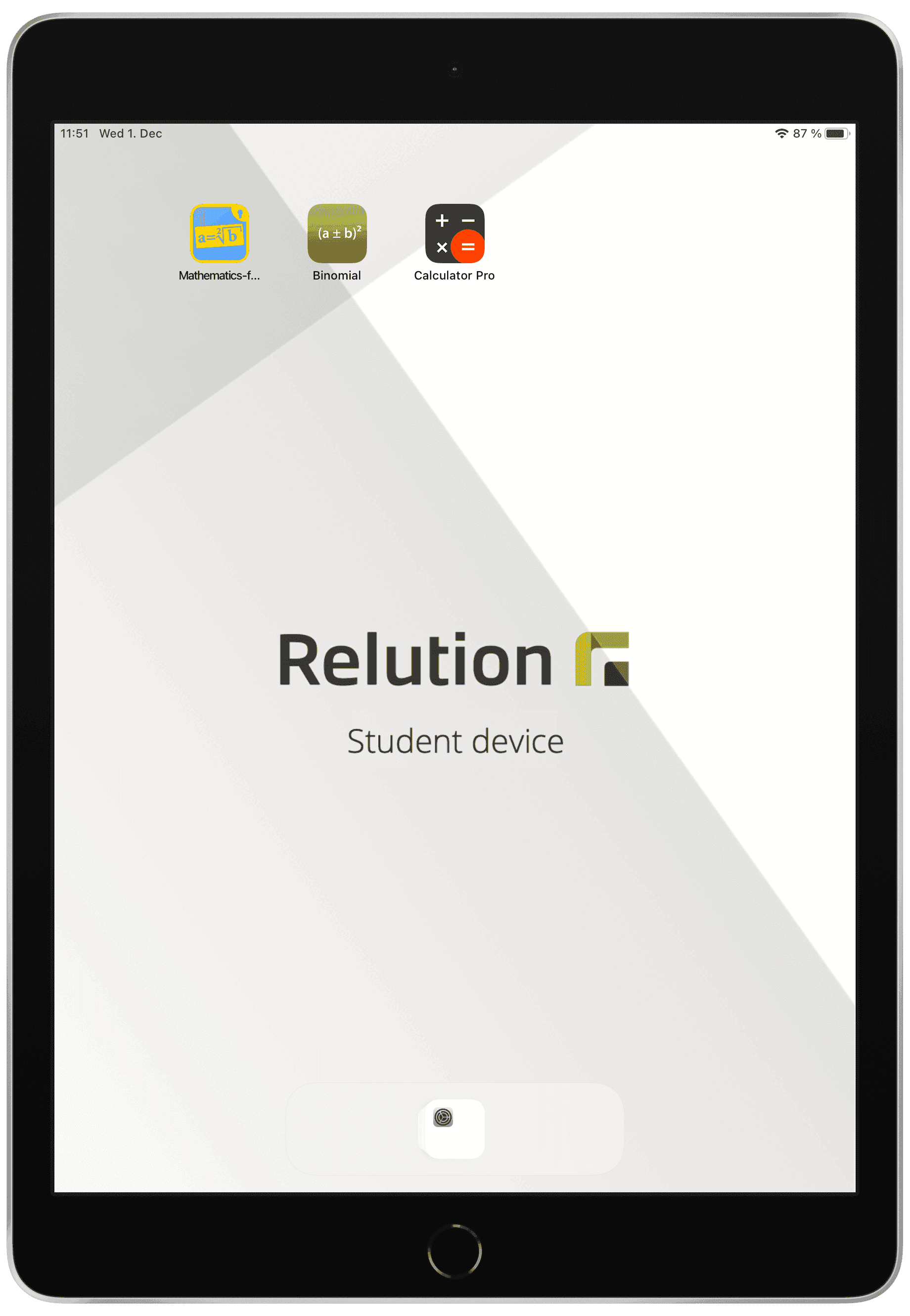
The teaching profile is now automatically applied to the student devices and the apps and web links defined in the teaching profile are displayed. The student tablets are now in teaching mode and all other apps that are not part of the teaching profile are hidden. In addition, the defined device settings are applied.
Furthermore, it is important to note:
- A teacher can conduct only one active lesson
- Students can participate in only one active lesson
- Constraints defined in the Relution Teacher app override constraints in the applied device policy
In the Relution Teacher app, the remaining time for the lesson is displayed. The “content” button can also be used to make adjustments to the lesson profile while the lesson is in progress.
How to exit the teaching mode?
When the lesson is over, the student devices must be returned to their original state. The lesson will automatically end when the selected lesson time is up. Or the teacher can end the lesson mode in the Relution Teacher app via the “End lesson now” button. All apps and functions installed on the student device can now be fully used again.
How does the Apple Classroom app come into play?
The Apple Classroom app is used to directly control student iPads during the lesson. The Apple Classroom App is preconfigured via Relution and you can see all classes to which I am assigned as a teacher. All student devices are also automatically assigned to the class. Manual setup of the app is not necessary.
Unlike the Relution Teacher App, the control of the student devices is not executed via the school WLAN. Instead, the Apple Classroom app uses the Bluetooth functionality of the devices. Bluetooth is limited in range. Student devices can therefore only be controlled if they are in the immediate vicinity, i.e. in the classroom.
By clicking on the respective class, all functions of the Apple Classroom app can be used and the student devices can be controlled. Actions can be applied to all student devices with a single click, such as locking the devices or opening apps and web links.
More information on individual features is described in our insight Relution and Apple Classroom.