Relution Companion Windows
What is the Relution Companion for Windows?
Relution Companion for Windows is a Windows service that is installed on all Windows devices managed by Relution. It is not a regular app available in the Windows App Store or the Relution App Store. Relution Companion for Windows has administrative rights, is intended for administrators only, and runs entirely in the background. It does not interact with end users.
How to install Relution Companion for Windows?
With Relution Server version 5.15., Relution Companion for Windows is automatically installed on all newly enrolled Windows devices. If the Windows device is already managed by Relution, Relution Companion for Windows will also be installed automatically.
On the Windows device under "Settings", the Relution enrollment "Connected to Relution" is displayed. In the "Info" submenu, it is subsequently recognizable that the Relution Companion for Windows has been successfully installed.
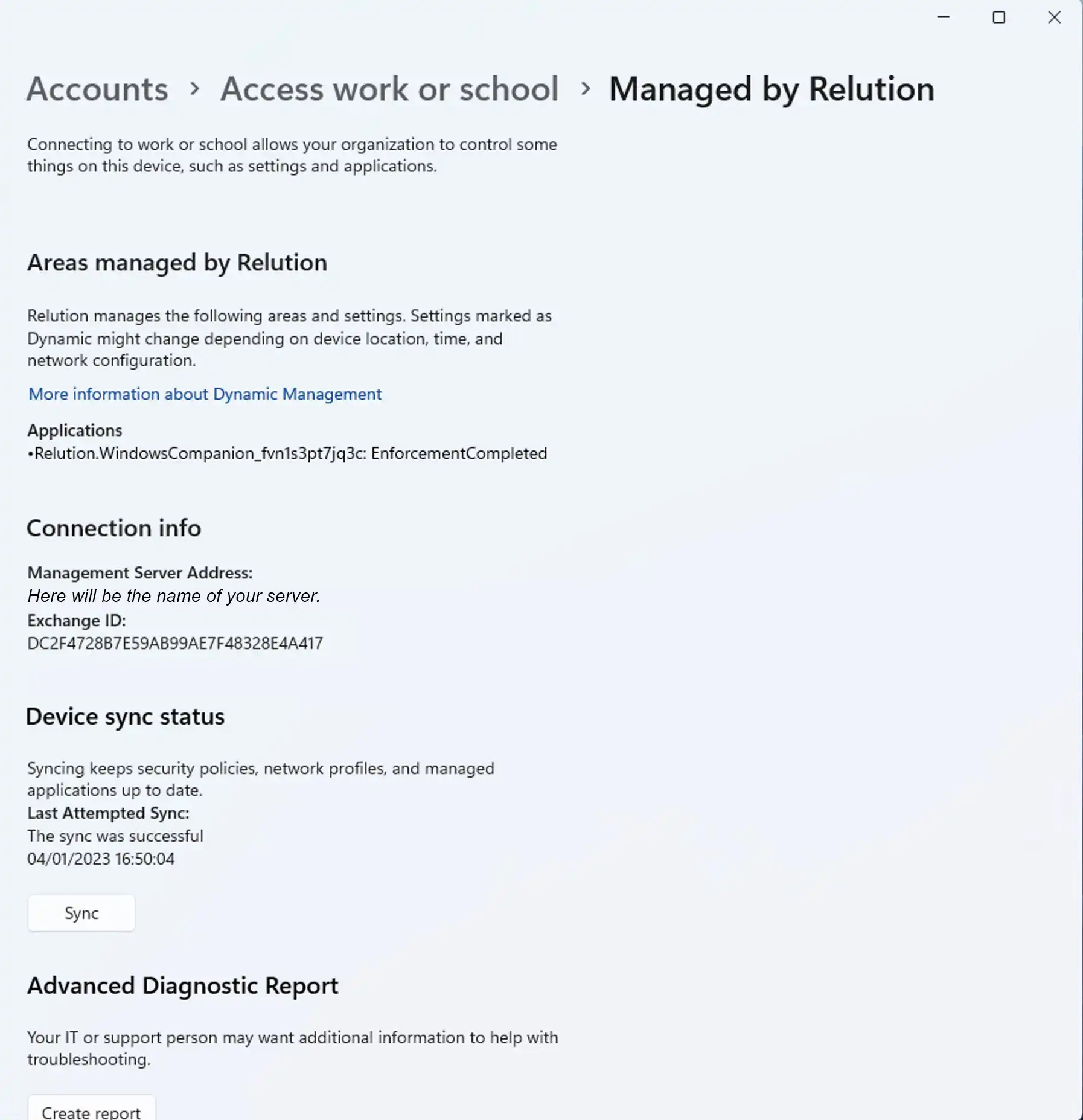
When a Windows device is no longer managed via Relution, Relution Companion for Windows is automatically removed from the device.
For which case is the Relution Companion needed?
By default, the configuration of enrolled Windows devices in Relution uses the so-called Configuration Service Providers (CSP), which allow access to certain settings in the Windows system. However, the configuration options are limited. By means of the Relution Companion for Windows, configuration options are significantly extended.
What additional possibilities does the use of Relution Companion offer?
Relution Companion for Windows now enables additional one-time Windows-based PowerShell scripts to run on enrolled Windows devices via Relution actions.
Another advantage of Relution Companion for Windows is the installation and uninstallation of classic applications in the device context. This allows ".msi" and ".exe" files to be installed and uninstalled on enrolled Windows devices via the Relution App Store.
How are PowerShell scripts applied to Windows devices via Relution?
PowerShell scripts are text files that contain at least one PowerShell command that is executed by Windows when the file is opened. Processes, both on the computer and at Relution, can be greatly facilitated by this. The script files are written by the administrator itself and saved under the extension ".ps1". Only PowerShell scripts can be executed, which do not require any user interaction, since the Relution Companion for Windows runs completely in the background. A possible use case for the use of a PowerShell script is the comfortable resetting of user passwords in case they have been forgotten.
PowerShell script management
PowerShell scripts can be conveniently imported and managed via the "Scripts" area in the menu bar.
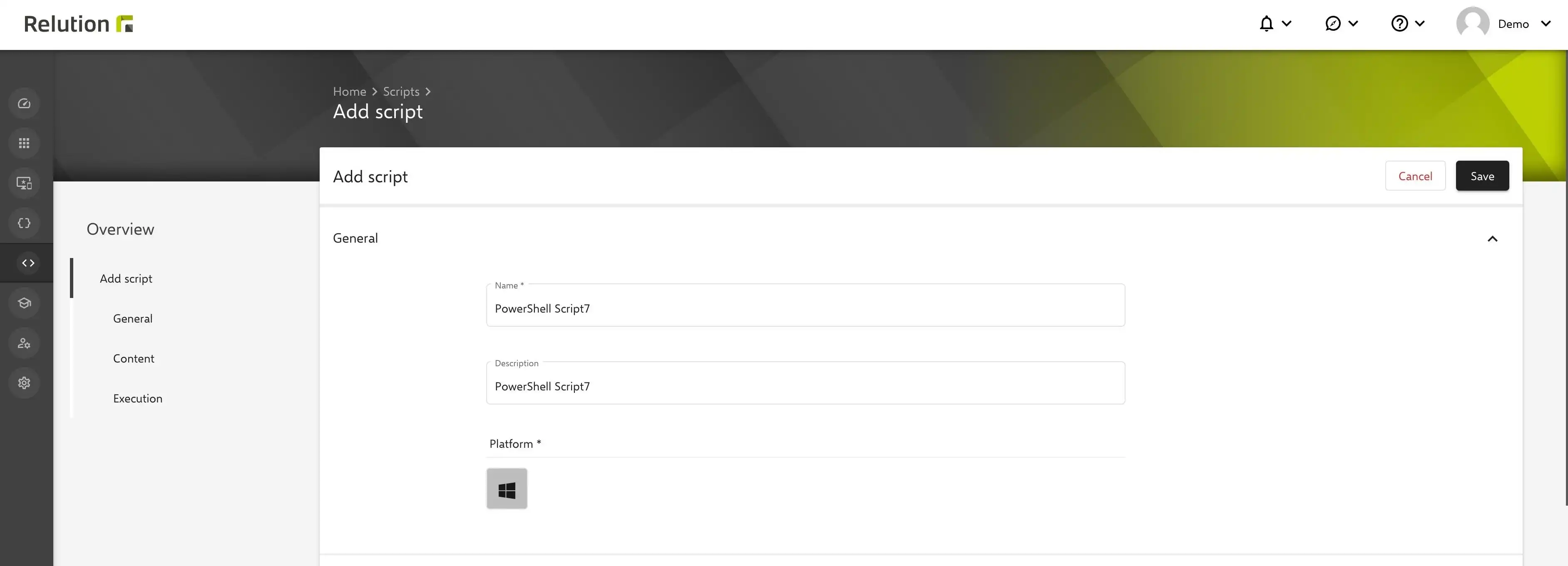
In addition to the name, description and script content, "arguments" can be included in the script. In addition, a timeout can be defined, with which the maximum execution time of the script can be defined. If the script is not finished within the specified time frame, the process is aborted.
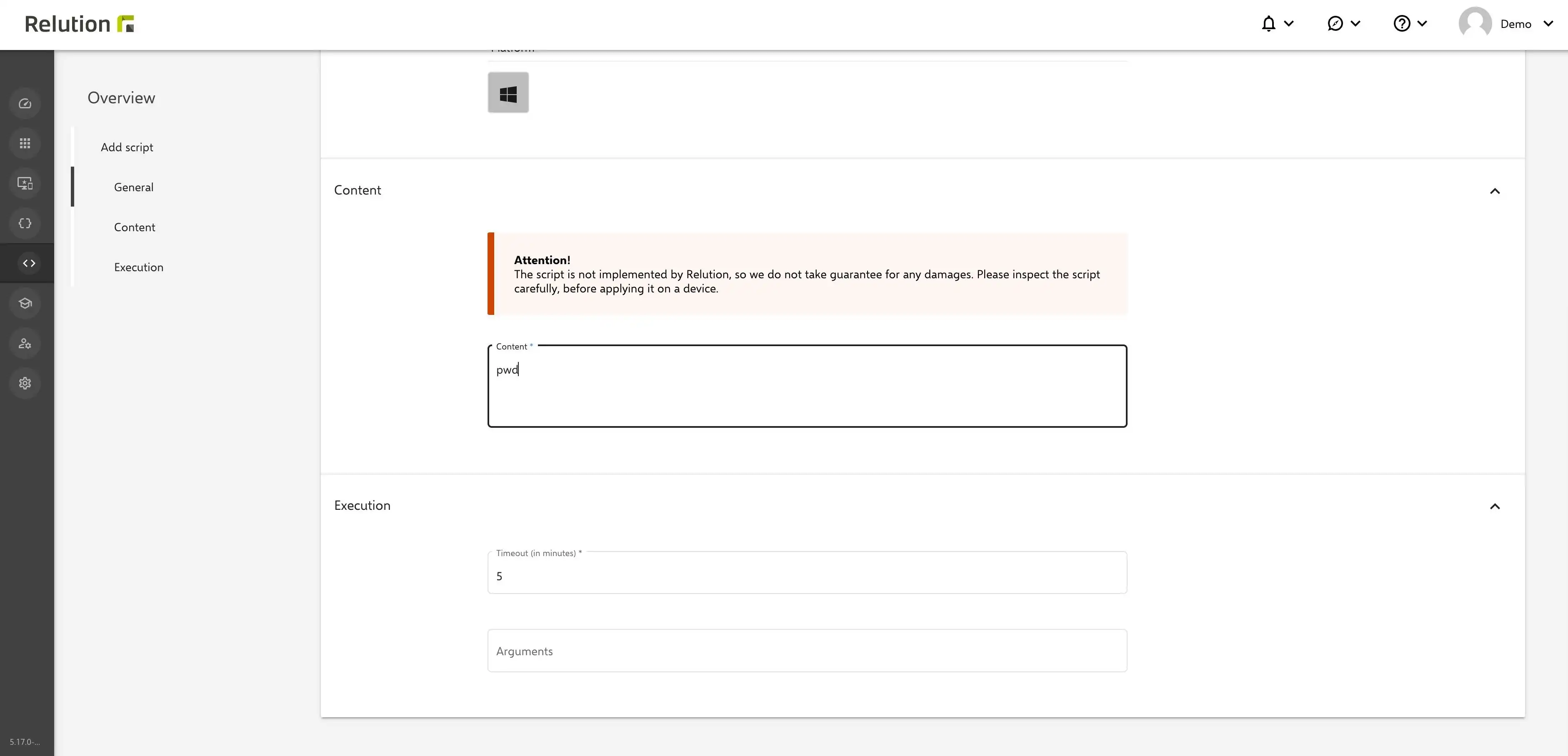
After successful "Save" all PowerShell scripts available in Relution are listed clearly.
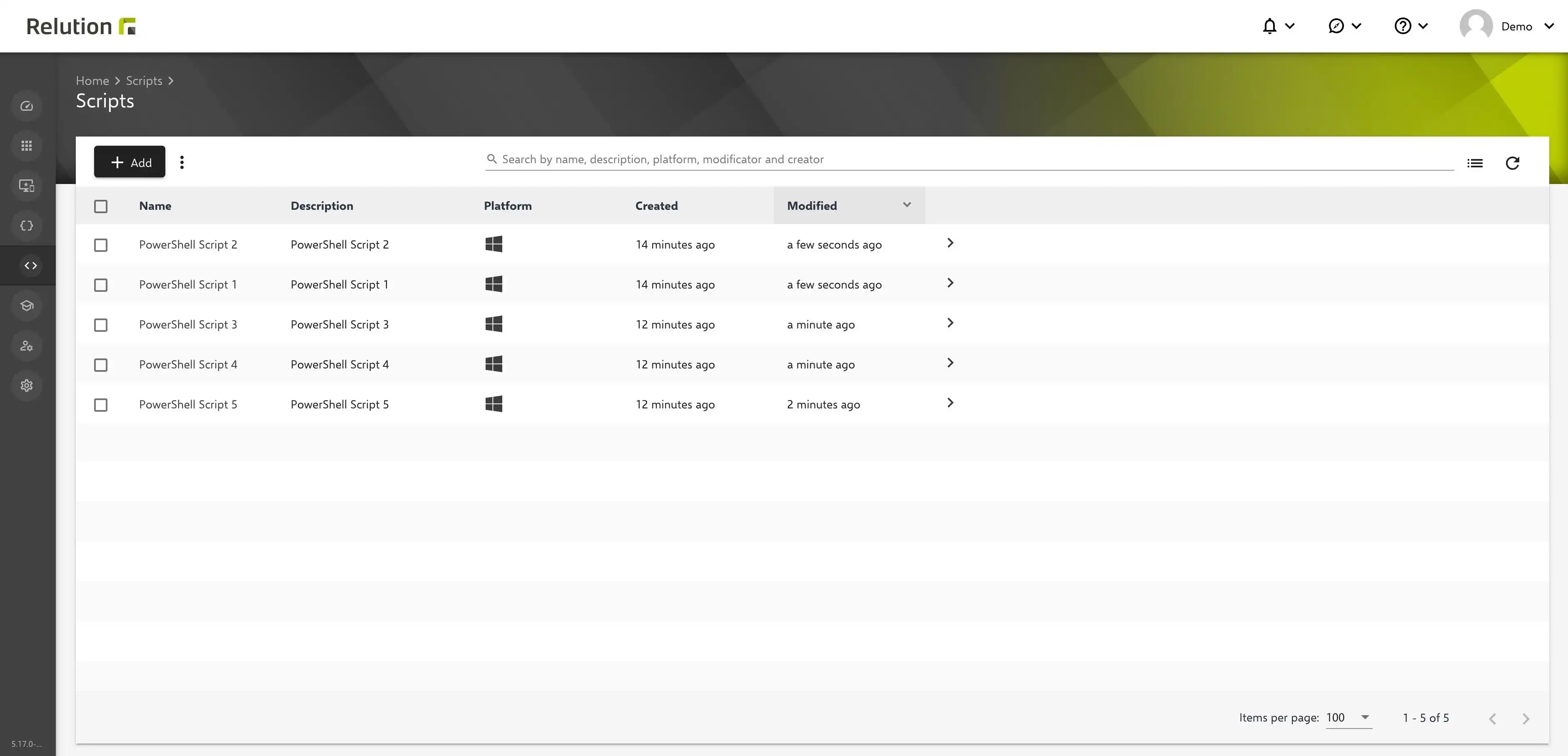
Execute PowerShell scripts
Stored scripts can be selected via the "Execute PowerShell script" action.
To do this, the desired Windows device is called up in the device inventory and the submenu item "Apply action" is selected on the subsequent device details page under the "Actions" tab. Among all actions possible for the Windows operating system "Run PowerShell script".
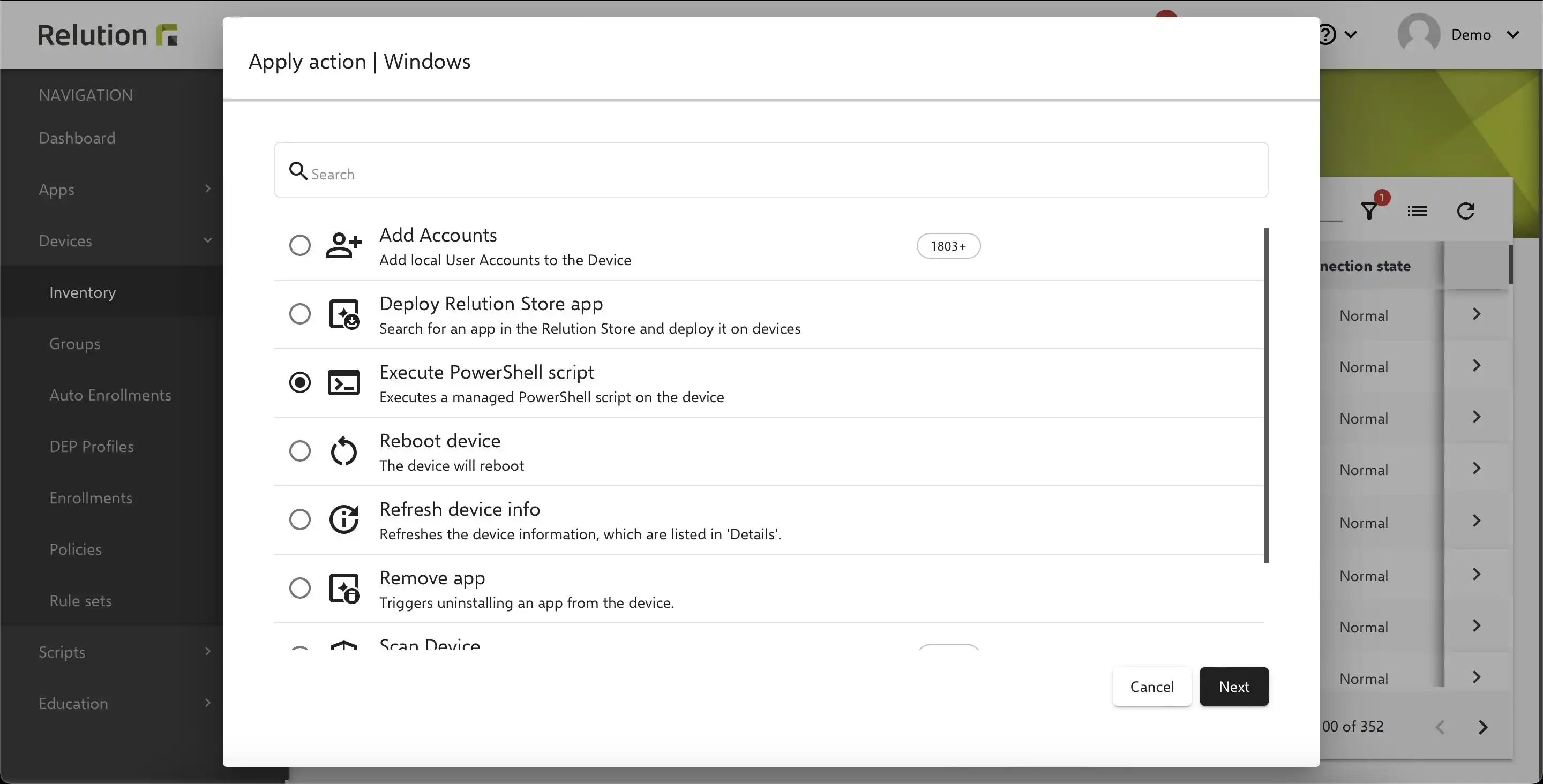
In the next tab all managed PowerShell scripts are available listed.
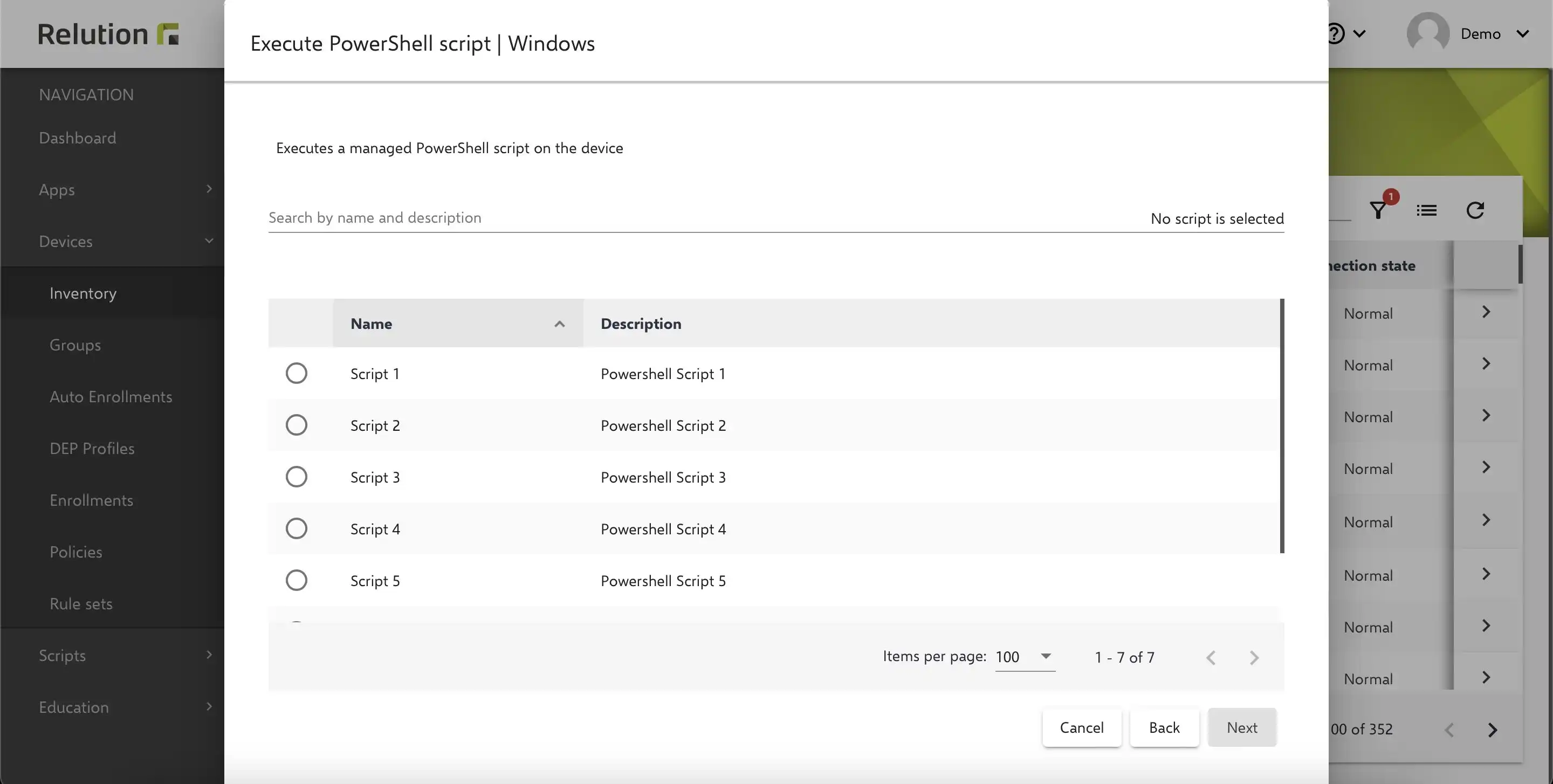
How to install and uninstall classic apps (".msi" and ".exe") via Relution on Windows devices?
With Relution Companion for Windows, administrators can now upload classic apps (".msi" and ".exe" applications) from a Windows device to the Relution App Store and conveniently install and uninstall them on all Windows devices managed by Relution.
The following steps must be followed for a successful installation:
- In the app inventory, select "Native App" via "Add".
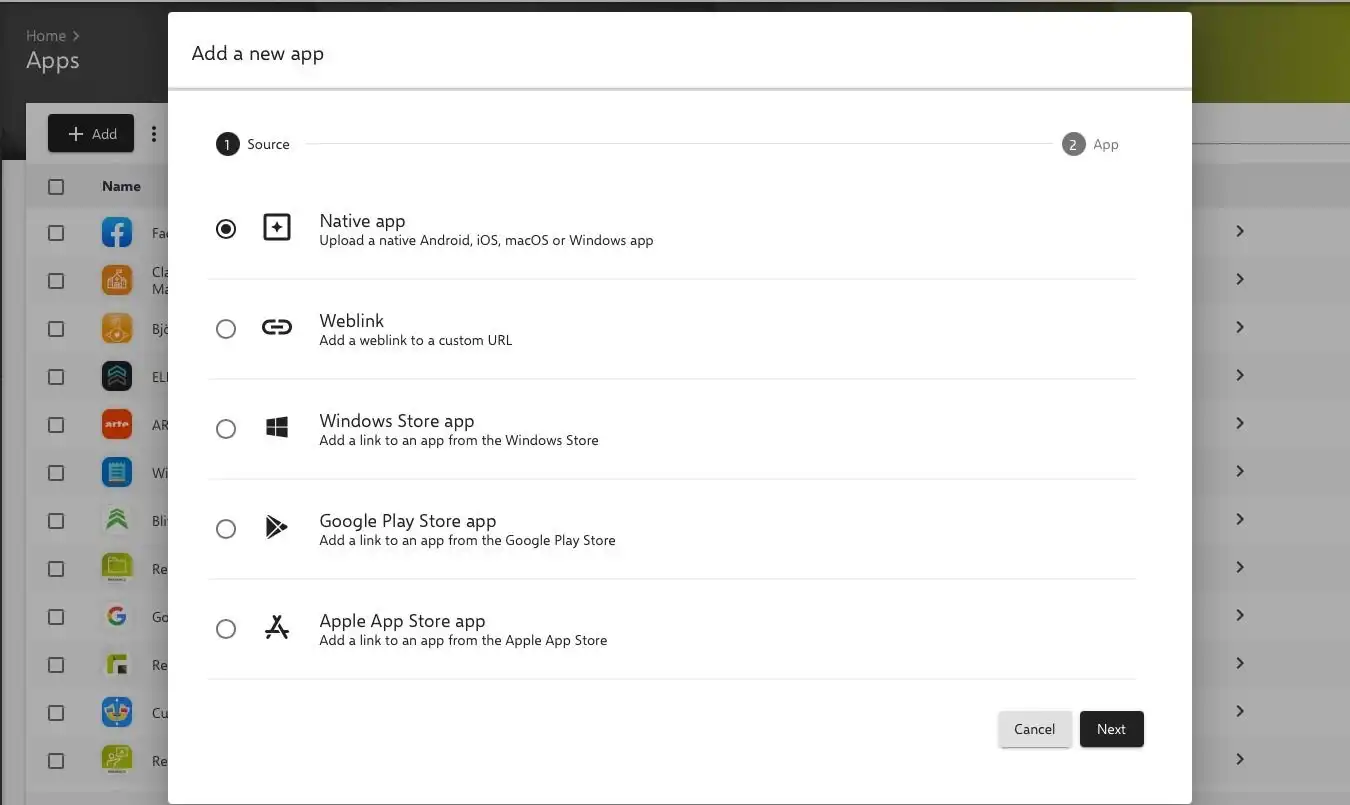
- The next step is to upload the appropriate file in the correct format (".msi" or ".exe") via "Select file" and the native file manager.
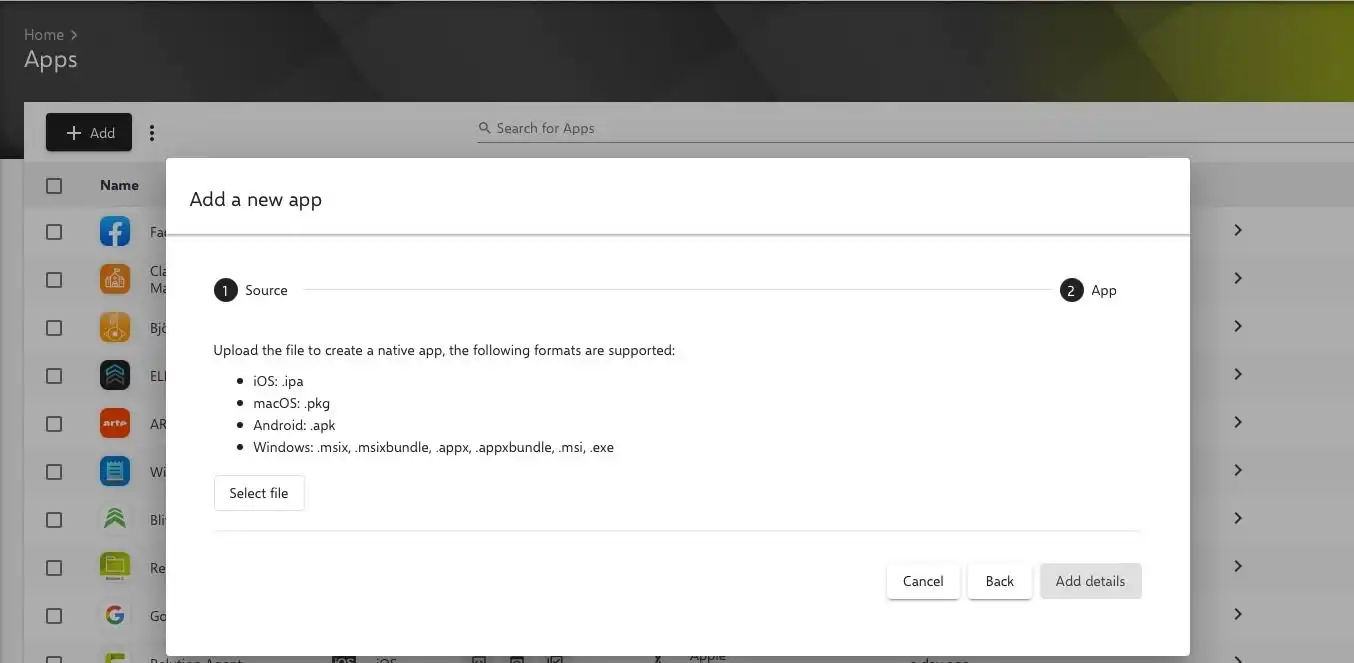
- After clicking the "Add details" button, the app details page opens. The required parameters must be found out by the administrator and entered manually. The minimum details include the version name and one of the available detection rules.
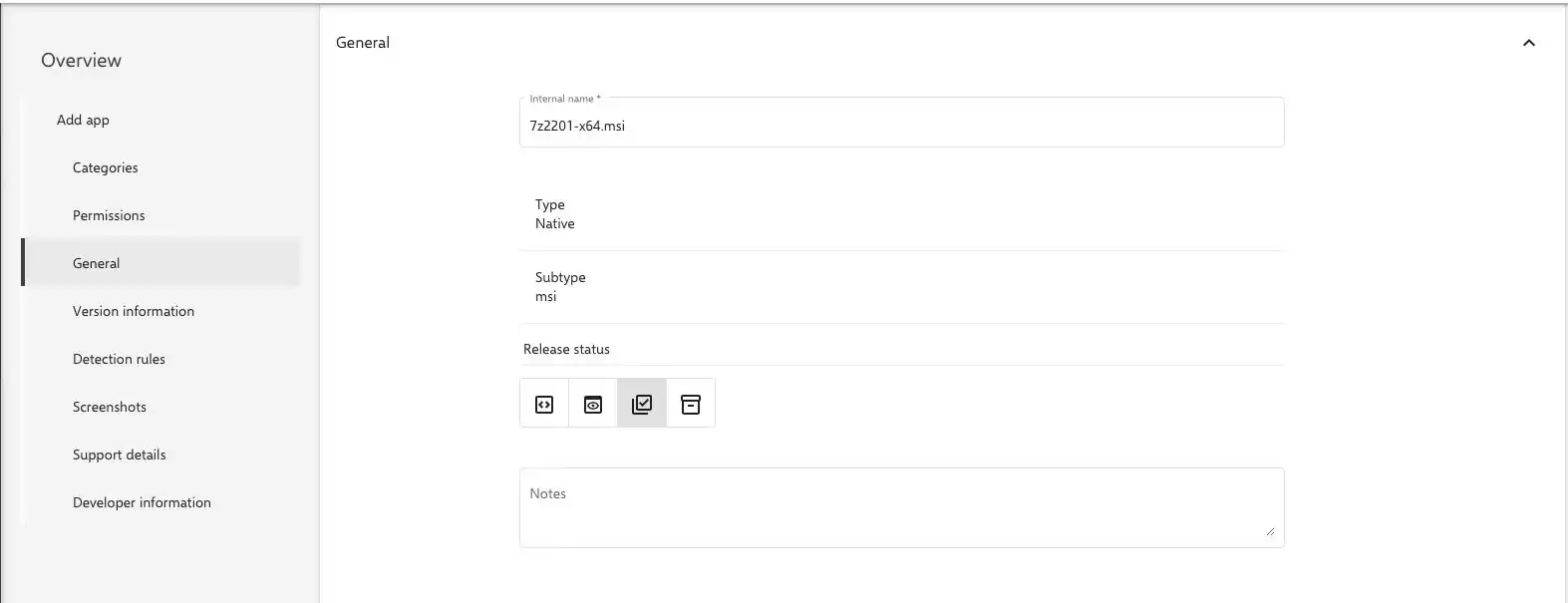
- Optionally, parameters for installation and uninstallation can be set under "Version Information". To enable an automatic process, the "/s" or "/quite" parameter should be set here, which perform an installation and uninstallation of the app in the background and without manual intervention.
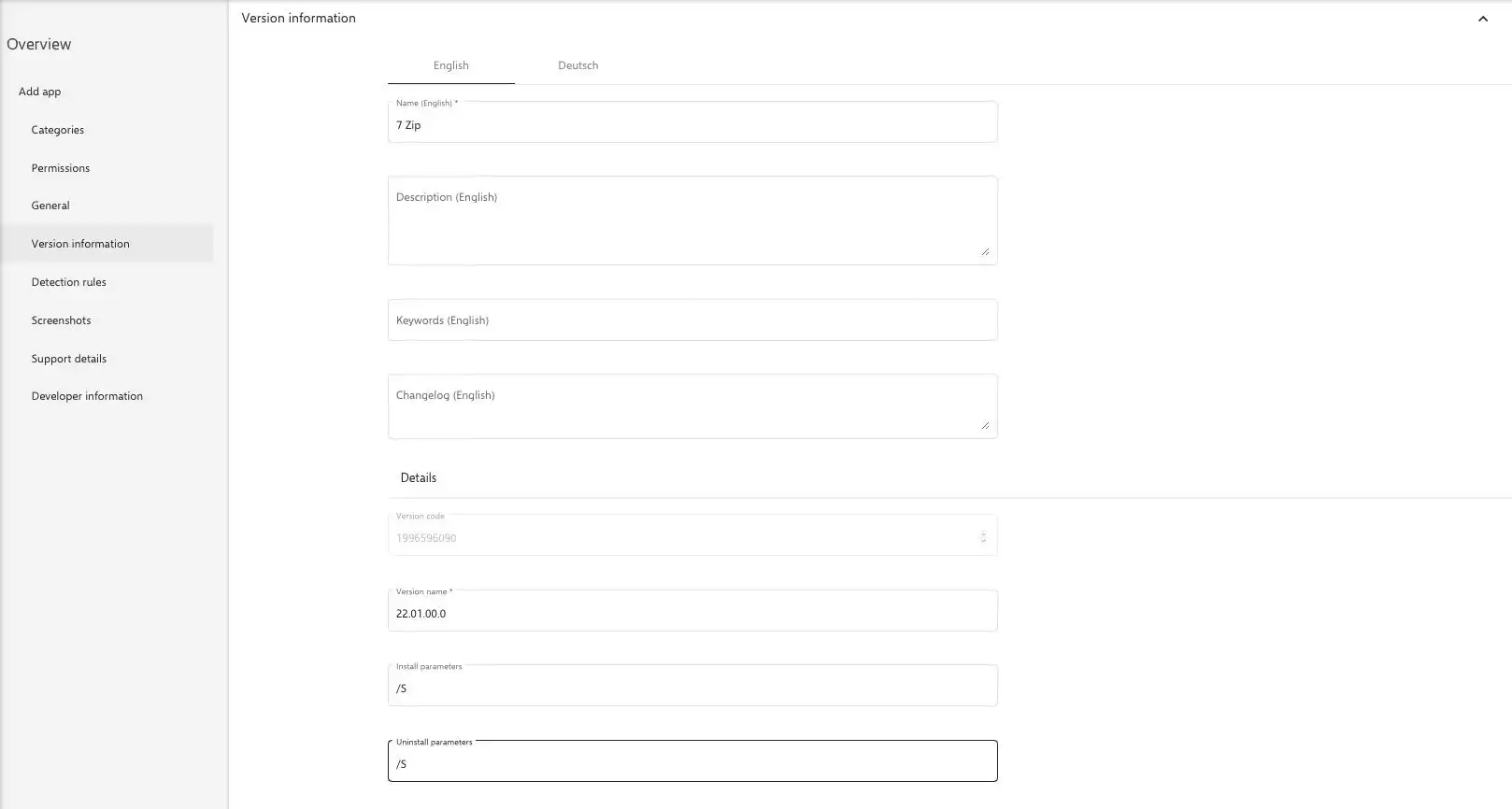
- Afterwards, detection rules are added, with the help of which the Relution Companion for Windows can uniquely identify the applications on the Windows computer.
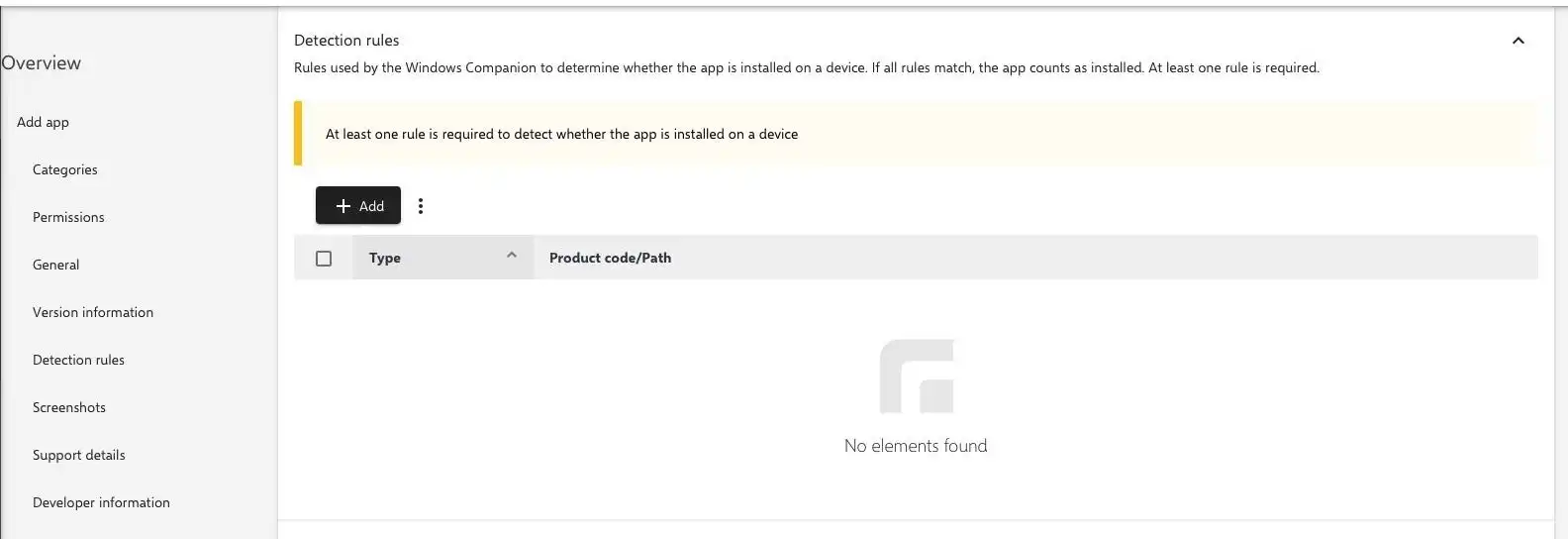
- Three detection rules are available. At least one rule is required to detect the program on the Windows device. Setting multiple detection rules is possible in principle. For ".msi" files, it is recommended to use the MSI detection rule. For ".exe" files, the two detection rules "File" and "Registry" are suitable.
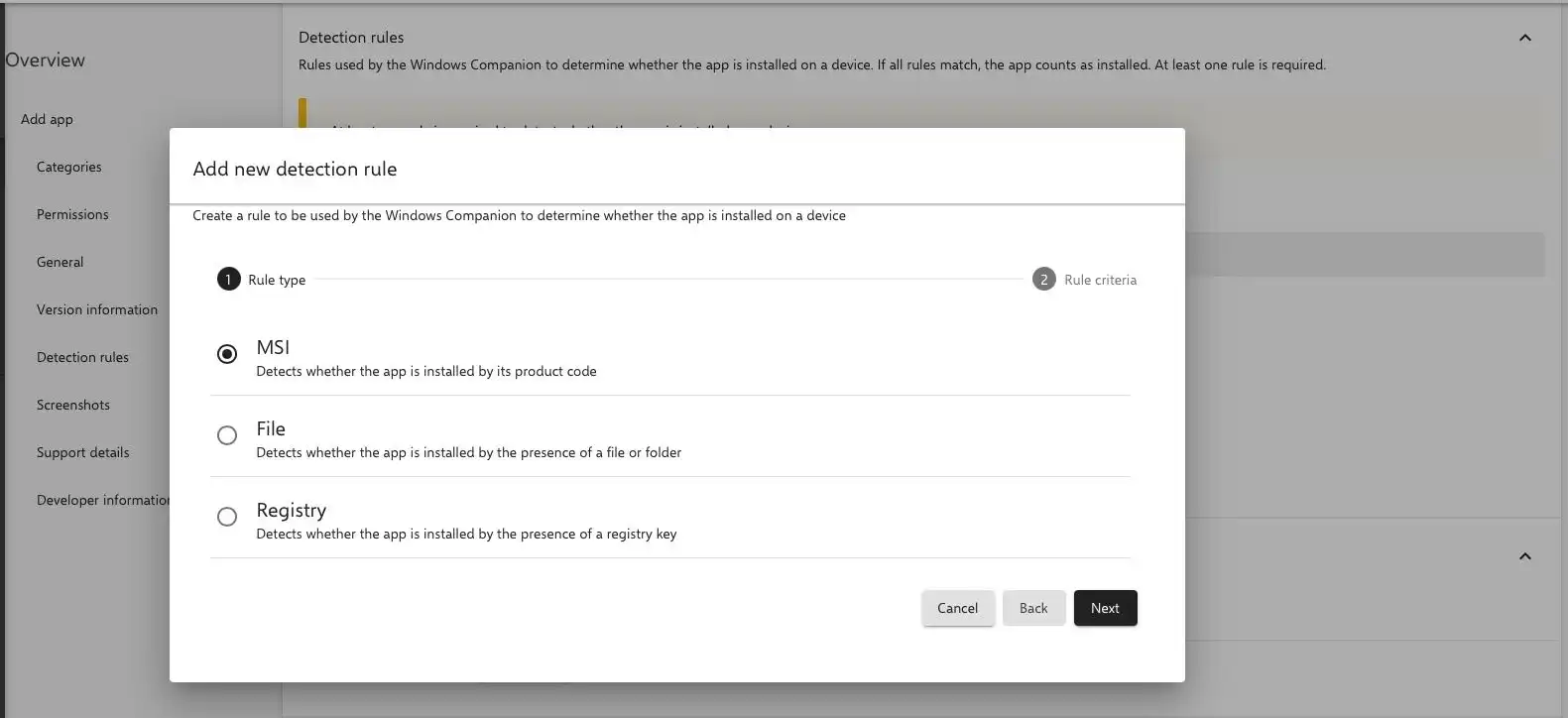
- For the application of the "MSI" detection rule, the MSI product code of the application is entered in the corresponding field. Since there can be several versions of an application, the version number can be additionally checked by activating the "MSI version check". In order to specify a unique version number, the value "Version is equal" is selected in the "Operator" field and then the unique version number is entered.
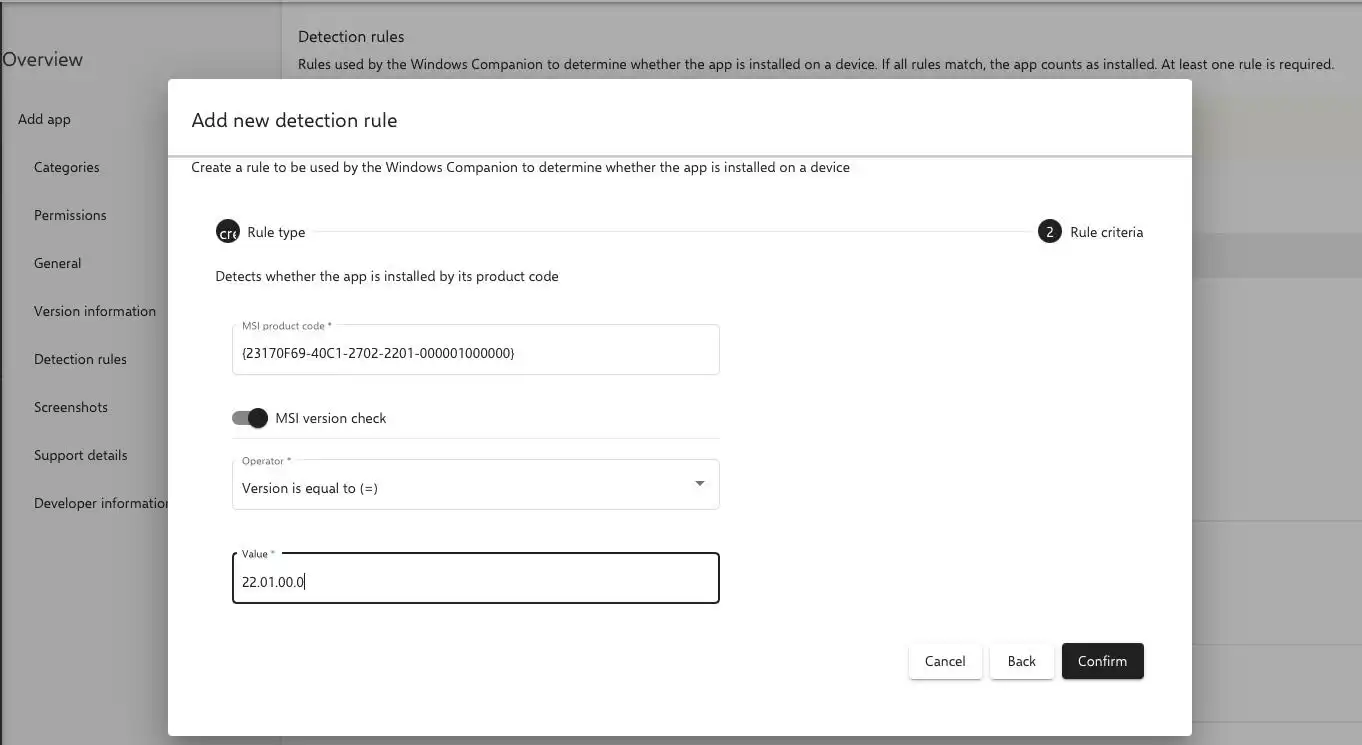
- The "File" detection rule detects whether the application is installed on the Windows device based on the installation path. For this purpose, the path of the folder is specified. In addition, the matching, exactly pre-installed folder must be detected and the respective architecture of the program must be selected. It is possible to choose between 32-bit or 64-bit applications.
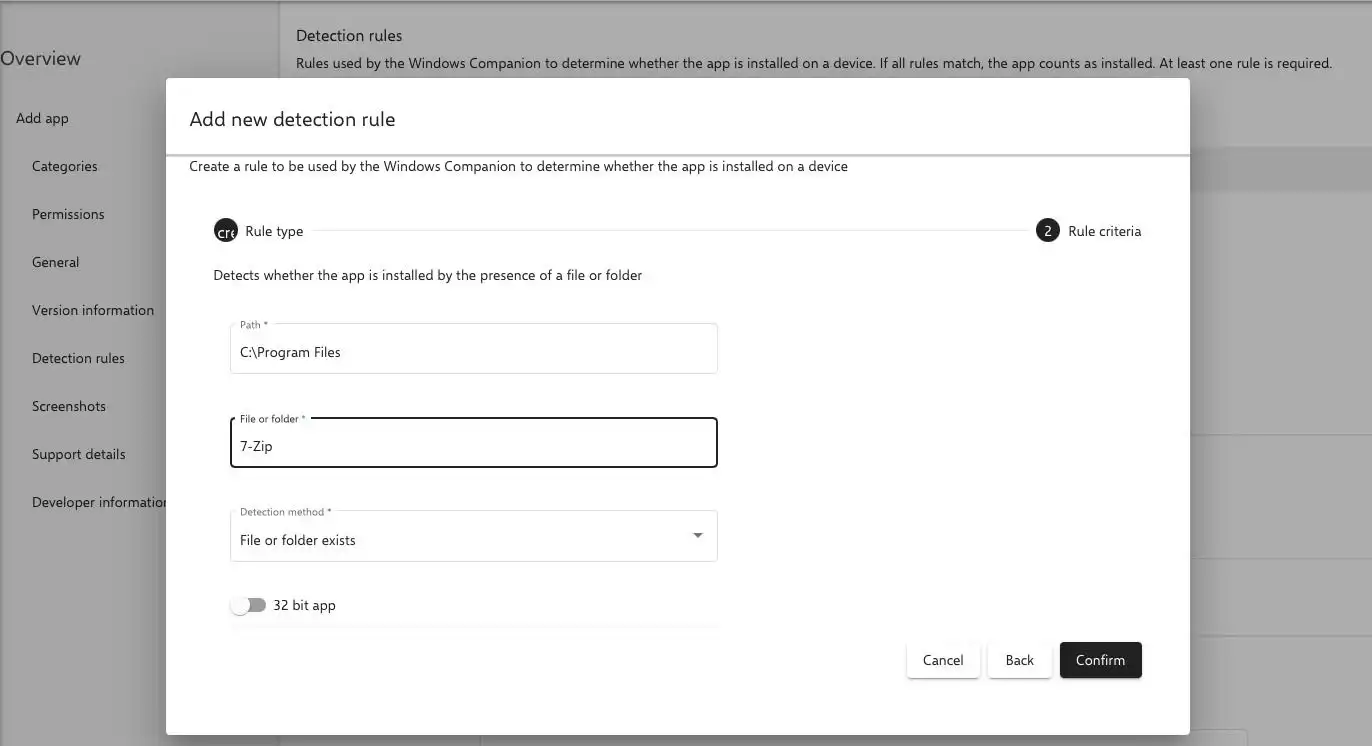
- The "Registry" detection rule checks the existence of the application on the Windows device against the Windows registry key. The fields "Registry key", "Registry value", "Detection method" and "Value" are specified manually. The name of the registry value is always "DisplayName". In order to uniquely detect the application on the Windows device, it is recommended to select "Value is equal to" for the "Detection method" field. The required "Value" is obtained from the application itself.
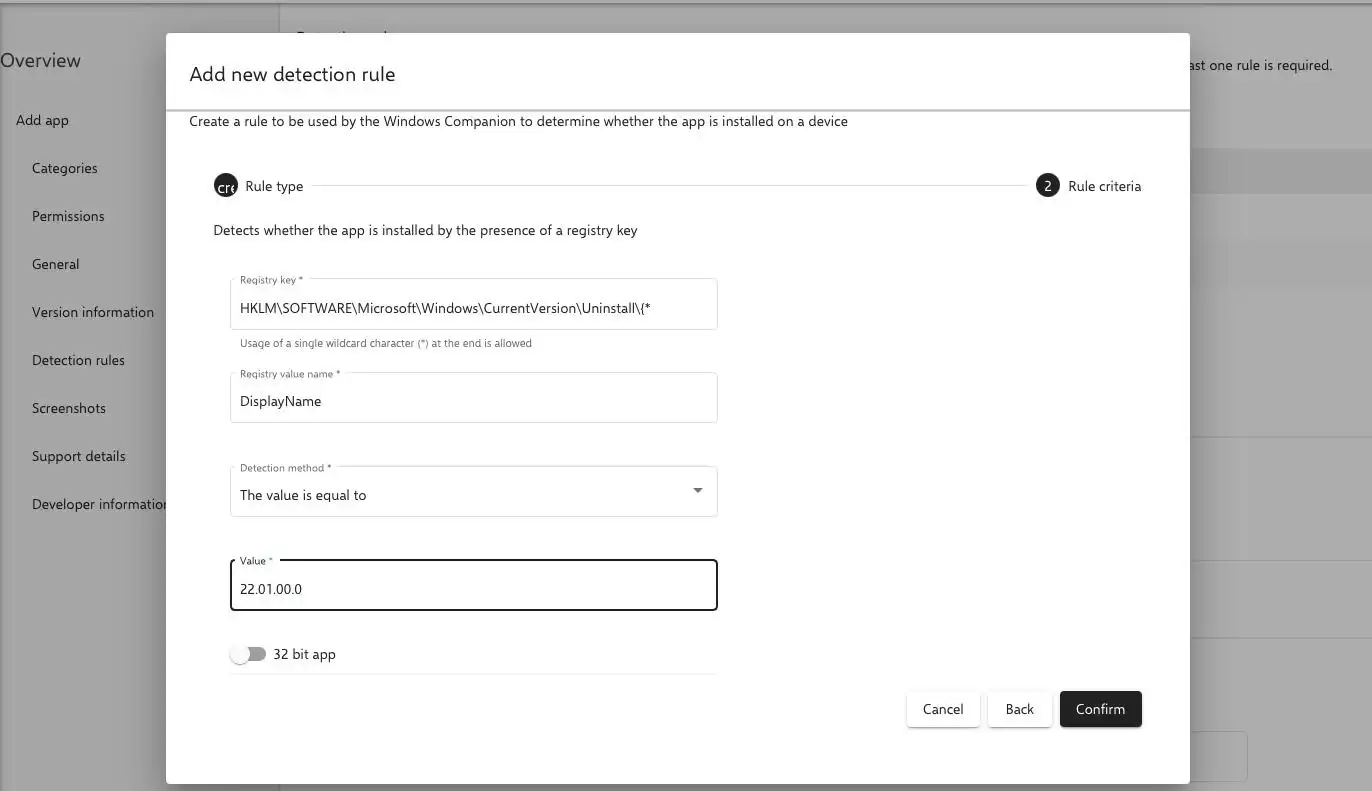
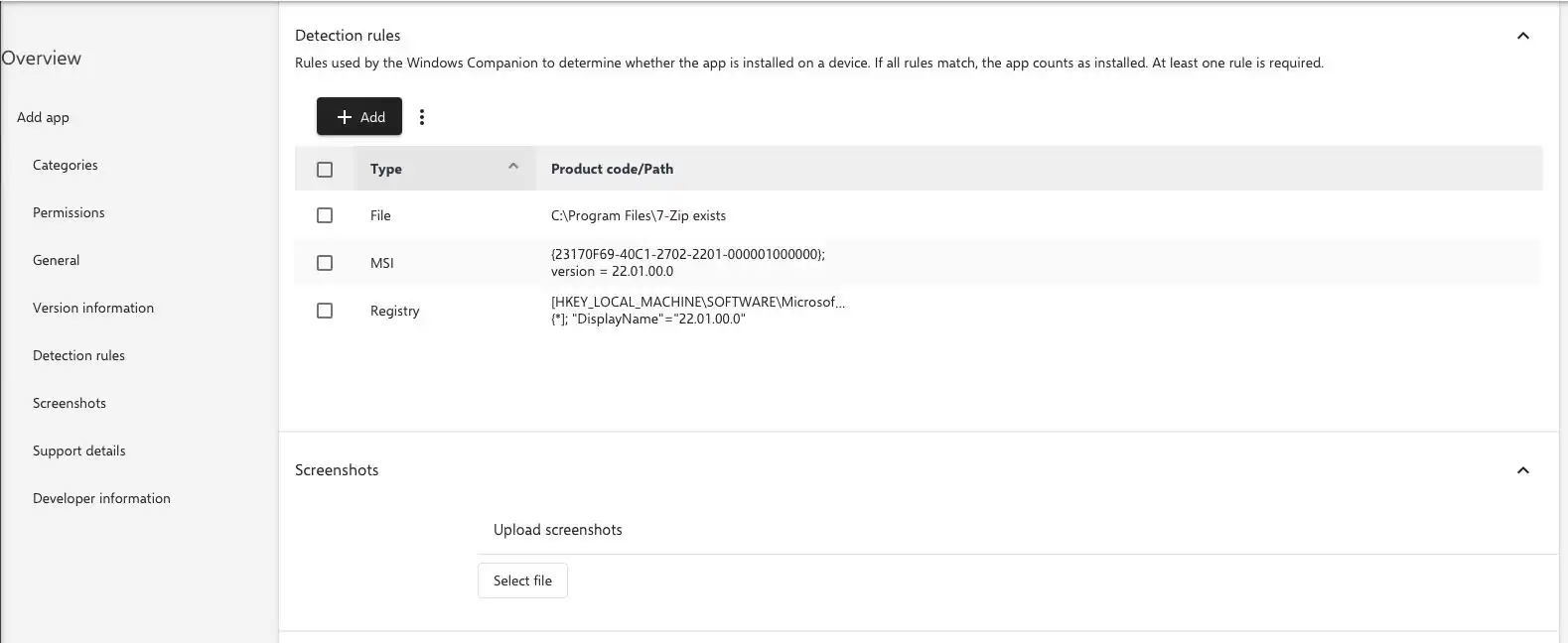
After adding the required detection rules, the application can be saved.
Afterwards, the native app can be conveniently installed and uninstalled on all managed Windows devices via the Relution App Store.