Samsung Classroom Management e Relution - insegnamento digitale
Che cos'è Samsung New Learning?
Nell'ambito dell'iniziativa per l'istruzione Samsung New Learning, Samsung offre un pacchetto completo di soluzioni per le autorità scolastiche e le singole scuole, per supportare l'uso metodico e didattico delle soluzioni digitali in classe. In questo modo è possibile realizzare l'aula digitale nelle scuole, consentire l'apprendimento interattivo e insegnare le competenze mediatiche.
Oltre all'hardware adattato alle esigenze della scuola e all'accesso ai materiali digitali per l'insegnamento e l'apprendimento, l'offerta comprende anche strumenti didattici: l'applicazione Samsung Classroom Management.
Che cos'è Samsung Classroom Management?
Con l'applicazione Samsung Classroom Management, Samsung offre una soluzione intuitiva per controllare i tablet degli studenti e comunicare con tutta la classe in aula. Gli insegnanti hanno così la possibilità di promuovere una cultura dell'insegnamento e dell'apprendimento creativa e collaborativa e di tenere lezioni interattive.
Samsung Classroom Management può essere utilizzato anche per operazioni miste in classi con dispositivi Samsung e Apple.
L'applicazione Samsung Classroom Management può essere configurata con Relution?
Oltre alle ampie opzioni di configurazione e sicurezza per i dispositivi Samsung, Relution offre anche la configurazione dell'app Samsung Classroom Management per l'uso da parte degli insegnanti. Per utilizzare l'app Samsung Classroom Management, è obbligatorio che tutti i dispositivi Samsung siano registrati in Relution tramite Android Enterprise. Vedere Insight Iscrizione Android Enterprise.
Un altro requisito per utilizzare la modalità classe dell'app Samsung Classroom Management è che i dispositivi di studenti e insegnanti siano collegati alla stessa rete WiFi della scuola. Questo può essere comodamente configurato tramite le impostazioni del criterio "Aggiungi WiFi" per i dispositivi Android Enterprise e distribuito tramite Relution.
Quali opzioni di impostazione offre la configurazione Relution?
Con le impostazioni del criterio "Samsung Classroom Management" per Android Enterprise, è possibile effettuare impostazioni relative alla pulizia dei dati sui dispositivi di una classe scolastica, al fine di rispettare le norme sulla protezione dei dati.
Per creare la configurazione è necessario inserire un "codice di abbonamento" valido. L'acquirente riceve questo codice direttamente da Samsung al momento dell'acquisto del dispositivo. Il "codice di abbonamento" è unico e illimitato nel tempo. Inoltre, è possibile impostare un nome utente - manualmente o tramite una variabile come segnaposto - e il nome della scuola. Inoltre, è possibile definire opzionalmente dei filtri web per il contenuto delle pagine web. In questo modo, è possibile limitare l'uso di Internet tra utenti e persone. In base a regole predefinite, il filtro decide se visualizzare o meno un sito web a cui un utente ha avuto accesso. Gli amministratori hanno la possibilità di selezionare il filtro standard già predefinito da tabnova o di accedere a un elenco predefinito da Internet. In alternativa, è anche possibile creare un elenco individuale di filtri web e renderlo disponibile tramite un URL in Relution. Relution non influisce sull'utilizzo degli elenchi.
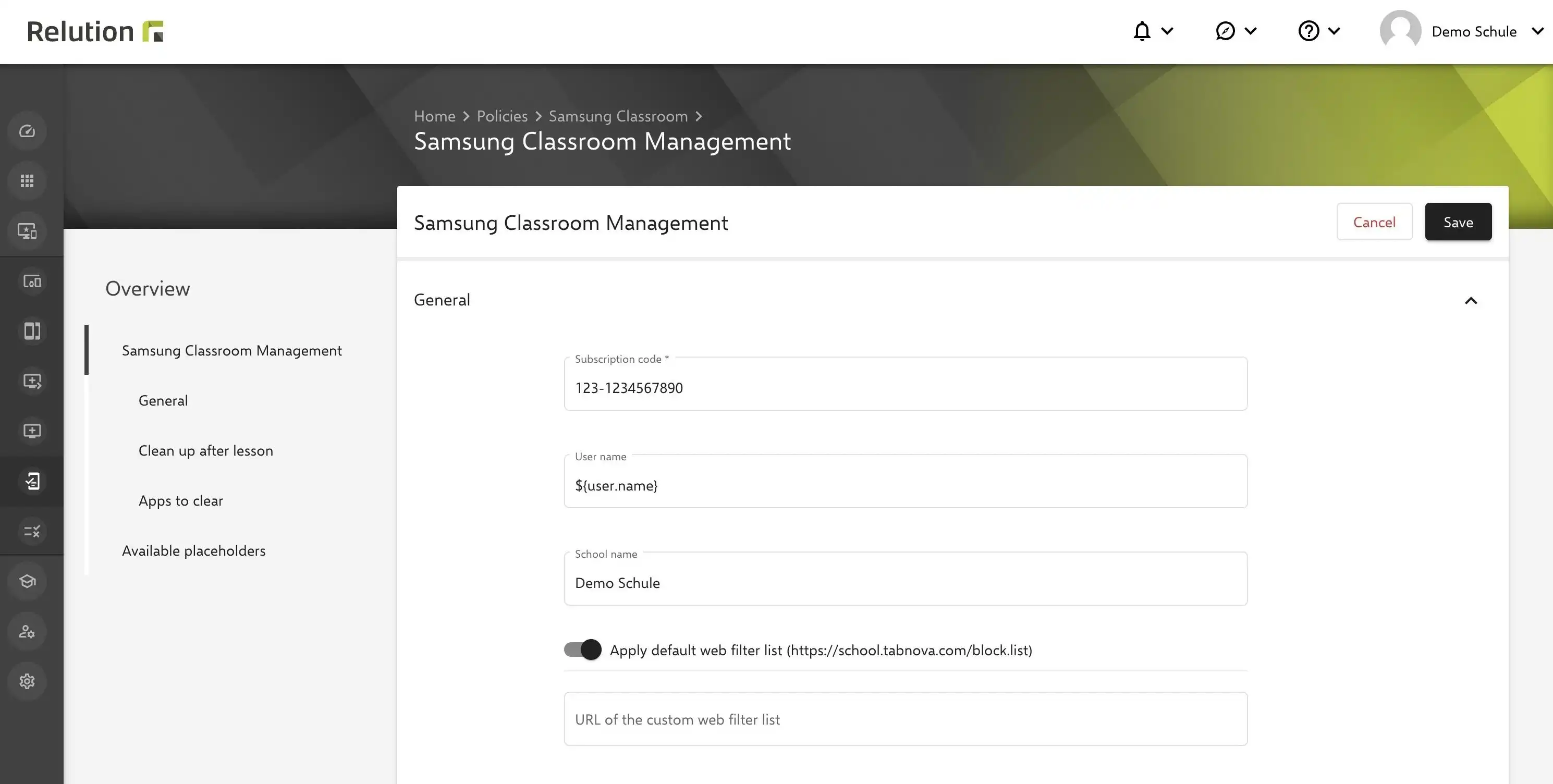
Nella sezione successiva, "Cancella dopo le lezioni", è possibile definire quando i dati creati sui dispositivi devono essere cancellati dopo le lezioni. Come "Trigger" si può selezionare il riavvio del dispositivo o il logout dell'utente. Inoltre, è possibile attivare la cancellazione dei cookie.
Inoltre, è possibile definire i file e le cartelle da eliminare, che l'applicazione Samsung Classroom Management creerà o aggiungerà durante l'uso futuro e cancellerà nuovamente dopo la lezione.
In "App da eliminare", è possibile aggiungere le app da rimuovere completamente dai dispositivi per eliminare tutti i dati delle app. Questo è possibile solo per le app che sono state installate sui dispositivi tramite le impostazioni del criterio "Gestisci app" per Android Enterprise.
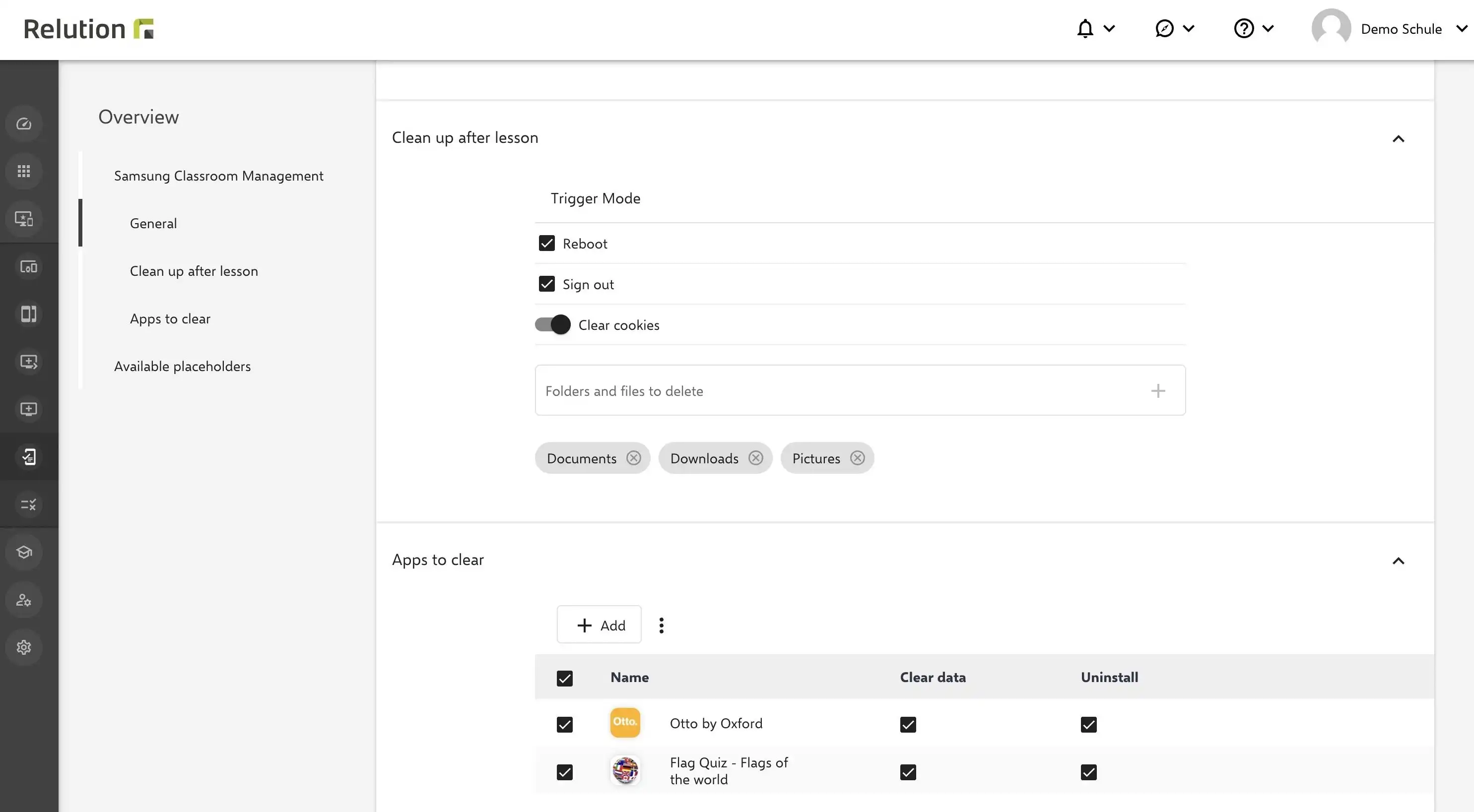
Relution può essere utilizzato per fornire il contesto della classe per Samsung Classroom Management?
La preconfigurazione delle classi per l'applicazione Samsung Classroom Management può essere effettuata in modo rapido tramite Relution. Sotto l'opzione di menu "Education", è possibile definire e creare in modo chiaro diverse classi in Relution e aggiungere utenti per insegnanti e studenti. I dispositivi di insegnanti e studenti vengono quindi registrati tramite Android Enterprise e assegnati ai rispettivi utenti Relution.
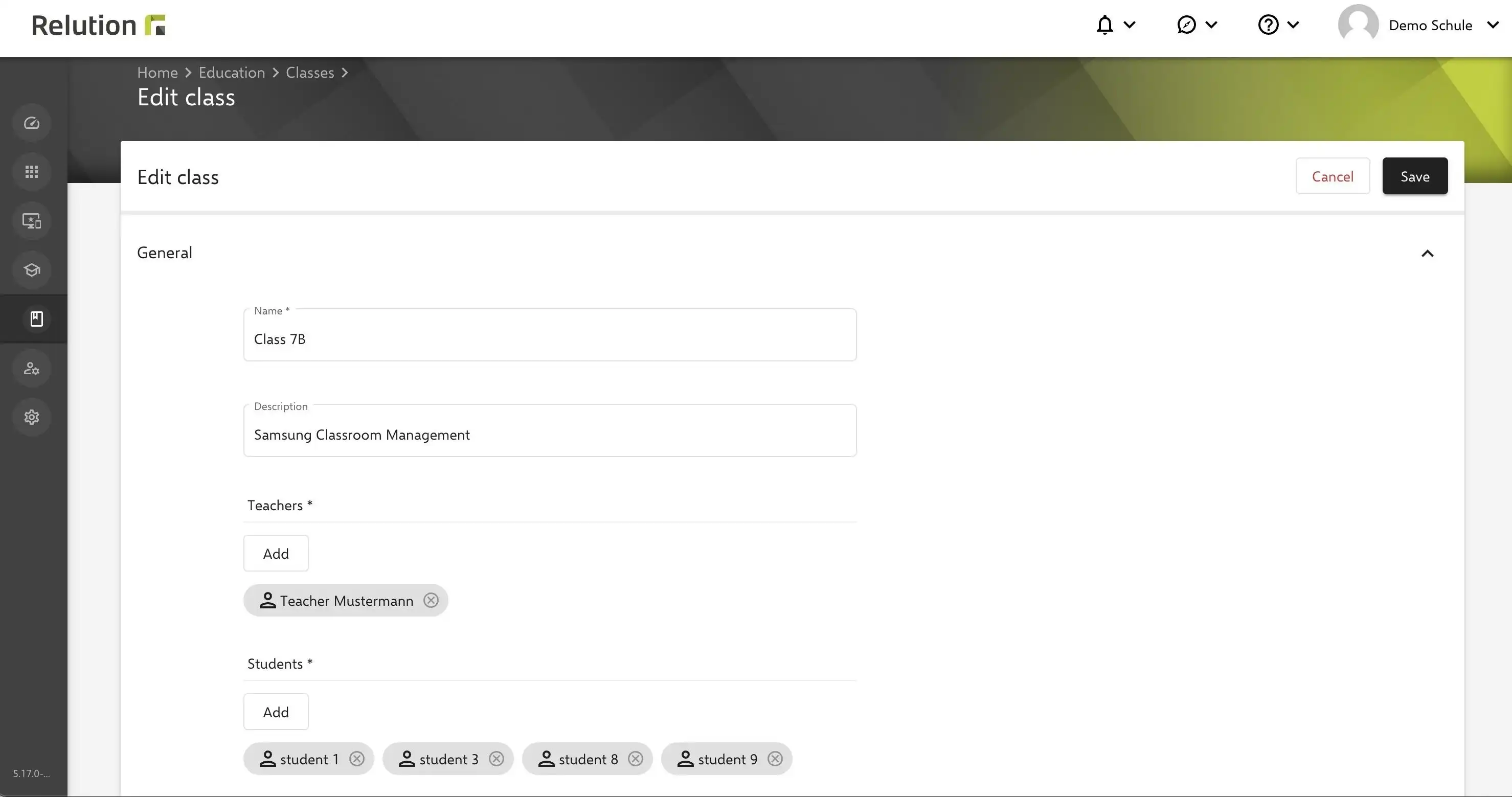
Dopo la pubblicazione e l'applicazione delle impostazioni di Samsung Classroom Management ai dispositivi degli insegnanti e degli studenti iscritti alla classe, sui dispositivi vengono automaticamente installate l'app Samsung Classroom Management e l'app Relution Teacher. In base ai rispettivi utenti Relution e alla loro assegnazione all'interno della classe (insegnante/studenti), viene riconosciuto automaticamente quali dispositivi operano in modalità insegnante e quali in modalità studente. In seguito, tutte le informazioni di Relution relative alla classe sono disponibili per l'insegnante e non è più necessaria una lunga configurazione manuale durante la lezione. Un prerequisito è l'applicazione Relution Teacher.
Software di gestione della classe e delle relazioni Samsung
In combinazione con Relution Teacher si ottengono tutti i vantaggi di entrambe le soluzioni. Relution Teacher può essere utilizzato per preparare e impartire lezioni utilizzando i profili delle lezioni. In questo modo si garantisce che sui dispositivi degli studenti siano disponibili solo le applicazioni e le funzioni rilevanti durante la lezione, per garantire un lavoro concentrato. Con l'applicazione Samsung Classroom Management, l'insegnante può anche controllare attivamente i dispositivi degli studenti e incoraggiare l'interattività in classe attraverso varie funzioni. Questo Approfondimento fornisce informazioni su queste possibilità e sulle singole funzioni.
Come si iniziano le lezioni con l'app Samsung Classroom Management?
Per utilizzare Samsung Classroom Management, sia l'insegnante che gli studenti devono accettare tutti i permessi e le impostazioni dell'app.
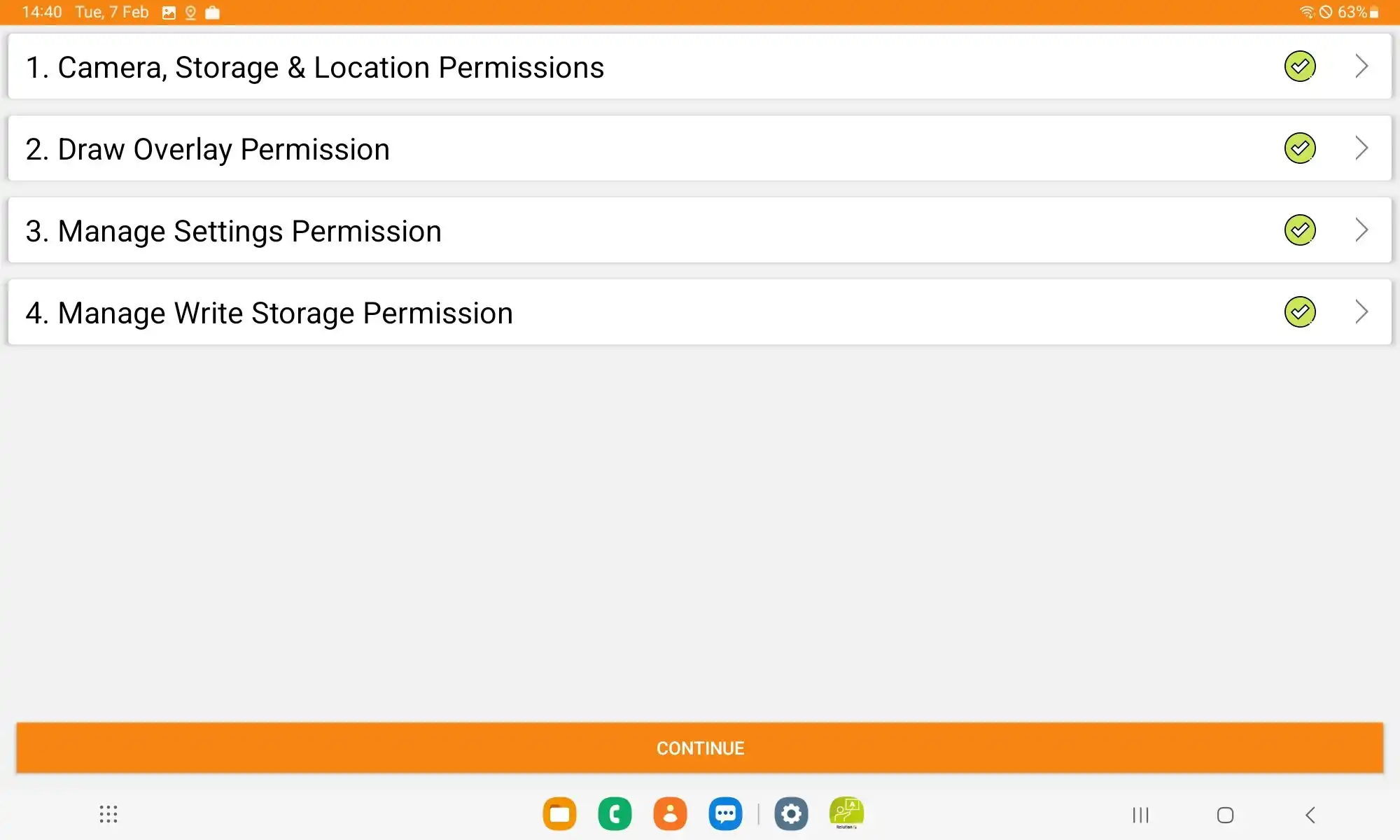
Una volta soddisfatti tutti i requisiti, l'insegnante apre l'applicazione Relution Teacher e avvia la lezione per la rispettiva classe.
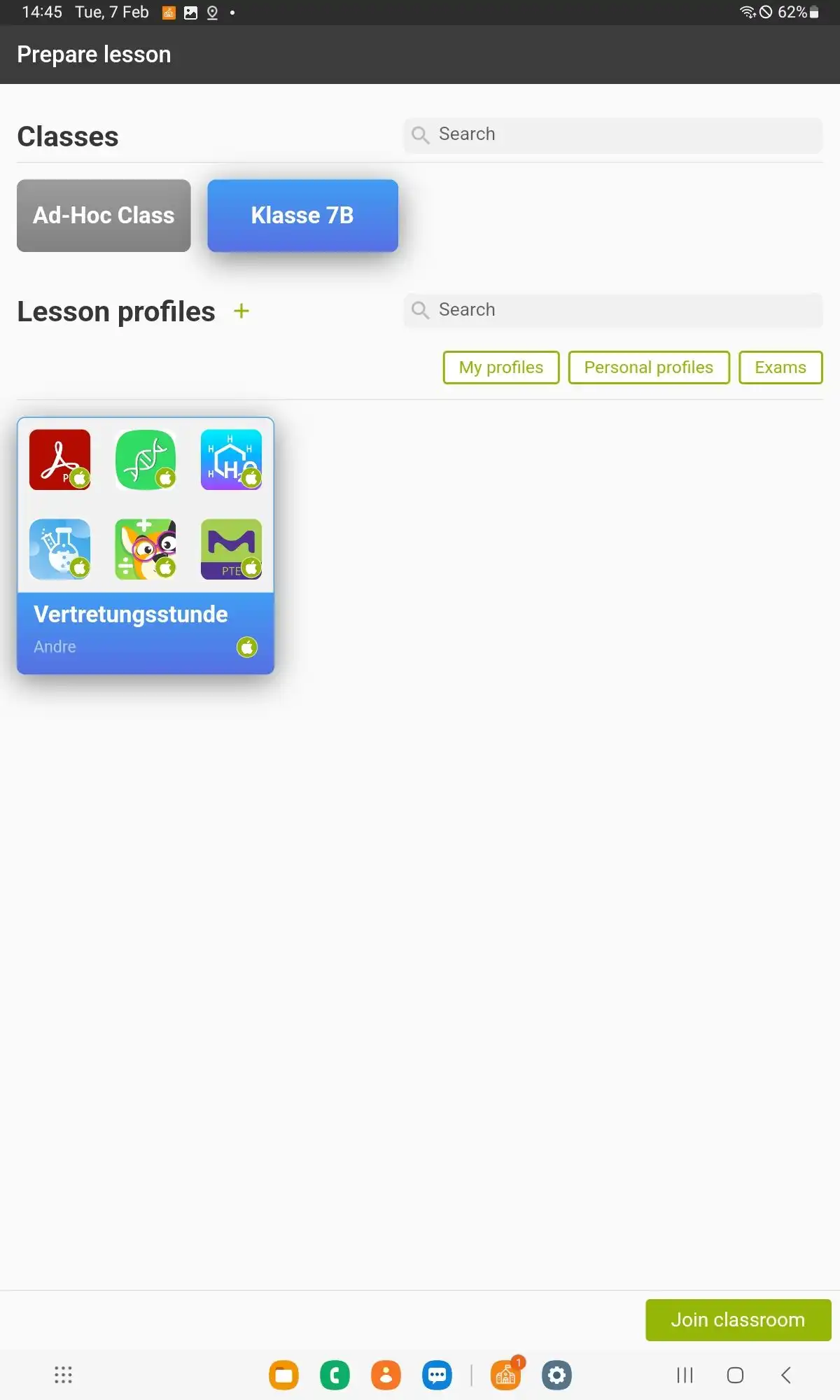
Tramite il pulsante "Enter Classroom", l'insegnante viene automaticamente reindirizzato all'app Samsung Classroom Management e vede direttamente la classe corrispondente da Relution.
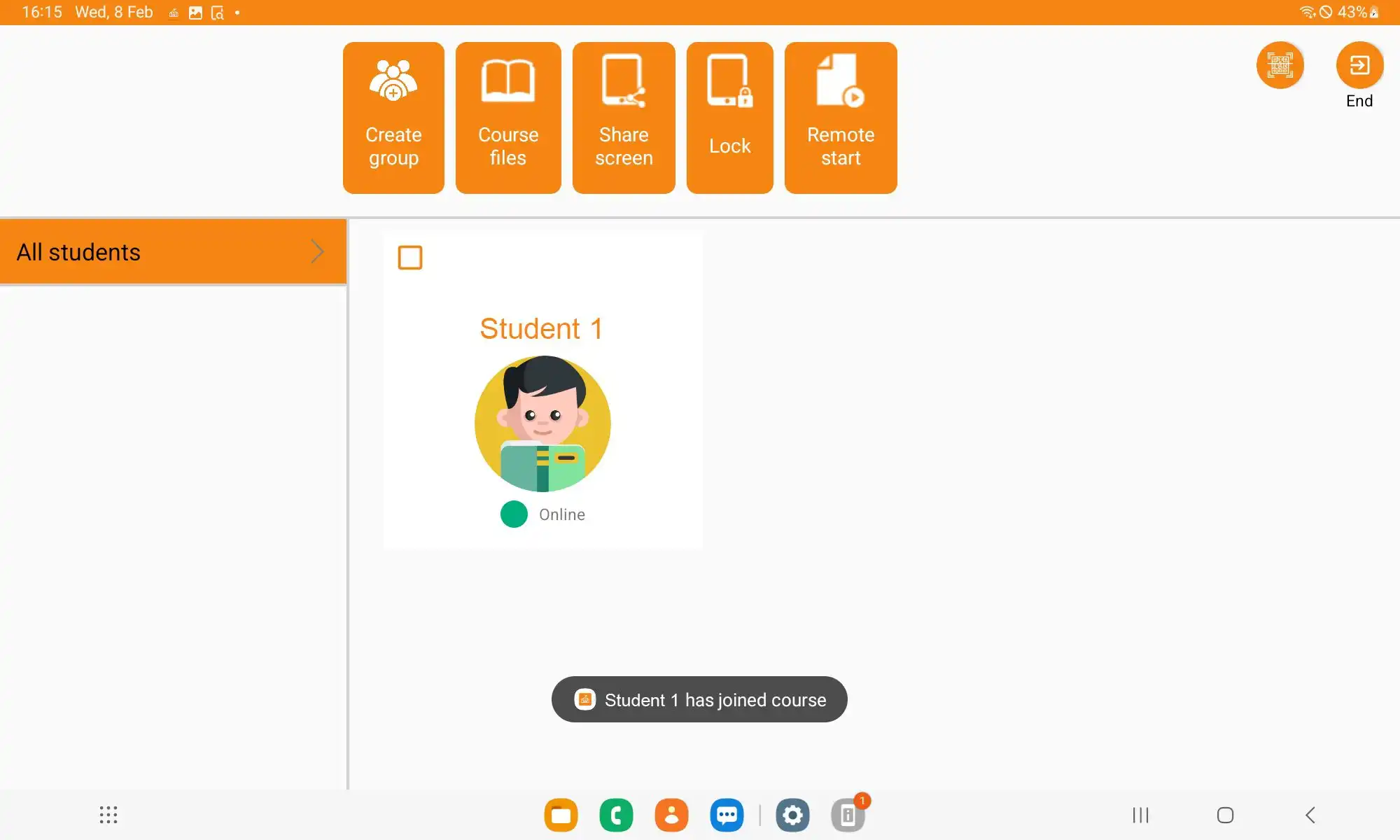
Sul lato destro dello schermo del tablet dell'insegnante viene visualizzata una barra dei menu, attraverso la quale è possibile utilizzare le funzioni disponibili di Samsung Classroom Management. La barra degli strumenti può essere minimizzata ed espansa tramite l'icona dell'edificio scolastico.
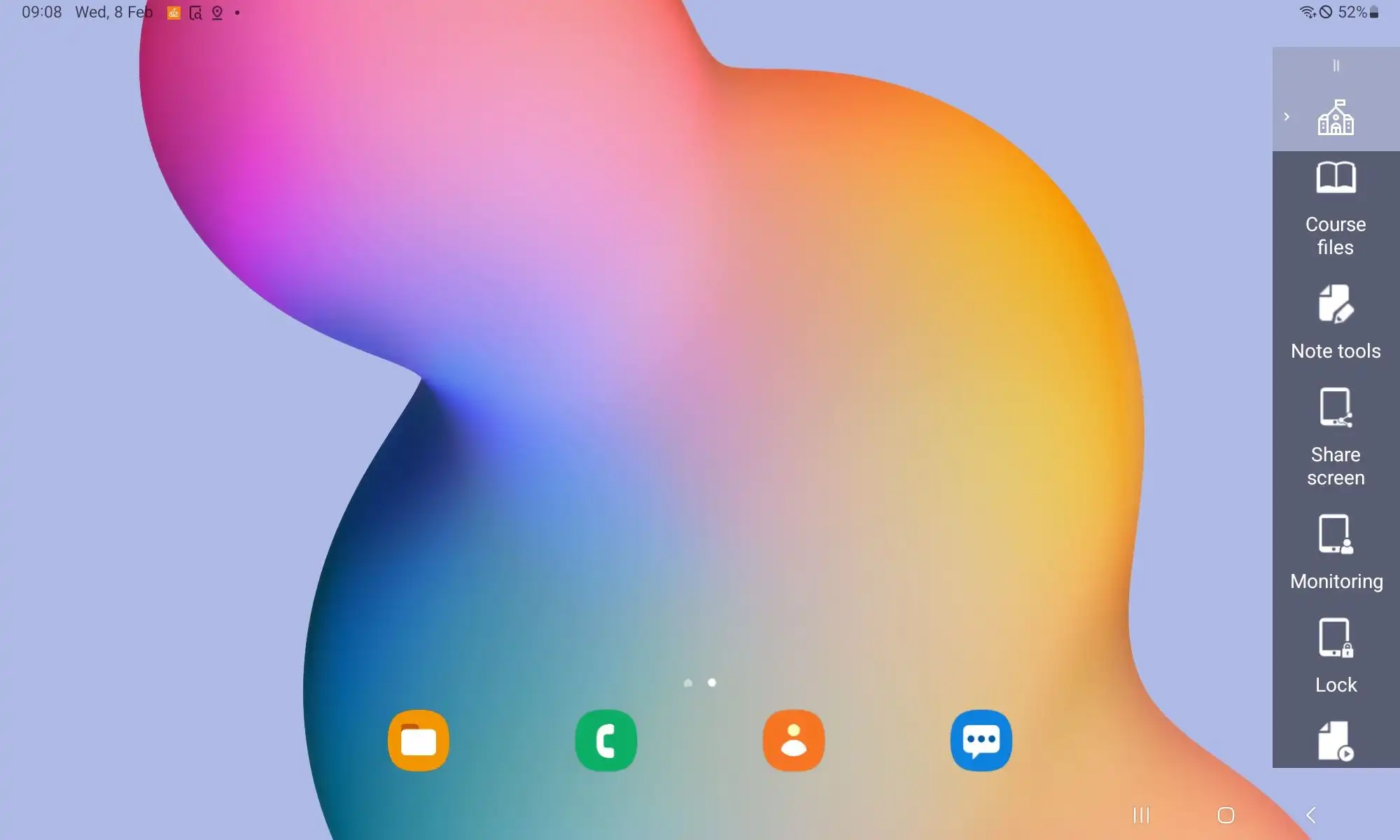
Quali funzioni sono disponibili in modalità insegnante?
L'applicazione Samsung Classroom Management offre agli insegnanti le seguenti opzioni per creare una lezione interattiva:
Materiali
I vari file necessari per la lezione in corso possono essere elencati chiaramente in "Aggiungi materiali" e condivisi comodamente con gli studenti in qualsiasi momento della lezione.
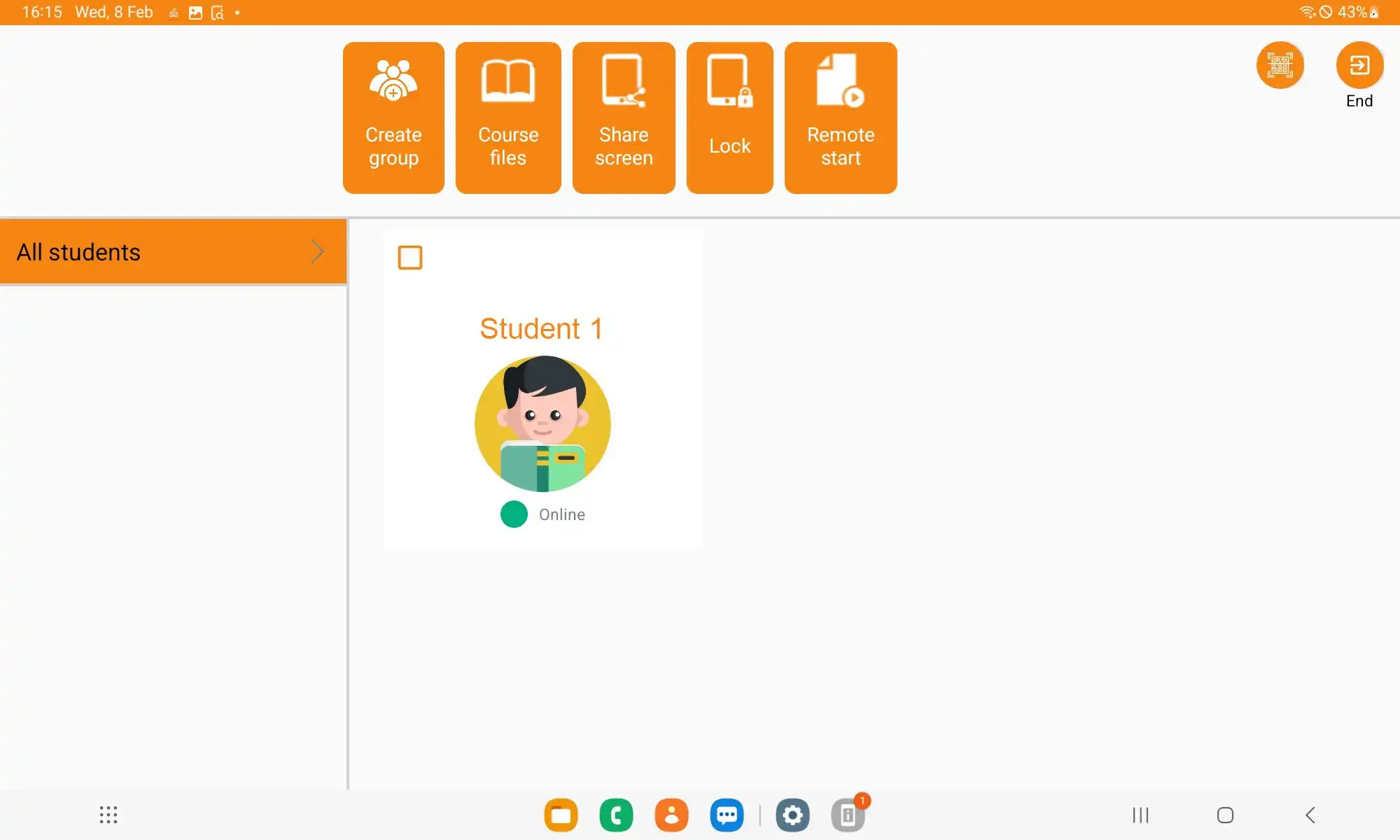
Strumenti per prendere appunti
È possibile prendere appunti o disegnare direttamente sul materiale didattico in qualsiasi momento, che si tratti di un file PDF, di una presentazione o del contenuto di un'applicazione. Le note aggiuntive possono essere utilizzate in seguito e rese disponibili agli studenti. A tal fine, la visualizzazione corrente viene salvata come screenshot sul tablet dell'insegnante tramite "Salva".
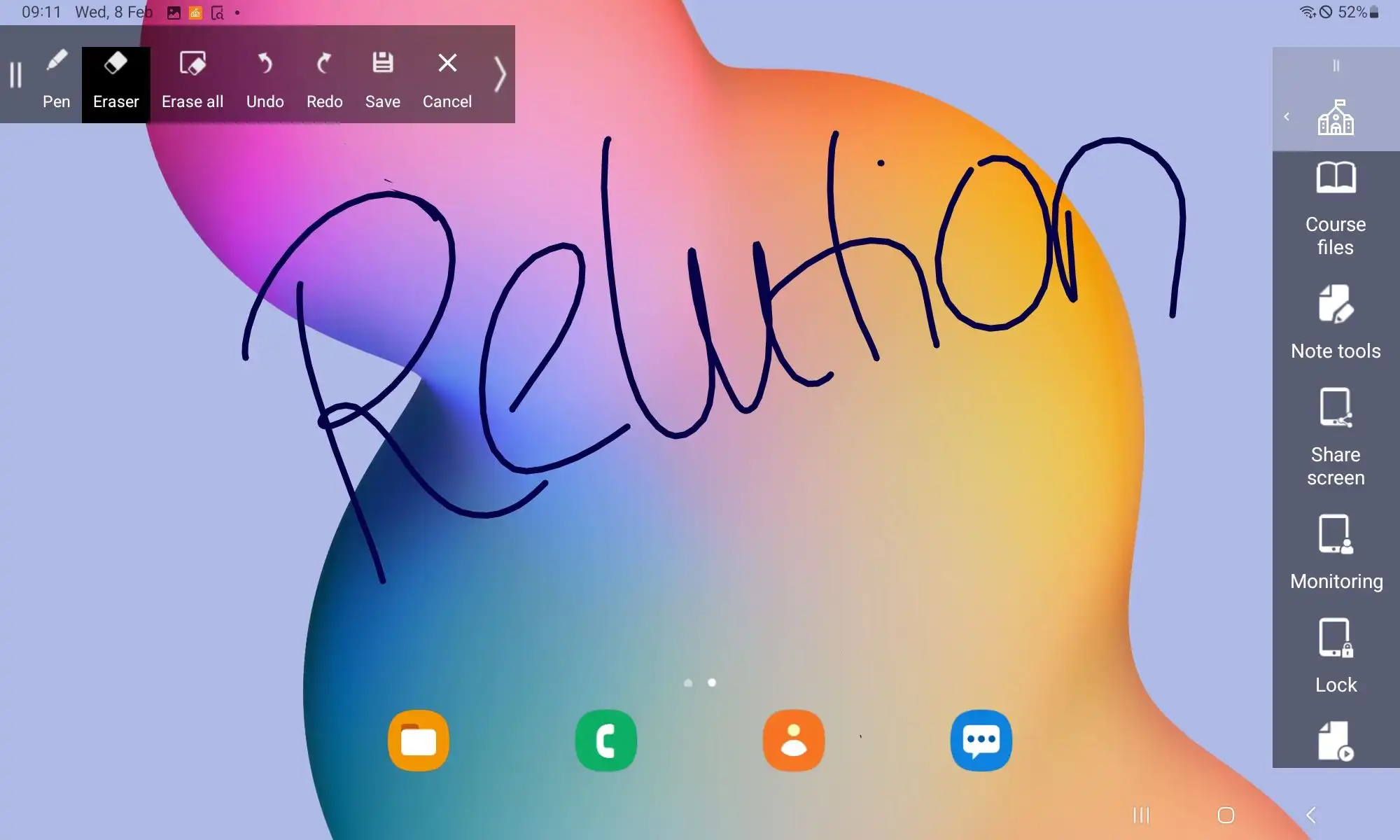
Condividi schermo
Lo schermo del dispositivo dell'insegnante viene visualizzato 1:1 sui dispositivi degli studenti.
Monitoraggio
Nella panoramica "Monitoraggio", viene visualizzato lo stato (on/offline) degli studenti con il nome e il numero di versione dell'applicazione. Toccando una persona, è possibile visualizzare lo schermo del dispositivo studente corrispondente. In combinazione con "Smart View", i contenuti del dispositivo dello studente possono essere condivisi con l'intera classe.
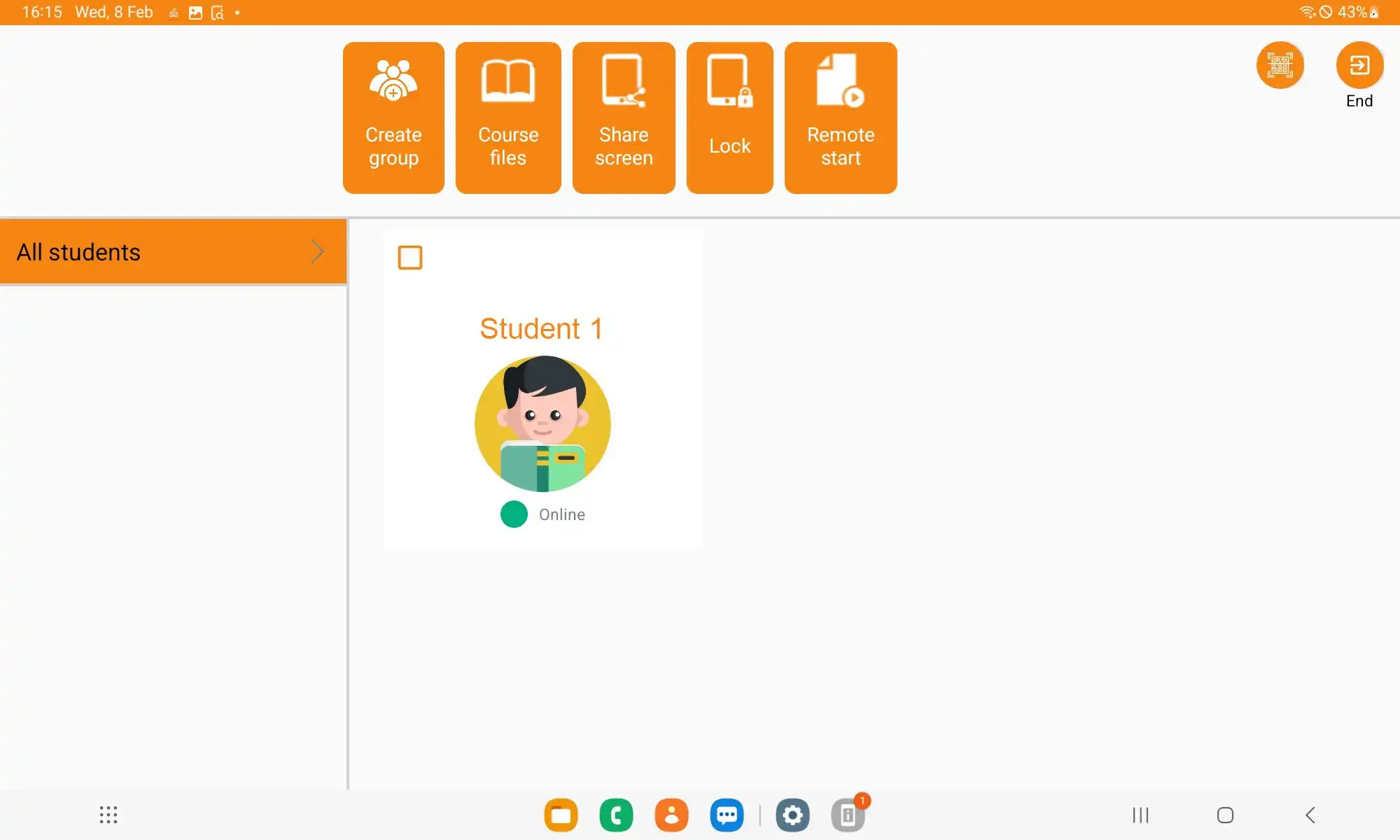
Schermata di blocco
Se i tablet degli studenti non sono necessari durante la lezione o se l'attenzione dell'intera classe deve essere rivolta all'insegnante, tutti i dispositivi possono essere bloccati simultaneamente dall'insegnante utilizzando la funzione "Blocca schermo".
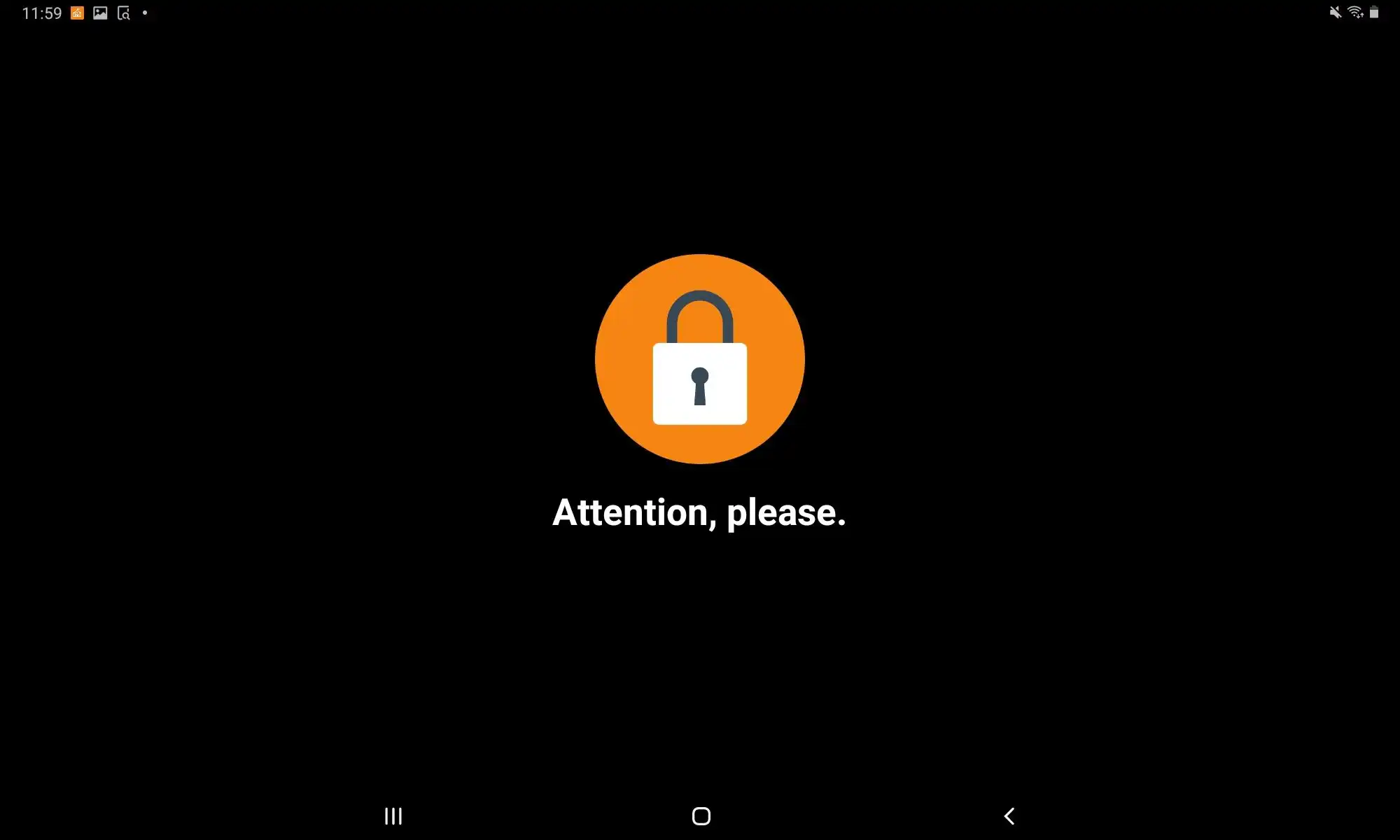
Avvia app
Alcune app necessarie per la lezione possono essere avviate dall'insegnante per gli alunni tramite la funzione "Avvia app". Non appena viene selezionata un'app, questa viene aperta automaticamente sui tablet degli studenti. Anche i siti web possono essere condivisi rapidamente e aperti per tutti gli studenti contemporaneamente.
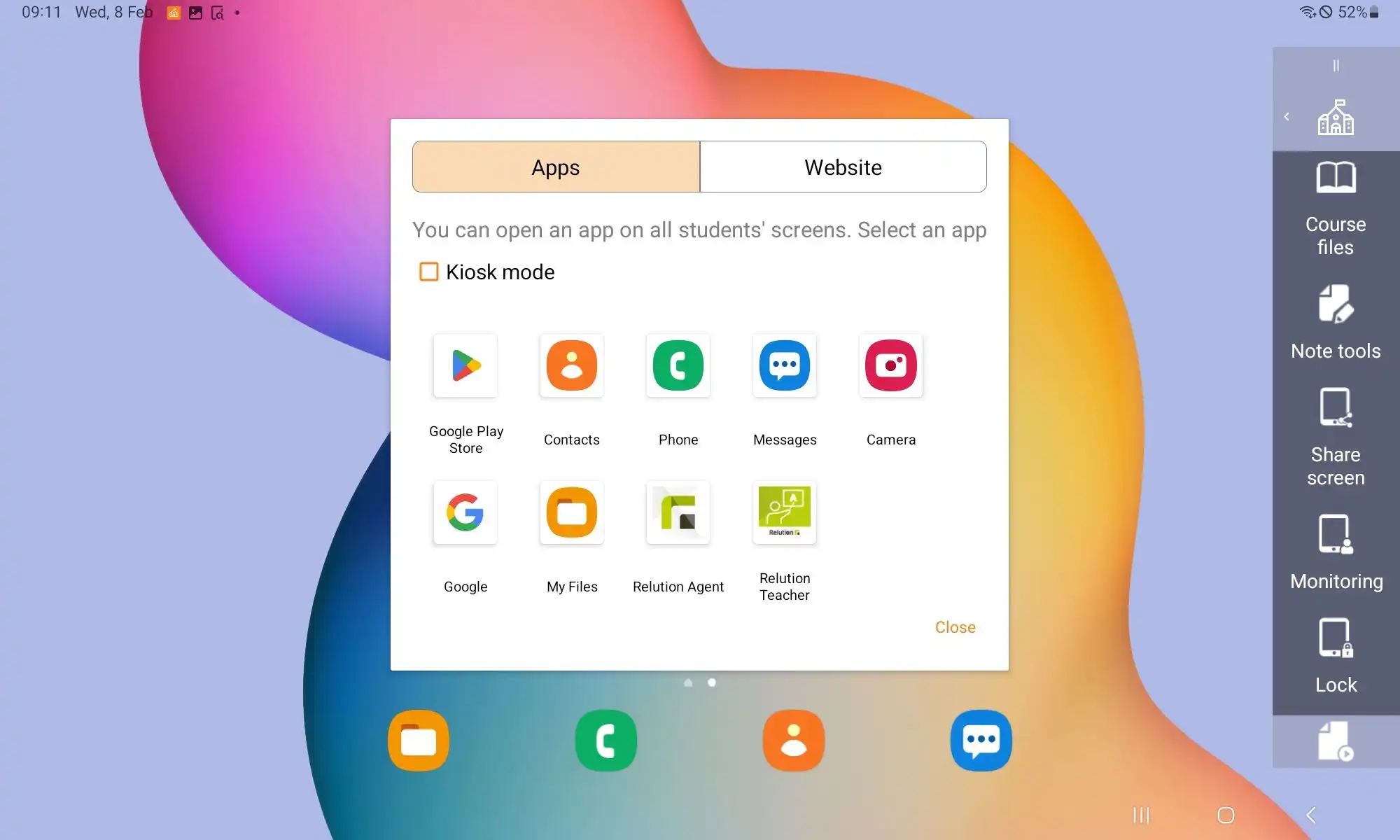
Screenshot
I contenuti rilevanti della lezione possono essere distribuiti in modo rapido e semplice dal dispositivo dell'insegnante a tutti i dispositivi degli studenti utilizzando la funzione "Scatta e invia screenshot".
Elementi bloccati
Alla voce di menu "Strumenti" > "Elementi bloccati", l'insegnante può selezionare le applicazioni che possono essere utilizzate dagli studenti durante le lezioni. Le applicazioni che non sono necessarie e che si trovano sui dispositivi degli studenti possono essere bloccate in modo da non essere più visualizzate dagli studenti durante le lezioni.
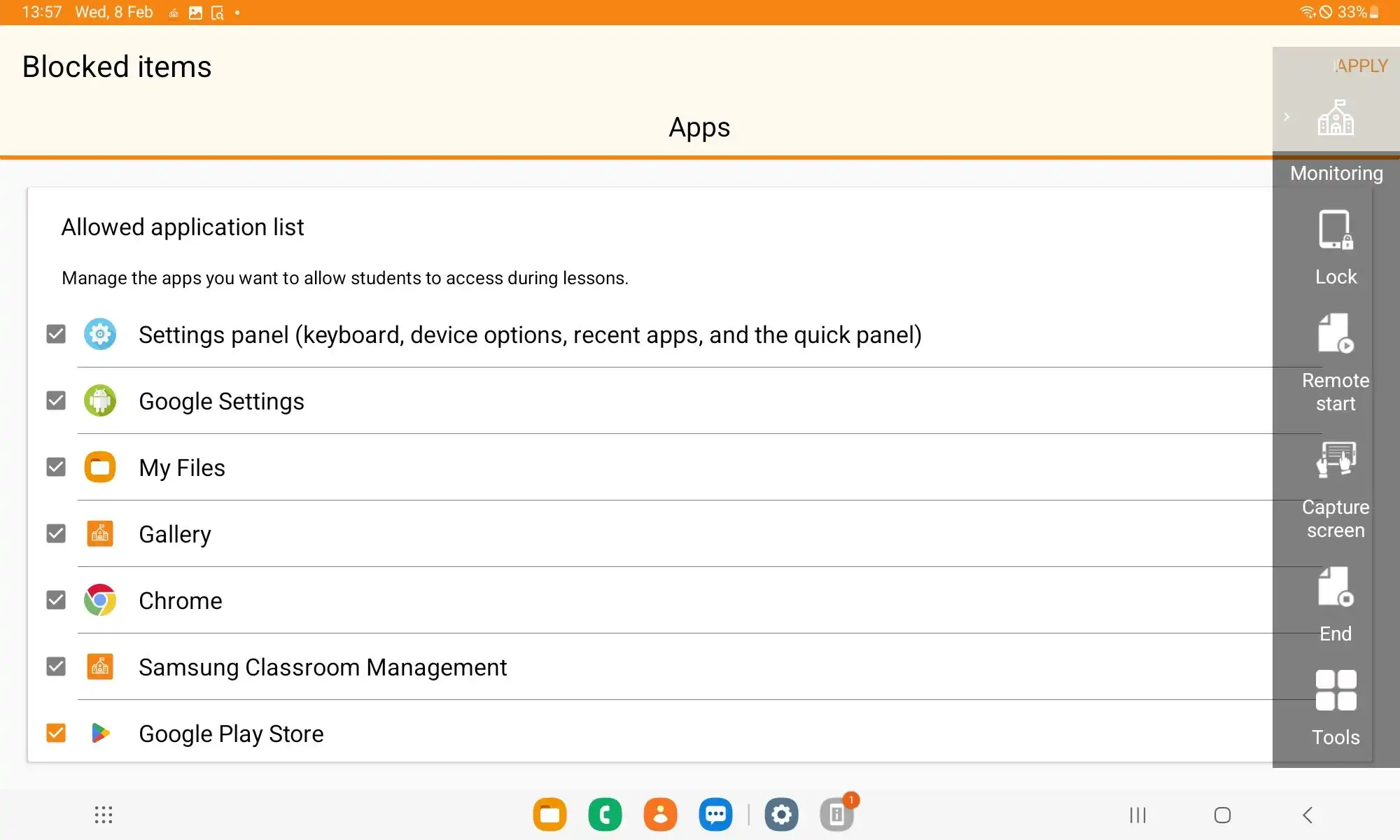
Controllo dei dispositivi
Tramite "Controllo dispositivo" alla voce di menu "Strumenti", è possibile disattivare i seguenti tasti funzione dei dispositivi per studenti:
- Tasto Indietro
- Tasto Home
- Tasto Ultime applicazioni
- Tasto di accensione
Inoltre, il volume dei dispositivi per studenti può essere impostato su "muto".
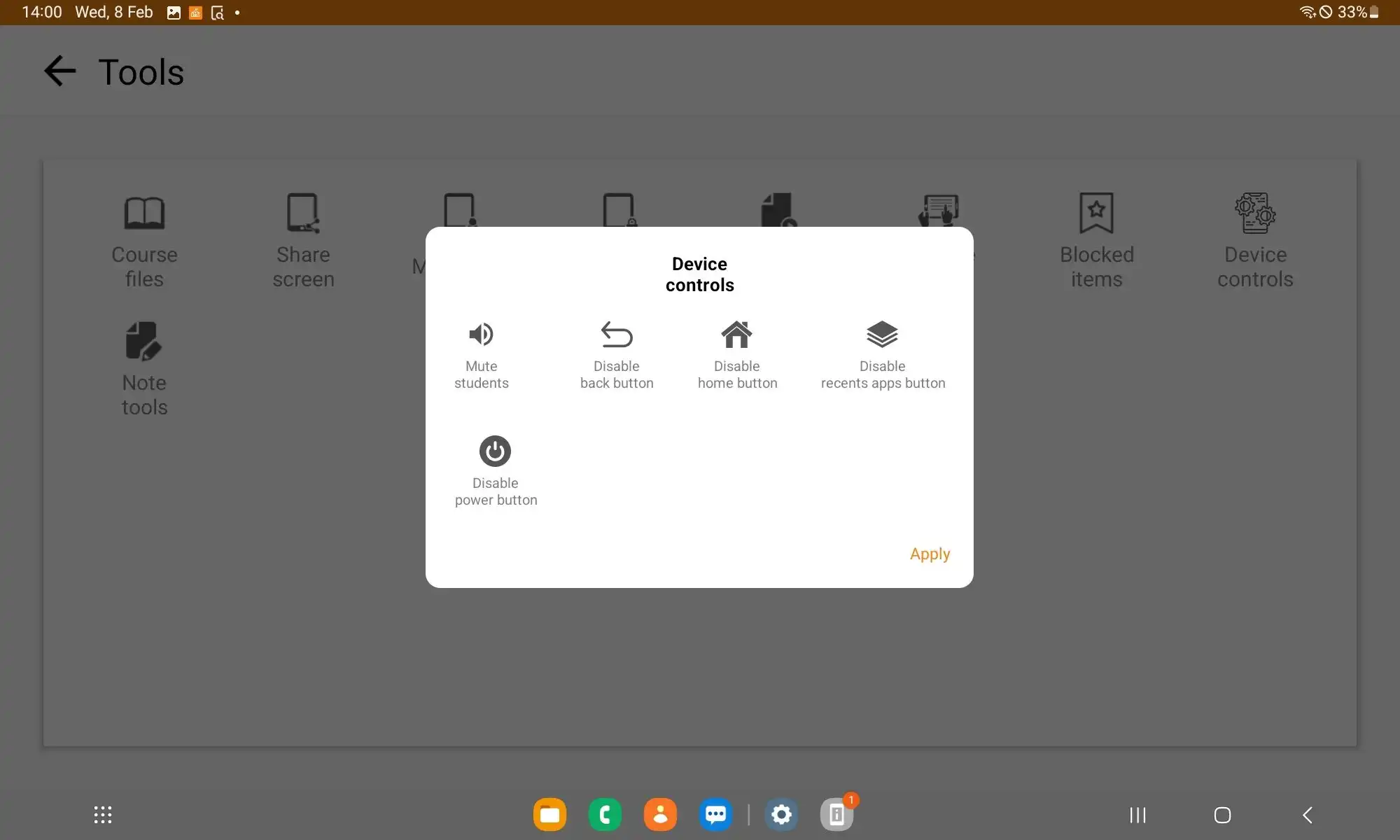
Fine (della lezione)
Nella barra dei menu sono disponibili diverse opzioni per terminare la lezione:
- "Solo fine lezione" - la lezione è terminata. La panoramica della lezione si apre sui dispositivi degli studenti.
- Disconnetti tutti gli studenti" - tutti gli studenti vengono disconnessi dall'applicazione, in modo che i dispositivi degli studenti possano essere utilizzati da altri studenti.
- Spegni tutti i dispositivi degli studenti" - tutti i dispositivi degli studenti vengono spenti.
- Elimina i dati privati dai dispositivi degli studenti - questa opzione elimina i dati dell'applicazione e i materiali didattici da Samsung Classroom Management, come la cronologia di navigazione, i file di cache e altri file temporanei sui dispositivi degli studenti.
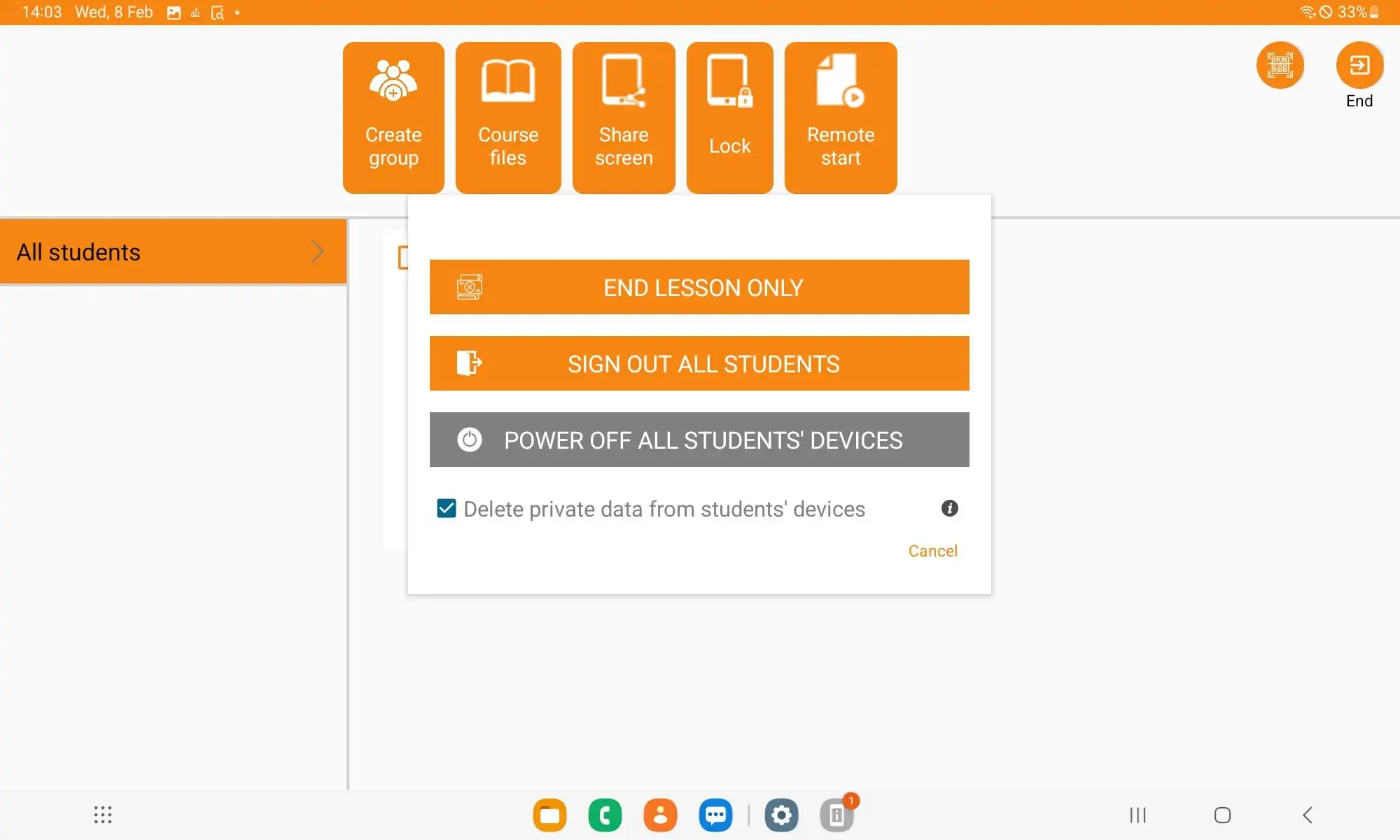
Smart View
La superficie dell'unità docente può essere riflessa su un display o un beamer compatibile tramite "Smart View". I dispositivi compatibili per il collegamento appaiono nel menu dei dispositivi sotto "Smart View". Quando si seleziona un dispositivo, i contenuti possono essere presentati comodamente a tutta la classe.
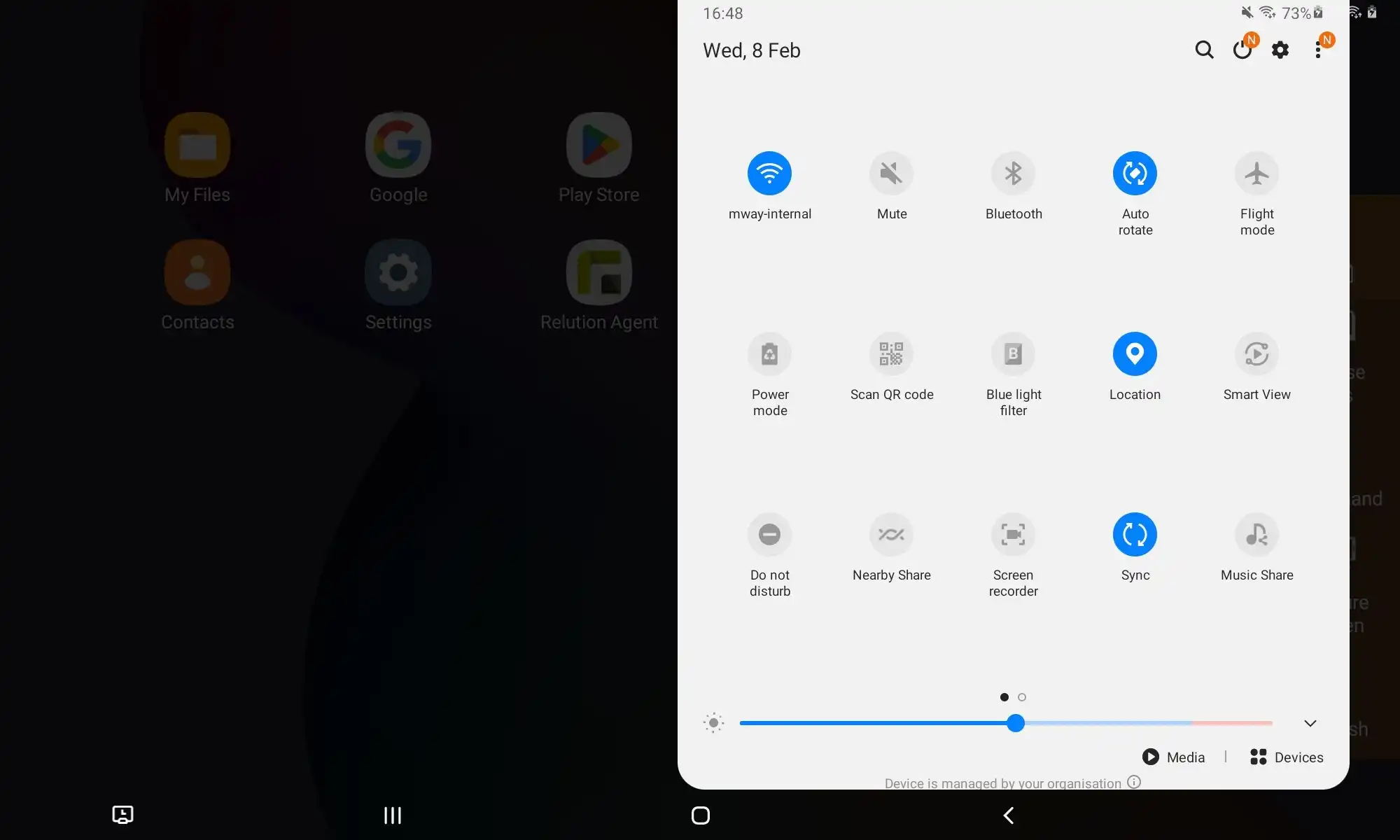
Quali funzioni sono disponibili in modalità studente?
Quando l'insegnante inizia la lezione tramite l'App Relution Teacher, la classe appare sui tablet degli studenti e questi ultimi si uniscono automaticamente alla classe. Non è necessario scansionare manualmente il codice QR.
Sul lato destro dei dispositivi degli studenti appare anche una barra dei menu, attraverso la quale è possibile utilizzare le funzioni di Samsung Classroom Management. La barra degli strumenti può essere minimizzata ed espansa tramite l'icona dell'edificio scolastico.
L'applicazione Samsung Classroom Management offre le seguenti opzioni per gli studenti in classe:
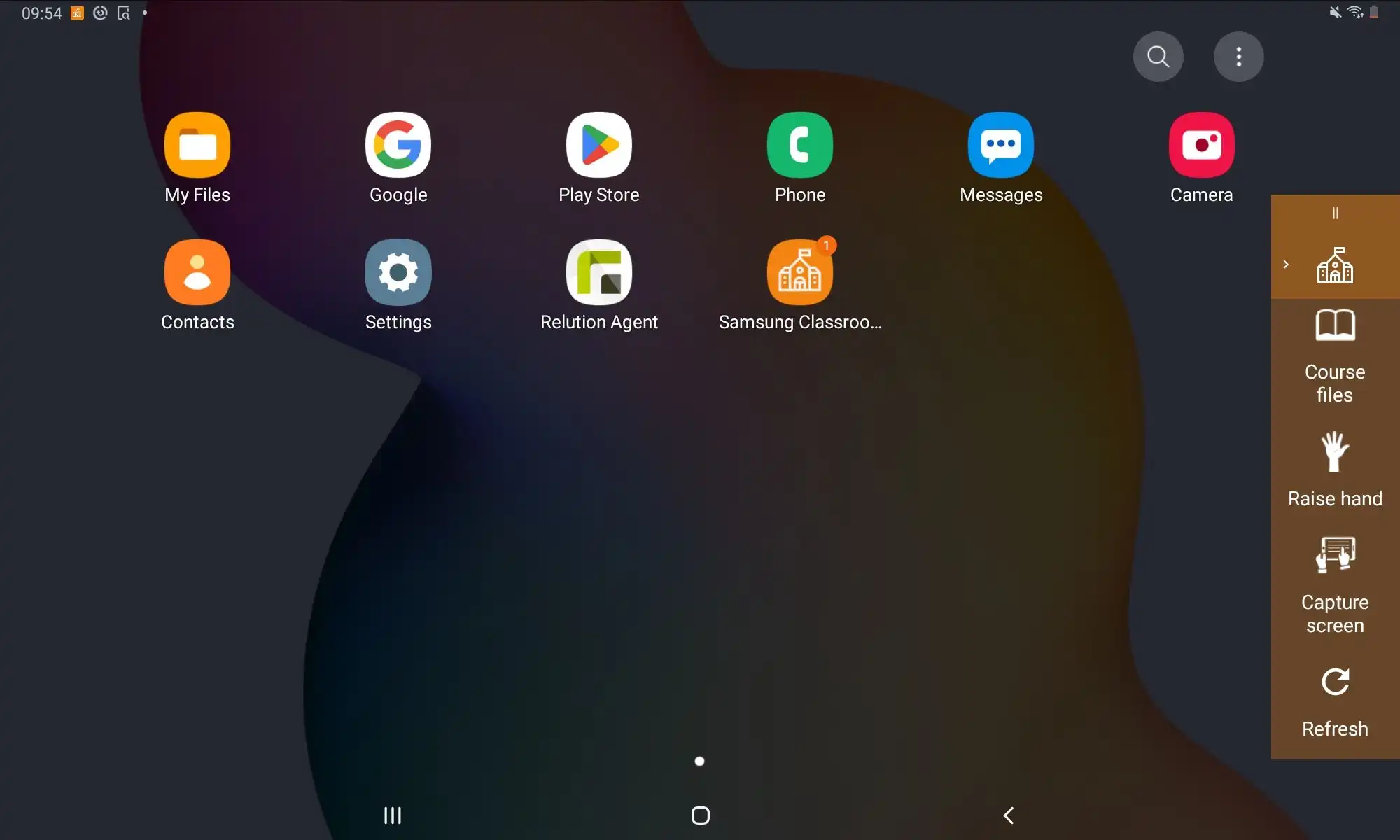
Materiali
I file necessari per la lezione in corso sono elencati chiaramente e sono a disposizione degli studenti.
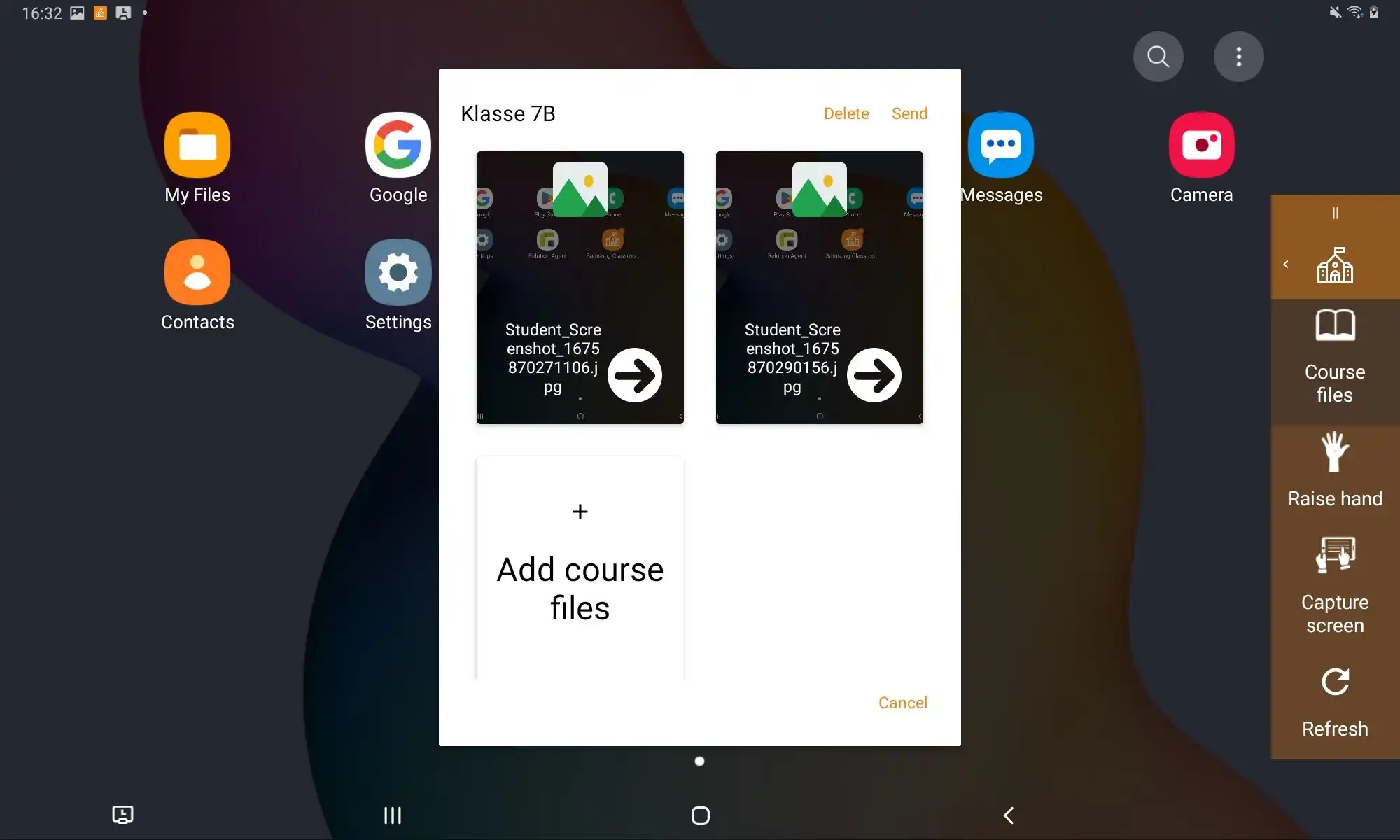
Inviare il file
Se gli alunni devono consegnare i risultati del lavoro svolto durante la lezione, possono farlo comodamente utilizzando la funzione "Invia file". I file selezionati vengono inviati direttamente all'insegnante e salvati automaticamente sul dispositivo dell'insegnante in "I miei file" > "App di gestione della classe" > "File ricevuti".
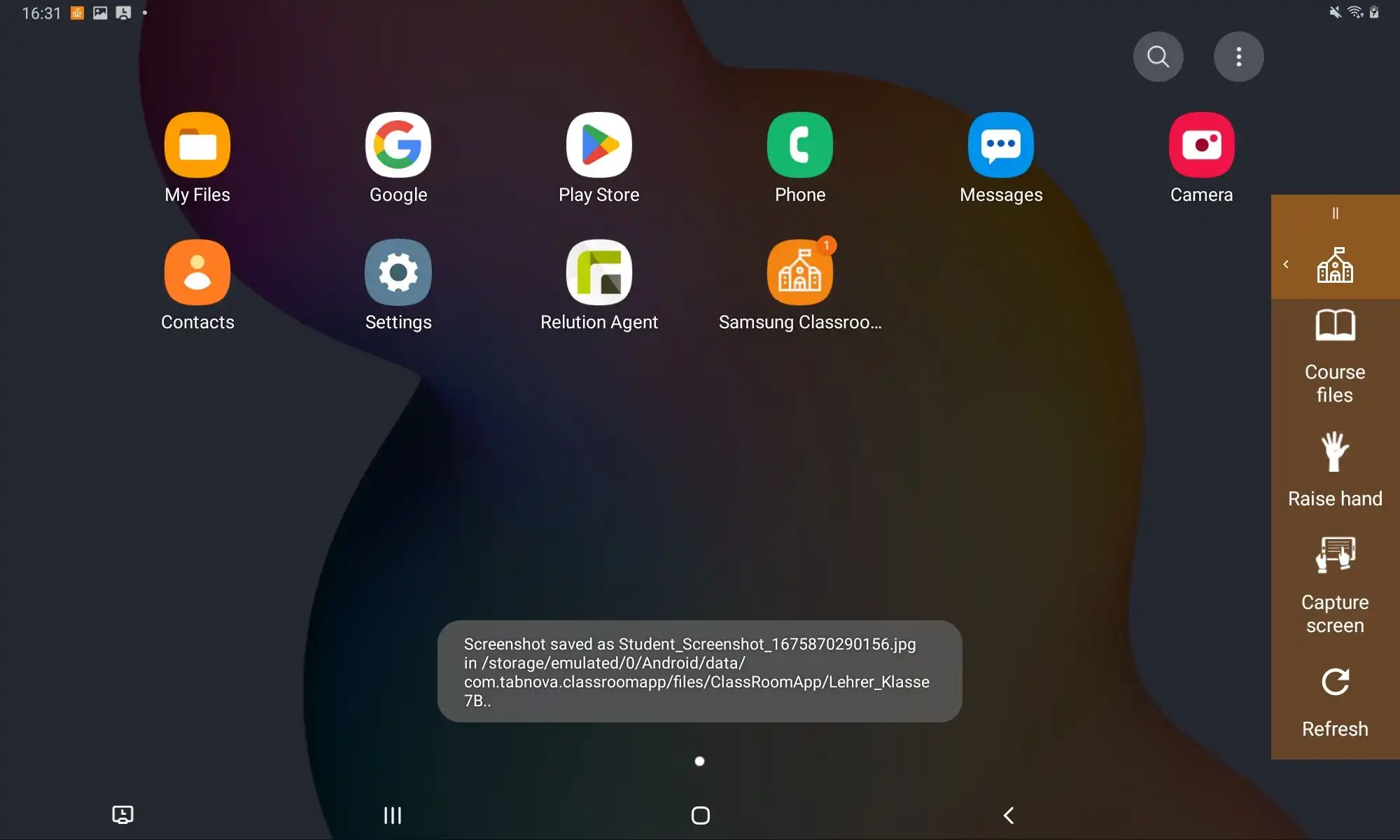
Alza la mano
Con la funzione "Alza la mano", gli alunni possono farsi notare dall'insegnante e allo stesso tempo inviare una domanda. Il messaggio viene visualizzato sul dispositivo dell'insegnante, che può reagire direttamente e, ad esempio, rispondere alla domanda in classe.
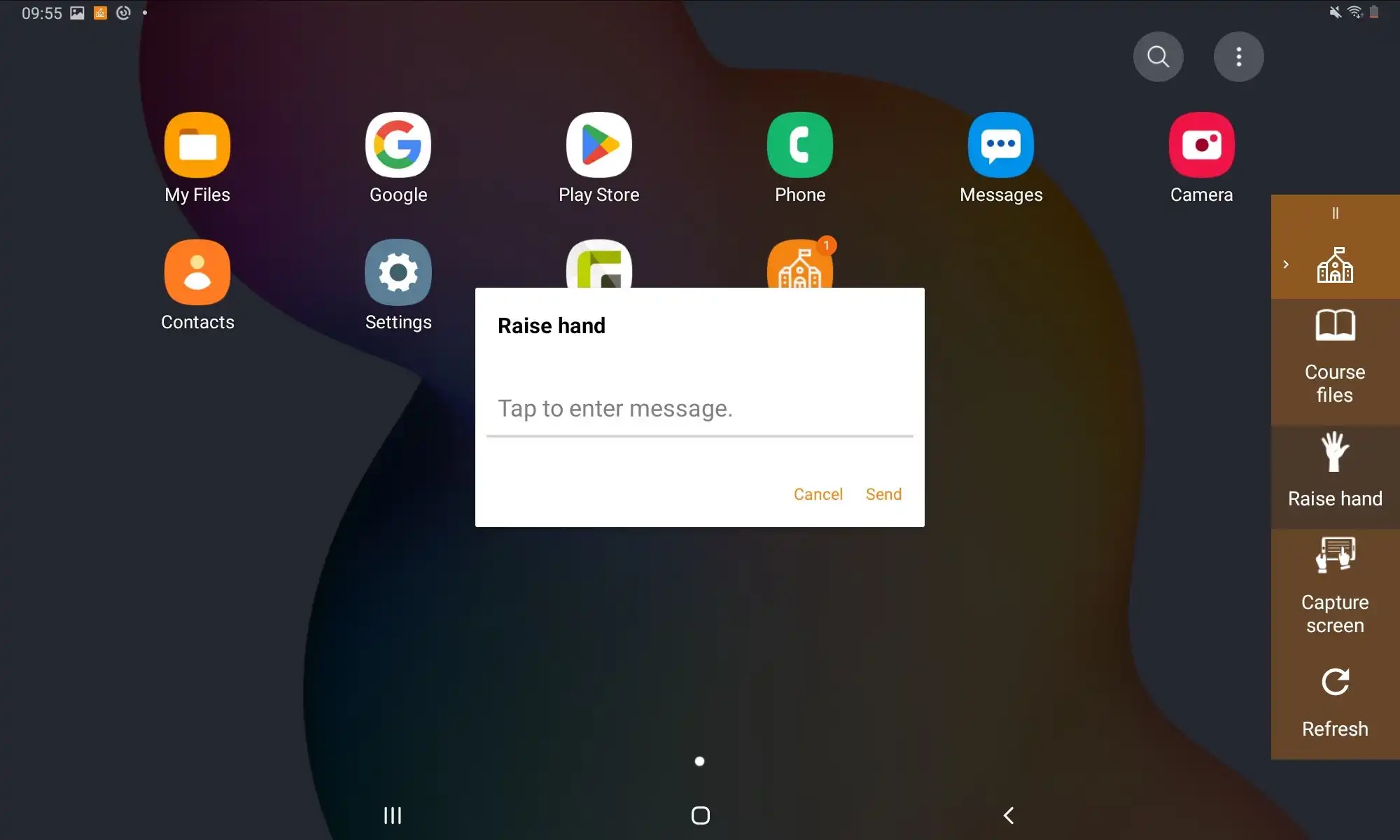
Fare screenshot e inviare
I risultati del lavoro possono essere facilmente inviati utilizzando le funzioni "Scatta screenshot" e "Invia". Le schermate vengono memorizzate sul dispositivo dell'insegnante in "I miei file" > "App di gestione della classe" > "File ricevuti".
Smart View
Oltre ai dispositivi dell'insegnante, i dispositivi degli studenti possono essere collegati direttamente e in modalità wireless tramite Smart View a un display o a un beamer compatibile, ad esempio per presentare i risultati del lavoro all'intera classe.