Relution Companion Windows
Che cos'è Relution Companion per Windows?
Relution Companion for Windows è un servizio di Windows che viene installato su tutti i dispositivi Windows gestiti da Relution. Non è una normale applicazione disponibile nell'App Store di Windows o nell'App Store di Relution. Relution Companion for Windows dispone di diritti amministrativi, è destinato esclusivamente agli amministratori e viene eseguito interamente in background. Non interagisce con gli utenti finali.
Come installare Relution Companion per Windows?
Con la versione 5.15 di Relution Server, Relution Companion for Windows viene installato automaticamente su tutti i nuovi dispositivi Windows registrati. Se il dispositivo Windows è già gestito da Relution, verrà installato automaticamente anche Relution Companion for Windows.
Sul dispositivo Windows, alla voce "Impostazioni", viene visualizzata l'iscrizione a Relution "Connected to Relution". Nel sottomenu "Info" si riconosce poi che Relution Companion per Windows è stato installato con successo.
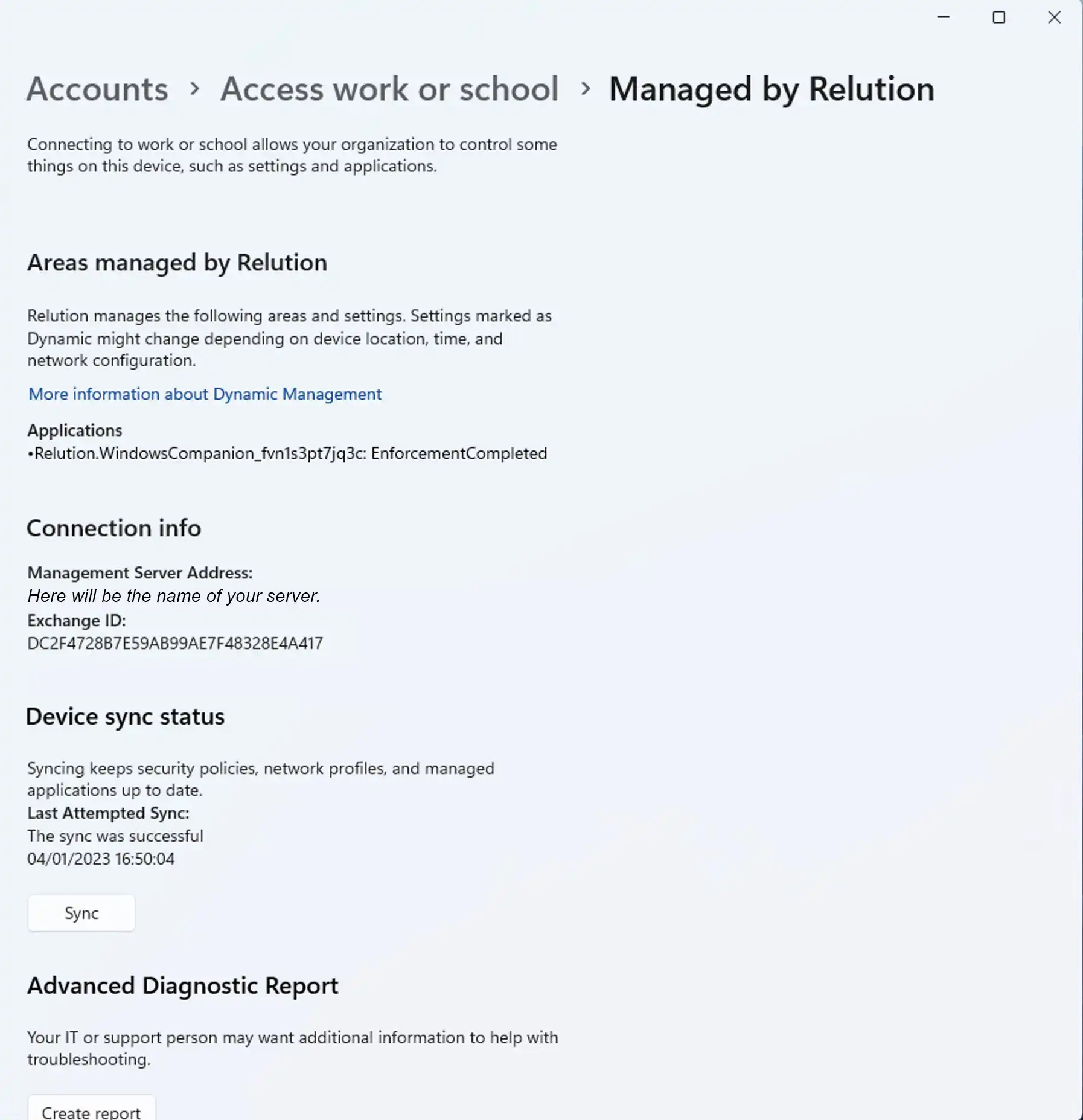
Quando un dispositivo Windows non viene più gestito tramite Relution, Relution Companion for Windows viene automaticamente rimosso dal dispositivo.
Per quale caso è necessario il Relution Companion?
Per impostazione predefinita, la configurazione dei dispositivi Windows registrati in Relution utilizza i cosiddetti Configuration Service Provider (CSP), che consentono di accedere a determinate impostazioni del sistema Windows. Tuttavia, le opzioni di configurazione sono limitate. Grazie a Relution Companion for Windows, le opzioni di configurazione vengono notevolmente ampliate.
Quali possibilità aggiuntive offre l'uso di Relution Companion?
Relution Companion for Windows consente ora di eseguire ulteriori script PowerShell basati su Windows una tantum sui dispositivi Windows registrati tramite le azioni Relution.
Un altro vantaggio di Relution Companion per Windows è l'installazione e la disinstallazione di applicazioni classiche nel contesto del dispositivo. Ciò consente di installare e disinstallare i file ".msi" e ".exe" sui dispositivi Windows iscritti tramite Relution App Store.
Come si applicano gli script PowerShell ai dispositivi Windows tramite Relution?
Gli script PowerShell sono file di testo che contengono almeno un comando PowerShell che viene eseguito da Windows all'apertura del file. I processi, sia sul computer che su Relution, possono essere notevolmente facilitati. I file di script vengono scritti dall'amministratore sé e salvati con l'estensione ".ps1". È possibile eseguire solo script PowerShell che non richiedono alcuna interazione da parte dell'utente, poiché Relution Companion per Windows viene eseguito completamente in background. Un possibile caso d'uso per l'utilizzo di uno script PowerShell è la comoda reimpostazione delle password degli utenti nel caso in cui siano state dimenticate.
Amministrazione degli script PowerShell
Gli script PowerShell possono essere importati e gestiti comodamente tramite l'area "Script" nella barra dei menu.
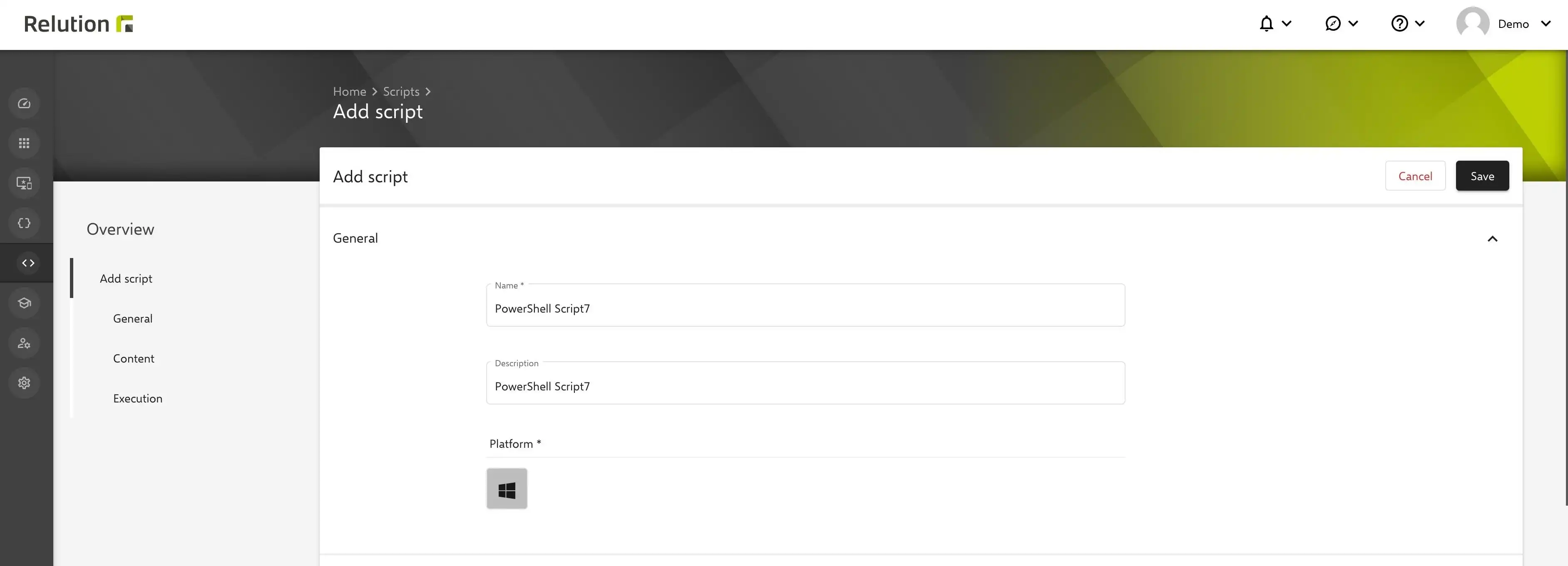
Oltre al nome, alla descrizione e al contenuto dello script, è possibile includere degli "argomenti" nello script. Inoltre, è possibile definire un timeout con cui definire il tempo massimo di esecuzione dello script. Se lo script non viene completato entro il tempo specificato, il processo viene terminato.
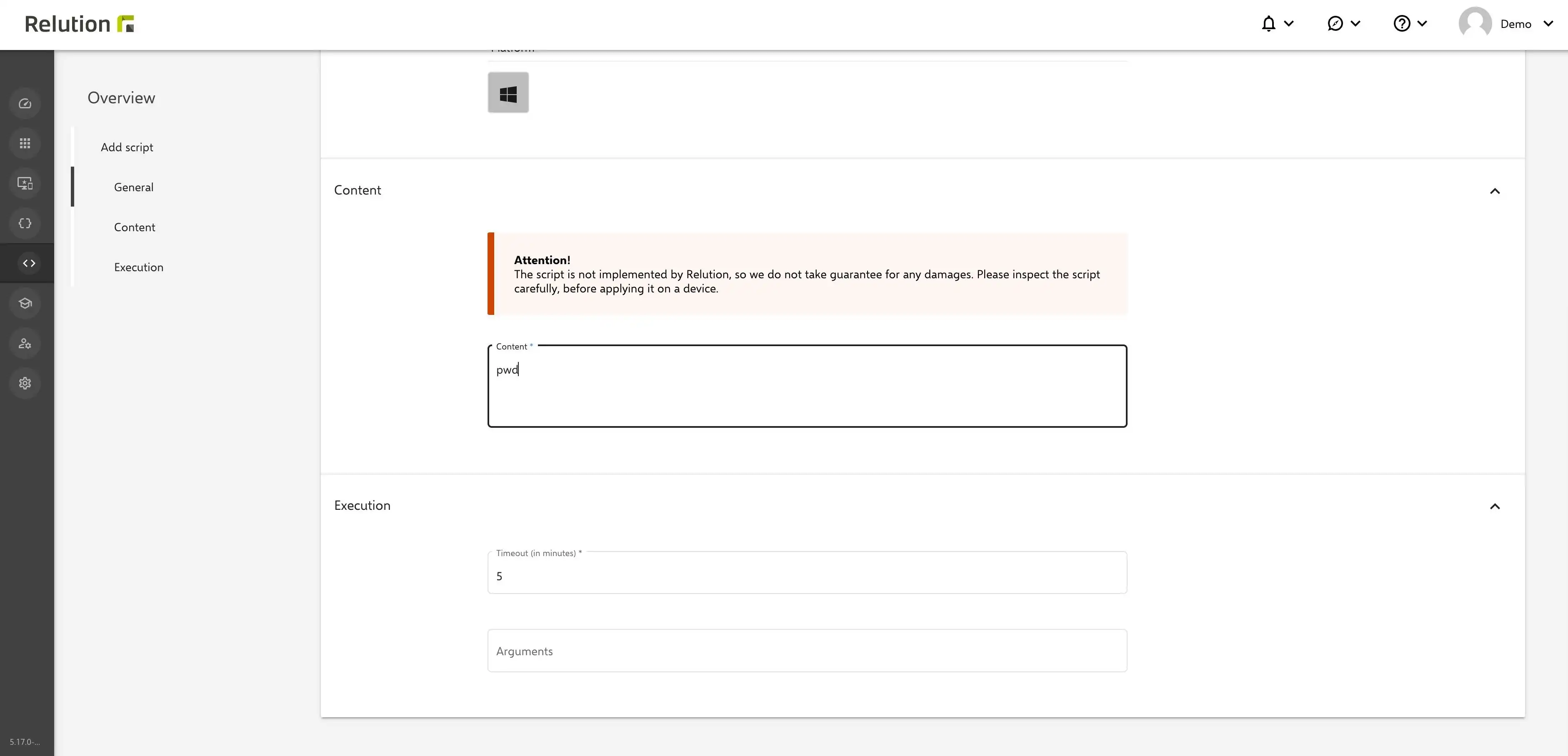
Dopo il "salvataggio", tutti gli script PowerShell disponibili in Relution vengono elencati chiaramente.
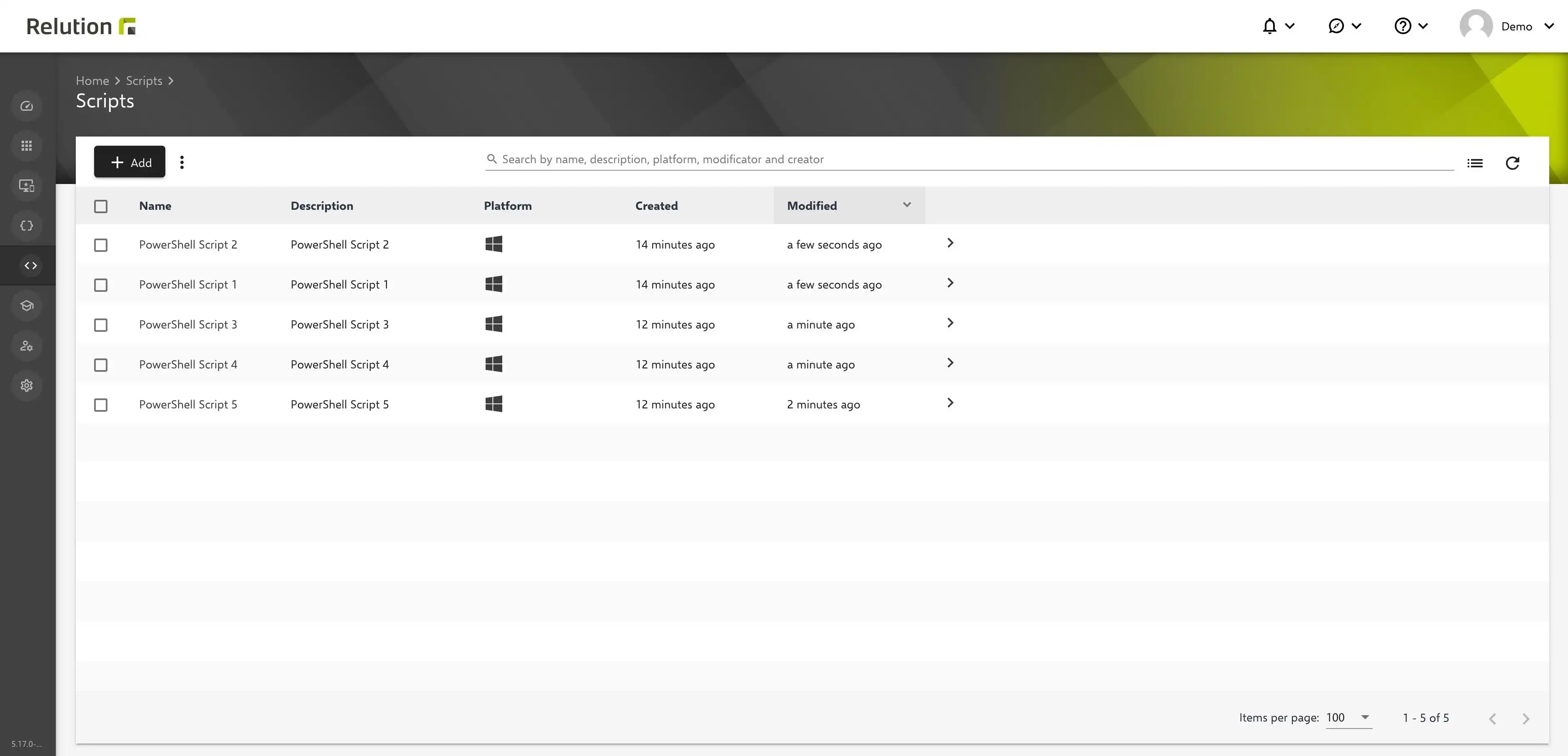
Esecuzione di script PowerShell
Tramite l'azione "Esegui script PowerShell" è possibile selezionare gli script memorizzati. A tale scopo, nell'inventario dei dispositivi si richiama il dispositivo Windows desiderato e si seleziona la voce di sottomenu "Applica azione" nella seguente pagina di dettaglio del dispositivo, sotto la scheda "Azioni". Tra le azioni possibili per il sistema operativo Windows, selezionare "Esegui script PowerShell".
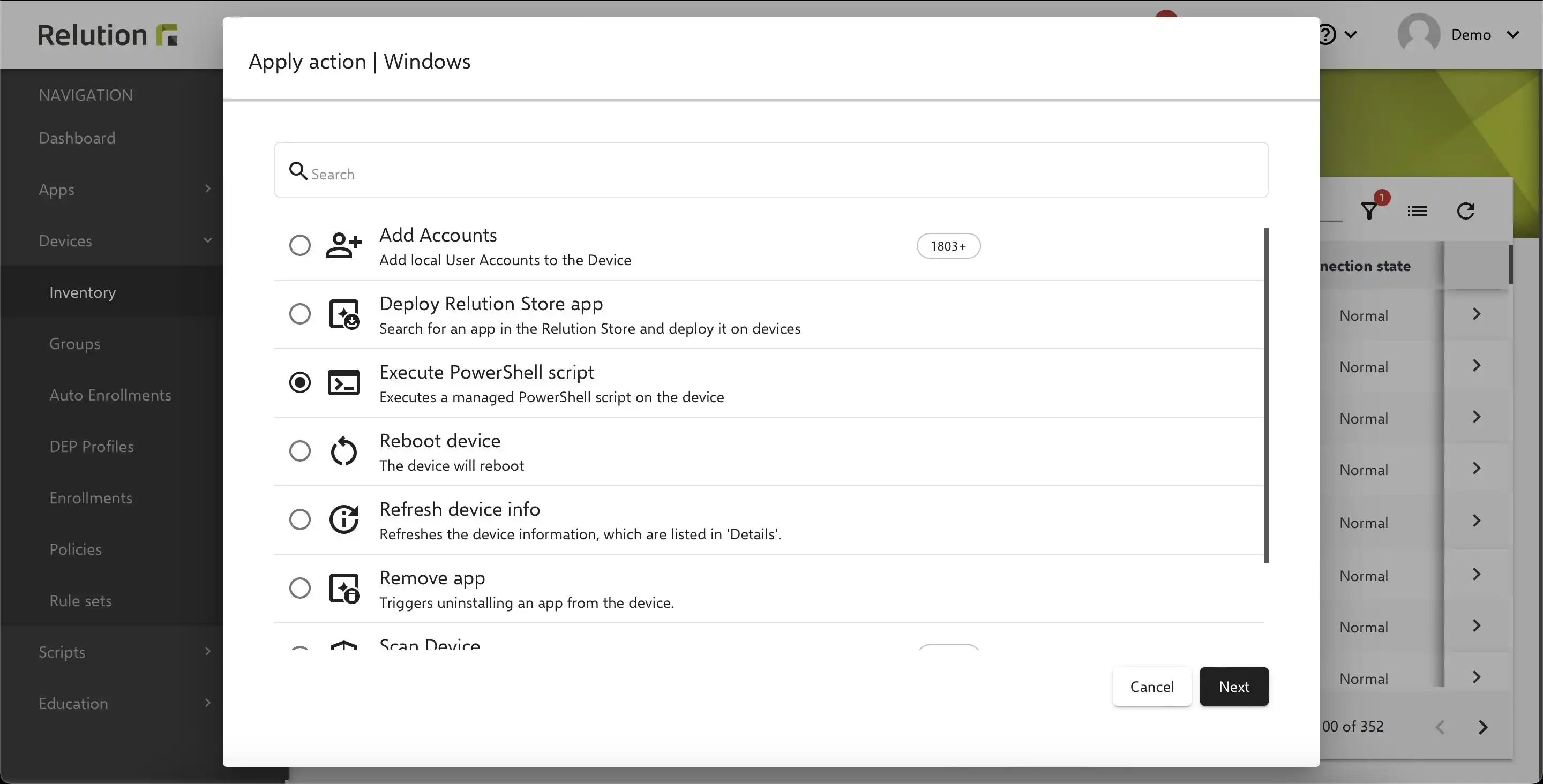
Tutti gli script PowerShell gestiti sono elencati nella scheda successiva.
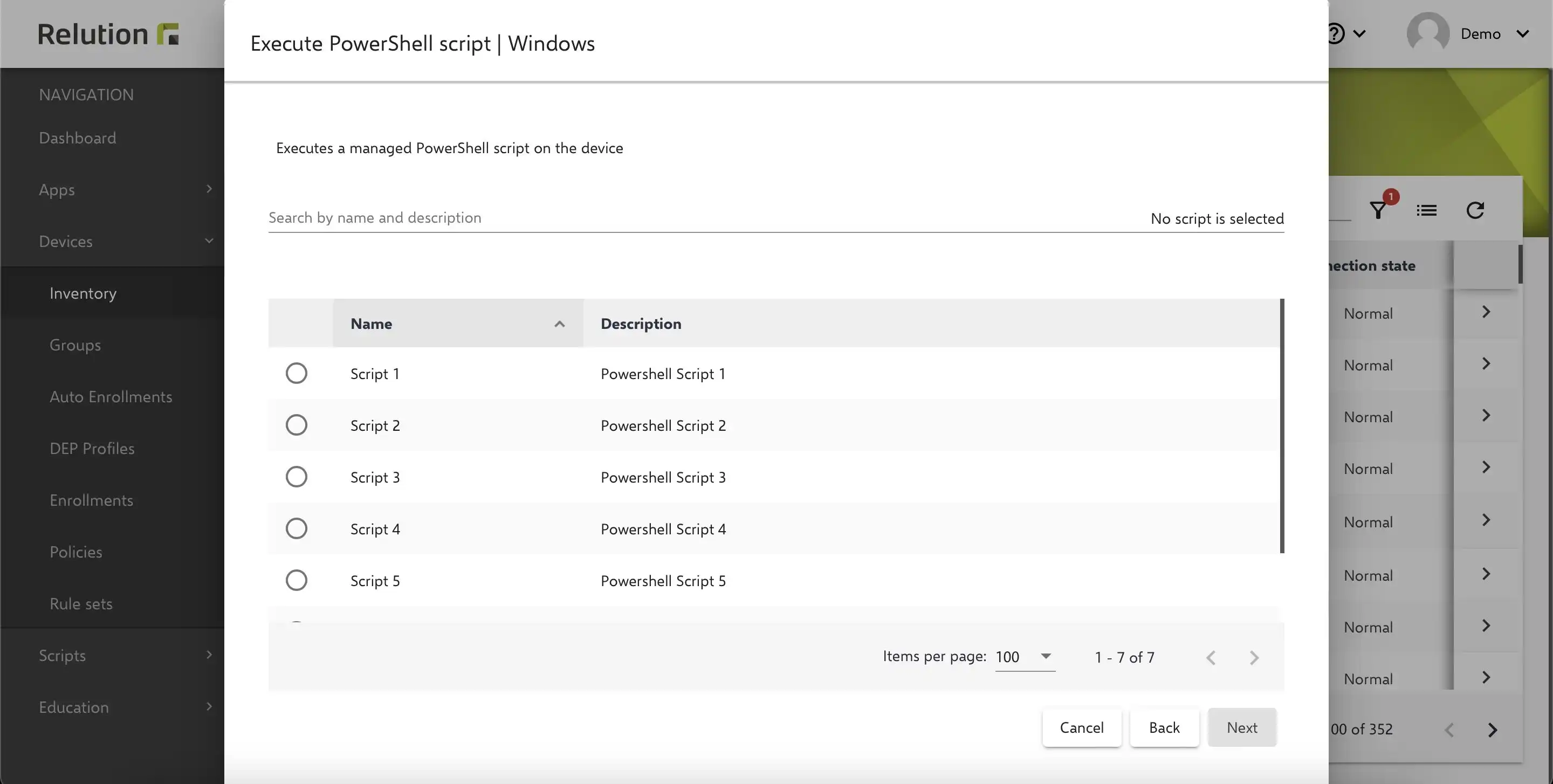
Come installare e disinstallare le applicazioni classiche (".msi" e ".exe") tramite Relution sui dispositivi Windows?
Con Relution Companion for Windows, gli amministratori possono ora caricare applicazioni classiche (applicazioni .msi e .exe) da un dispositivo Windows all'App Store di Relution e installarle e disinstallarle comodamente su tutti i dispositivi Windows gestiti da Relution.
Per una corretta installazione, è necessario seguire i seguenti passaggi:
- Nell'inventario delle applicazioni, selezionare "App nativa" tramite "Aggiungi".
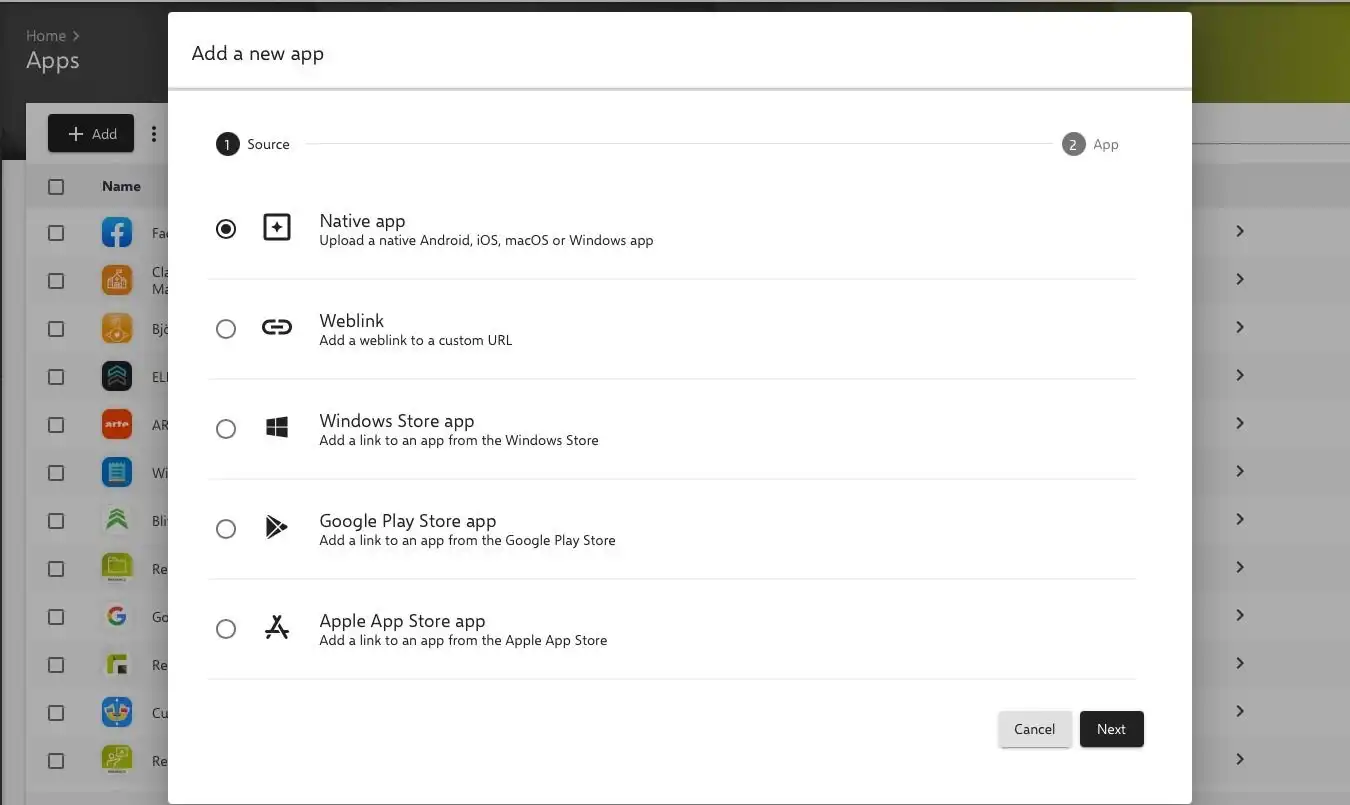
- Il passo successivo consiste nel caricare il file appropriato nel formato corretto (".msi" o ".exe") tramite "Seleziona file" e il file manager nativo.
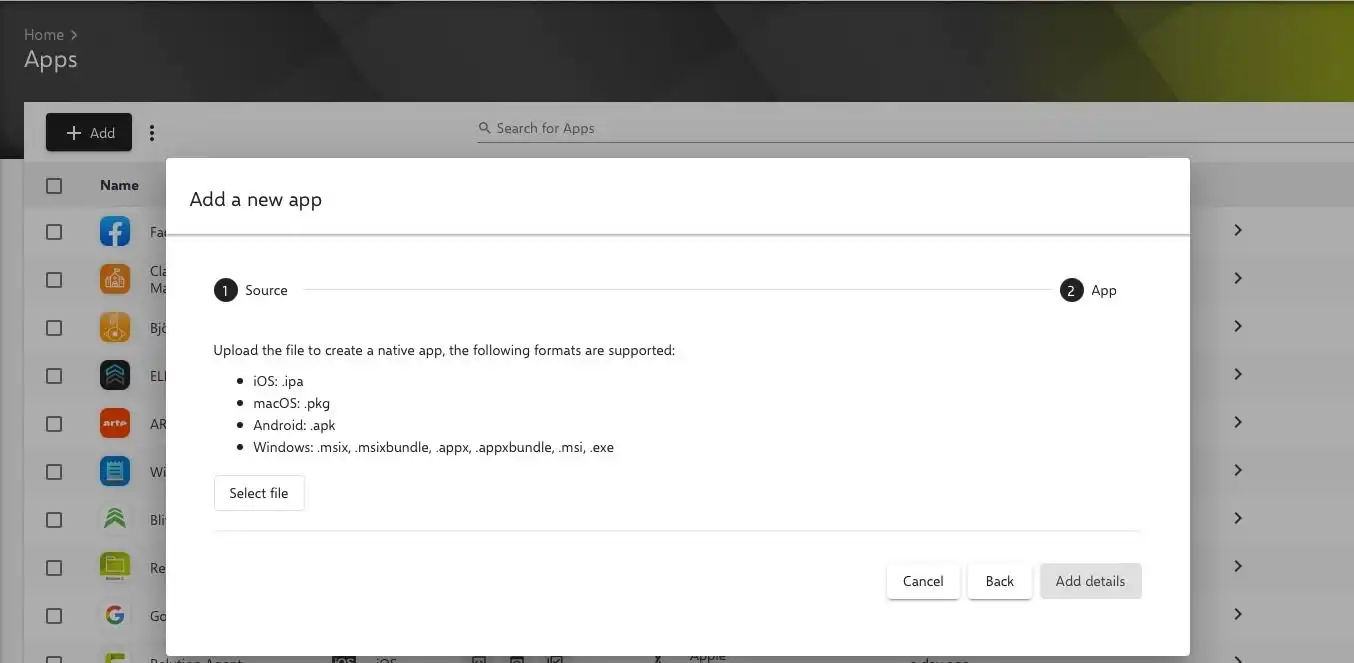
- Dopo aver fatto clic sul pulsante "Aggiungi dettagli", si apre la pagina dei dettagli dell'applicazione. I parametri richiesti devono essere individuati dall'amministratore e inseriti manualmente. I dettagli minimi includono il nome della versione e una delle regole di rilevamento disponibili.
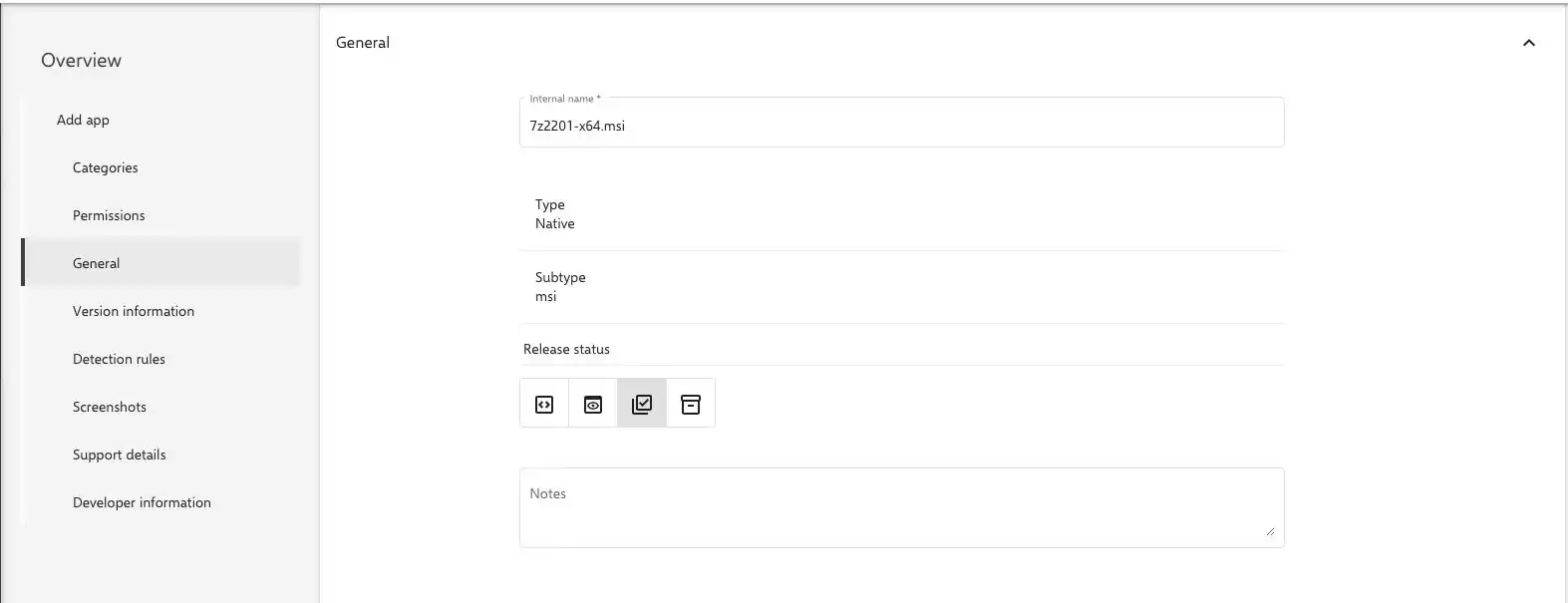
- In "Informazioni sulla versione" è possibile impostare i parametri per l'installazione e la disinstallazione. Per attivare un processo automatico, occorre impostare i parametri "/s" o "/quite", che eseguono l'installazione e la disinstallazione dell'applicazione in background e senza intervento manuale.
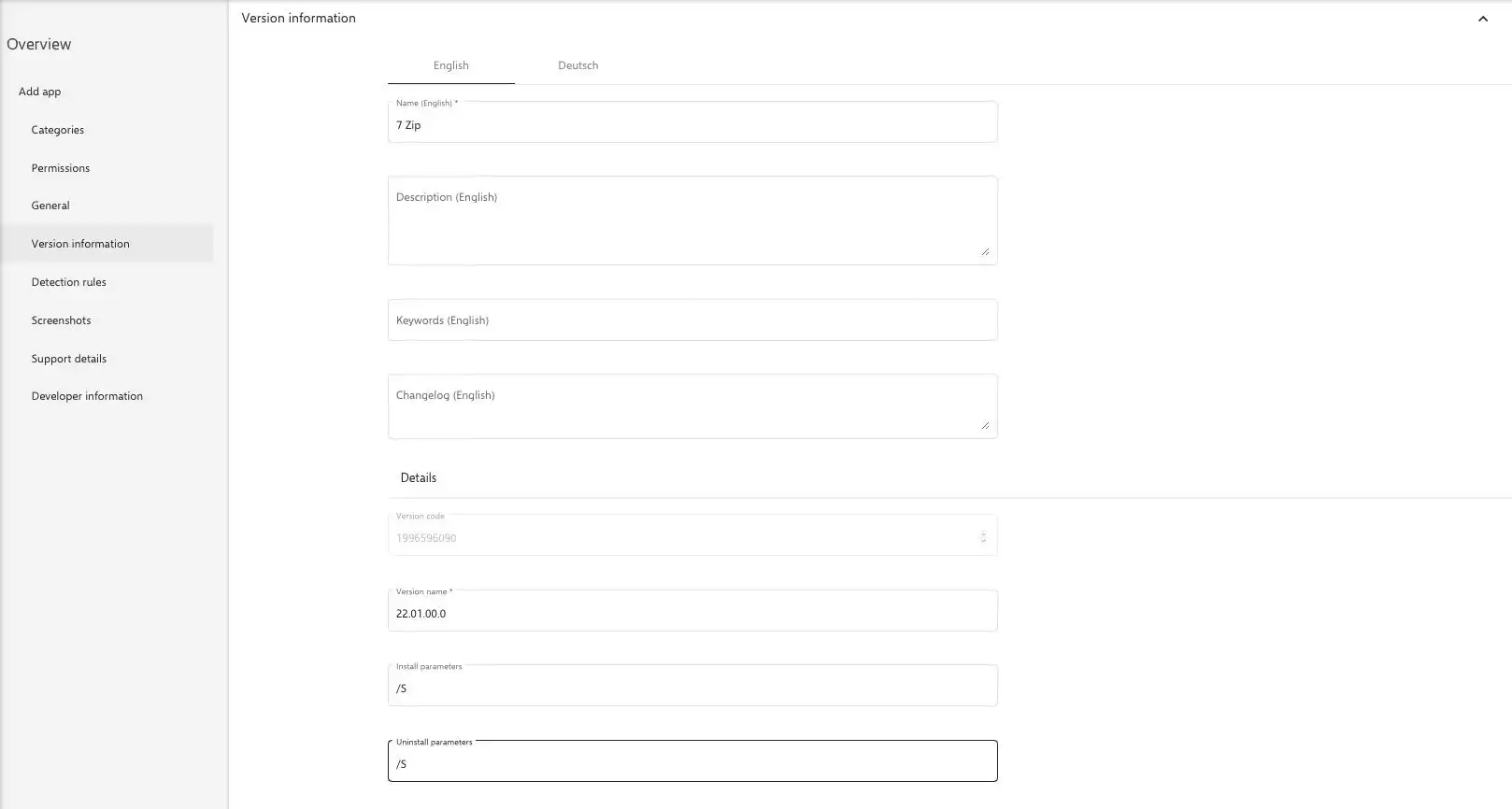
- Successivamente, vengono aggiunte le regole di rilevamento, con l'aiuto delle quali Relution Companion for Windows può identificare in modo univoco le applicazioni sul computer Windows.
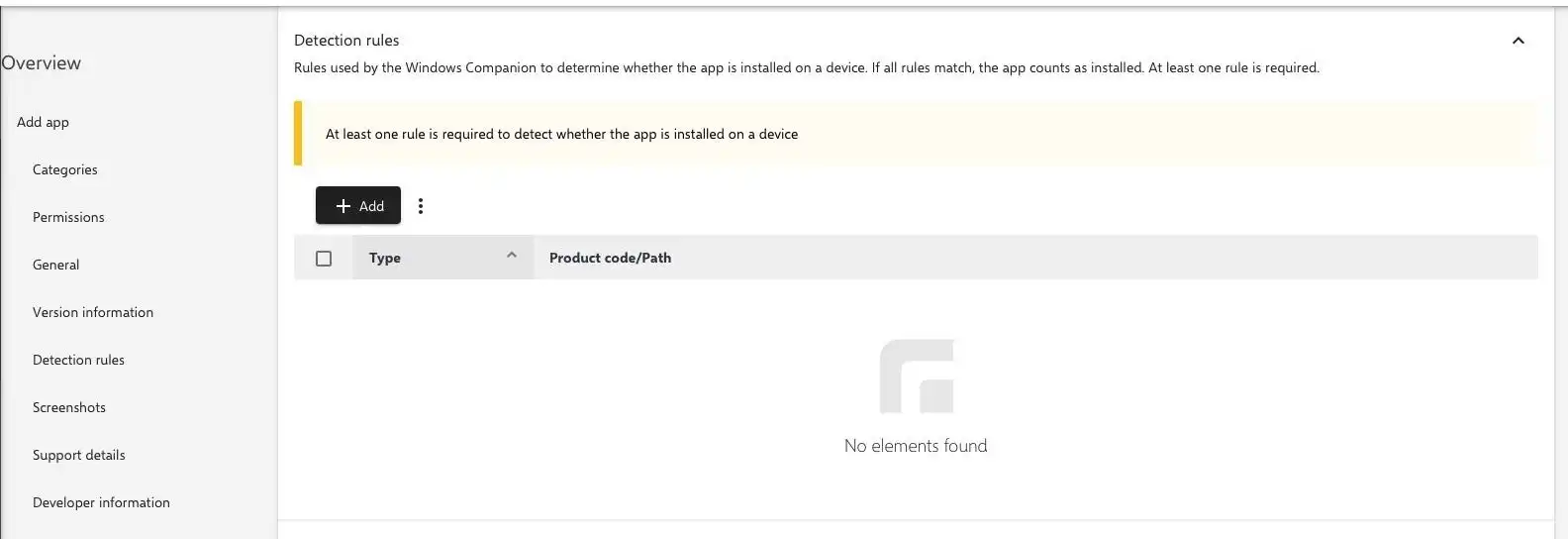
- Sono disponibili tre regole di rilevamento. Per rilevare il programma sul dispositivo Windows è necessaria almeno una regola. In linea di principio, è possibile impostare più regole di rilevamento. Per i file ".msi", si consiglia di utilizzare la regola di rilevamento MSI. Per i file ".exe", sono adatte le due regole di rilevamento "File" e "Registro di sistema".
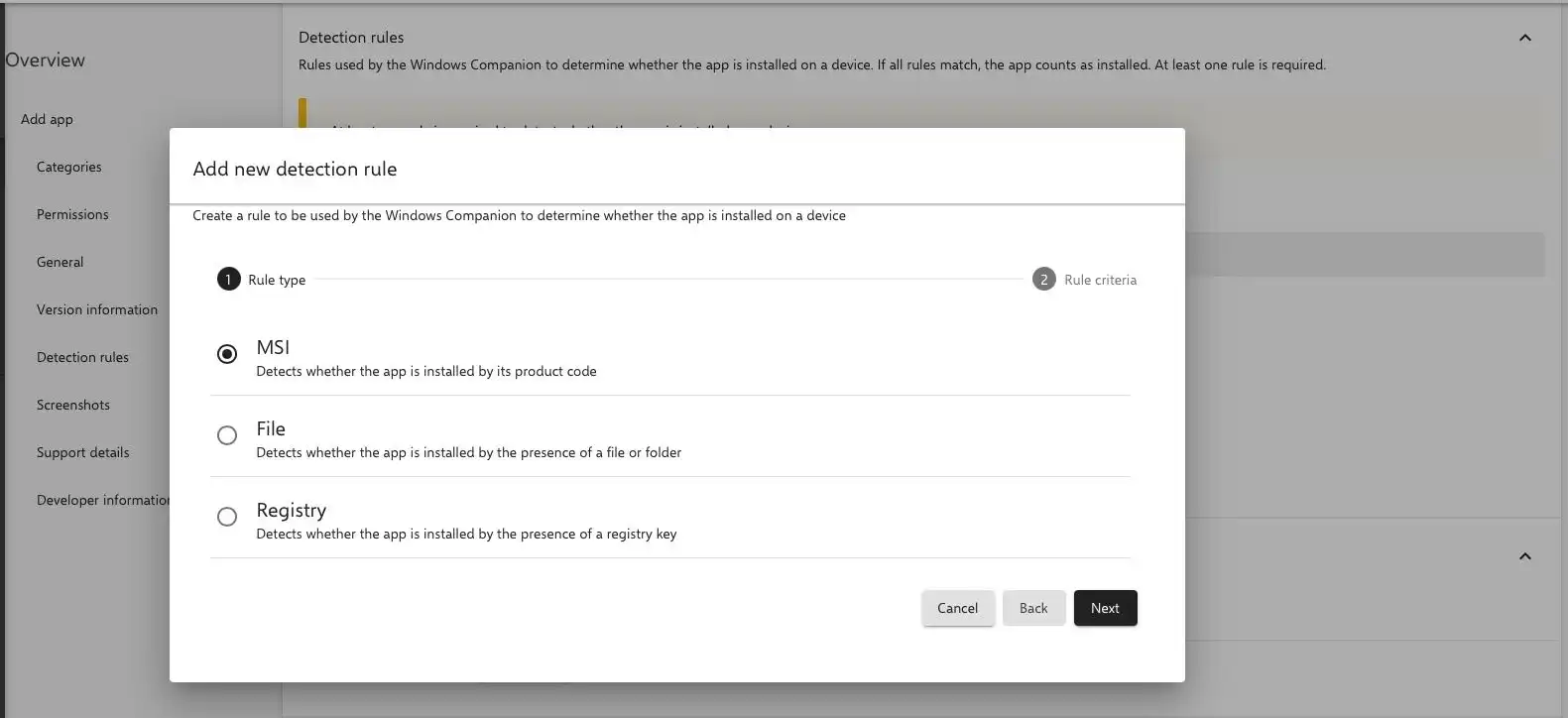
- Per l'applicazione della regola di rilevamento "MSI ", il codice prodotto MSI dell'applicazione viene inserito nel campo corrispondente. Poiché possono esistere più versioni di un'applicazione, è possibile controllare anche il numero di versione attivando il "Controllo versione MSI". Per specificare un numero di versione univoco, nel campo "Operatore" si seleziona il valore "Versione uguale" e si inserisce il numero di versione univoco.
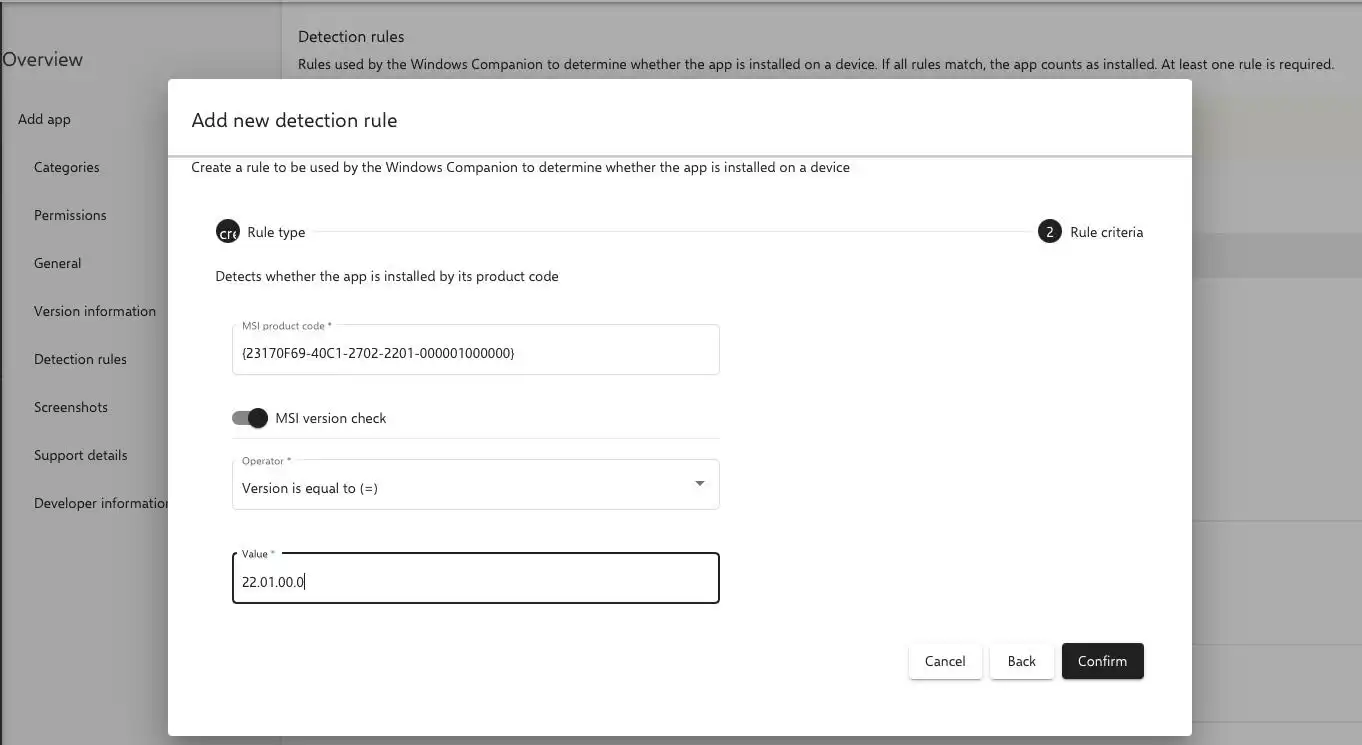
- La regola di rilevamento "File " rileva se l'applicazione è installata sul dispositivo Windows in base al percorso di installazione. A tale scopo, viene specificato il percorso della cartella. Inoltre, deve essere rilevata la cartella corrispondente, esattamente preinstallata, e deve essere selezionata la rispettiva architettura del programma. È possibile scegliere tra applicazioni a 32 o 64 bit.
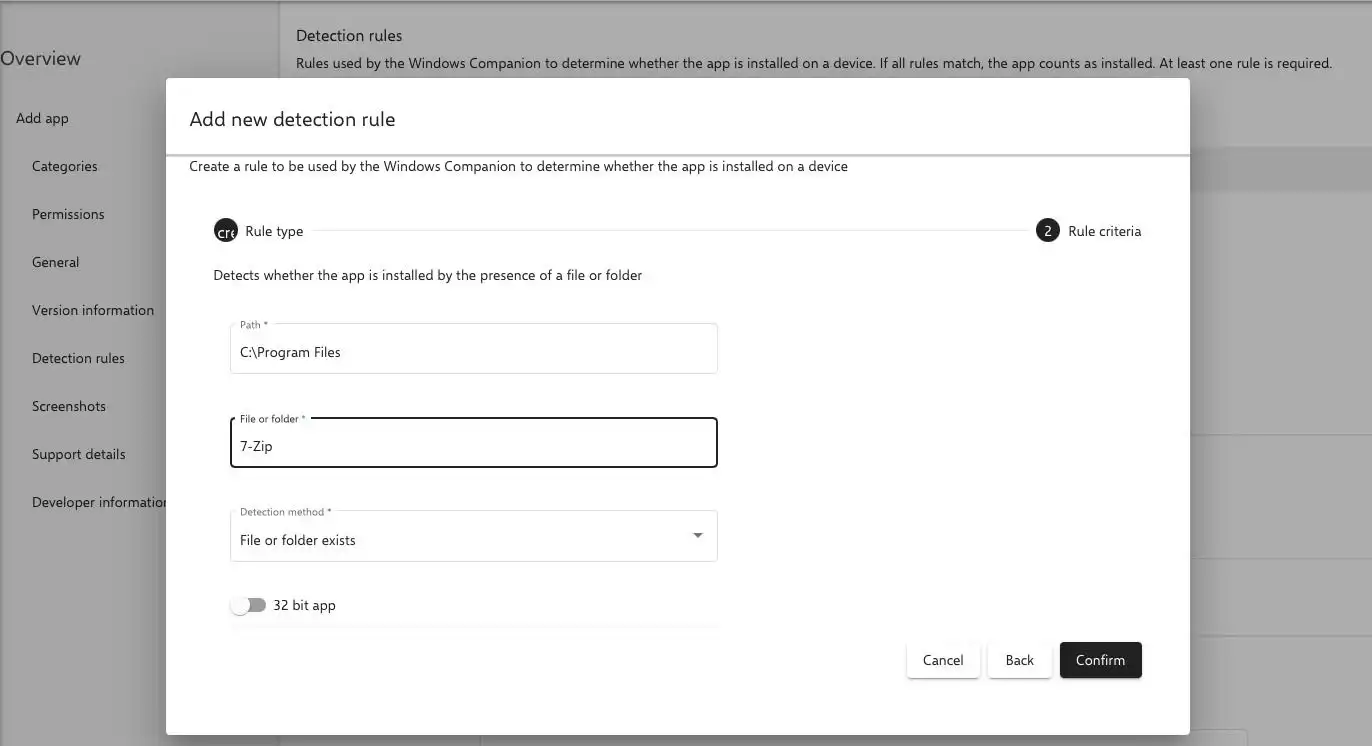
- La regola di rilevamento "Registry " verifica l'esistenza dell'applicazione sul dispositivo Windows rispetto alla chiave di registro di Windows. I campi "Chiave di registro", "Valore di registro", "Metodo di rilevamento" e "Valore" vengono specificati manualmente. Il nome del valore di registro è sempre "DisplayName". Per rilevare in modo univoco l'applicazione sul dispositivo Windows, si consiglia di selezionare "Il valore è uguale a" per il campo "Metodo di rilevamento". Il "Valore" richiesto è ottenuto dall'applicazione stessa.
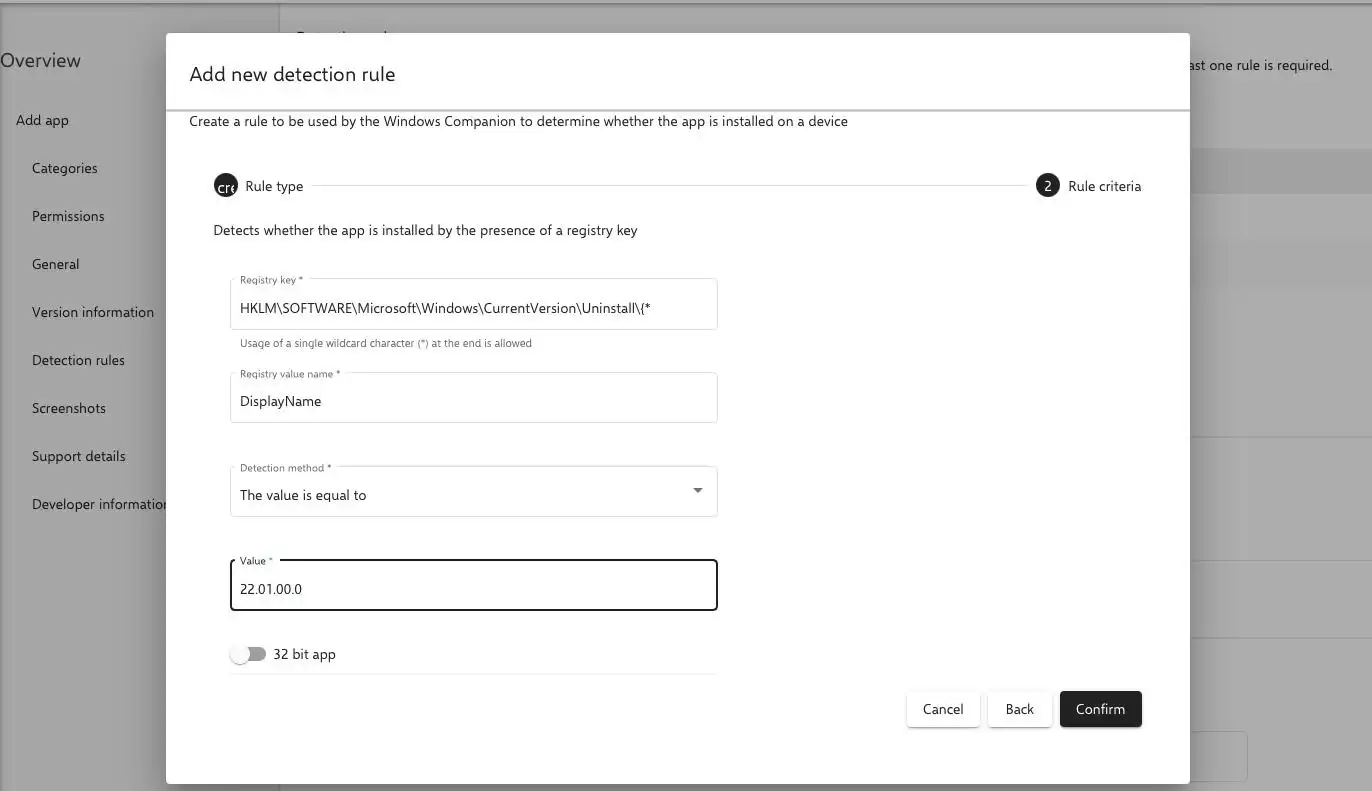
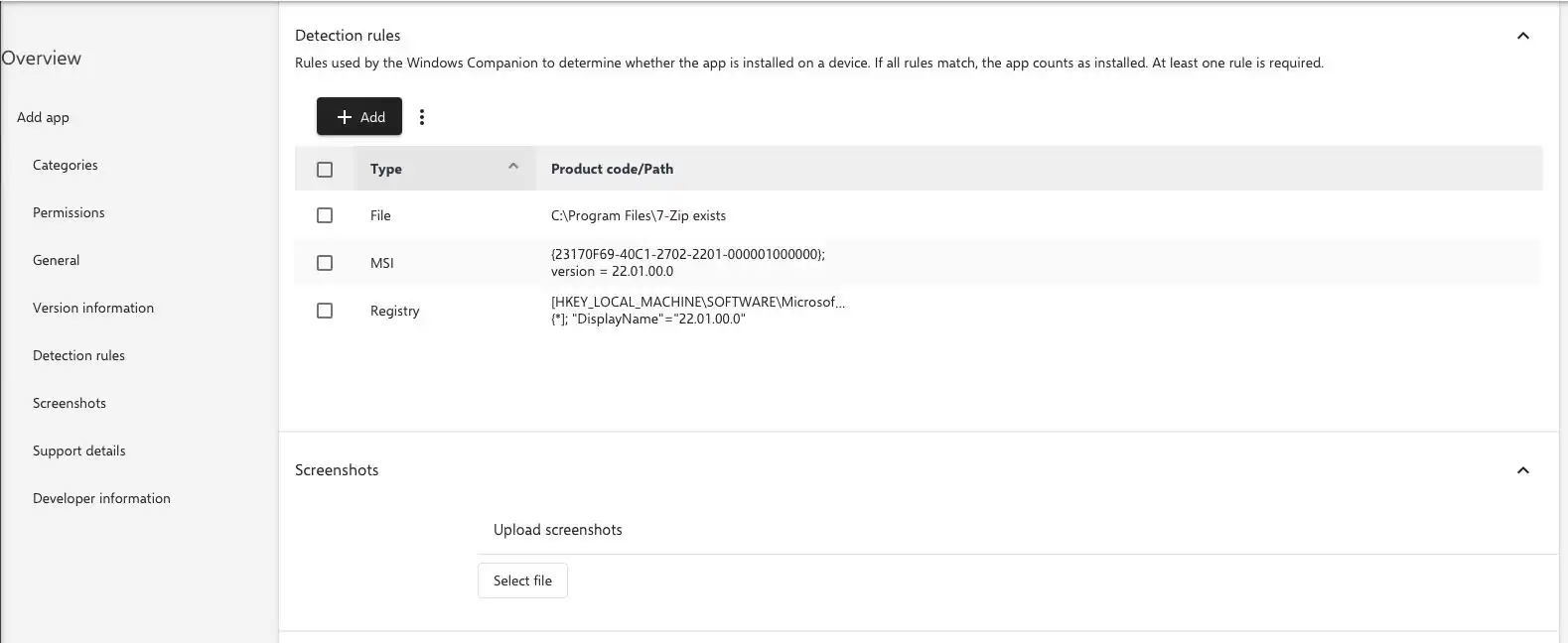
Dopo aver aggiunto le regole di rilevamento richieste, l'applicazione può essere salvata.
In seguito, l'applicazione nativa può essere comodamente installata e disinstallata su tutti i dispositivi Windows gestiti tramite Relution App Store.