Apple Configurator 2
A cosa serve Apple Configurator 2?
Apple Configurator 2 è un'app gratuita disponibile nel Mac App Store. Con questa app, i dispositivi Apple collegati via USB possono essere configurati manualmente con un Mac prima che i dispositivi vengano consegnati agli utenti. A tal fine, è possibile creare i cosiddetti profili e caricarli sui dispositivi. Inoltre, Apple Configurator 2 consente di aggiungere al DEP i dispositivi Apple che non sono già stati assegnati al Device Enrollment Program (DEP) da un rivenditore autorizzato. Questo processo è possibile solo per i dispositivi iOS e iPadOS e tvOS. I dispositivi macOS devono essere acquistati da un rivenditore autorizzato per poter beneficiare dei vantaggi dell'iscrizione automatica tramite DEP. In generale, è consigliabile acquistare direttamente i dispositivi DEP, poiché la loro aggiunta in un secondo momento comporta alcuni passaggi manuali.
Quali preparativi sono necessari prima di aggiungere un dispositivo al DEP?
Affinché i dispositivi possano stabilire automaticamente una connessione a Internet e la successiva registrazione al DEP possa avvenire nel modo più comodo possibile, è consigliabile creare in anticipo un profilo WiFi. Il profilo WiFi può essere creato sul Mac tramite la voce di menu "File" -> "Nuovo profilo" -> "WiFi" e poi salvato come file.
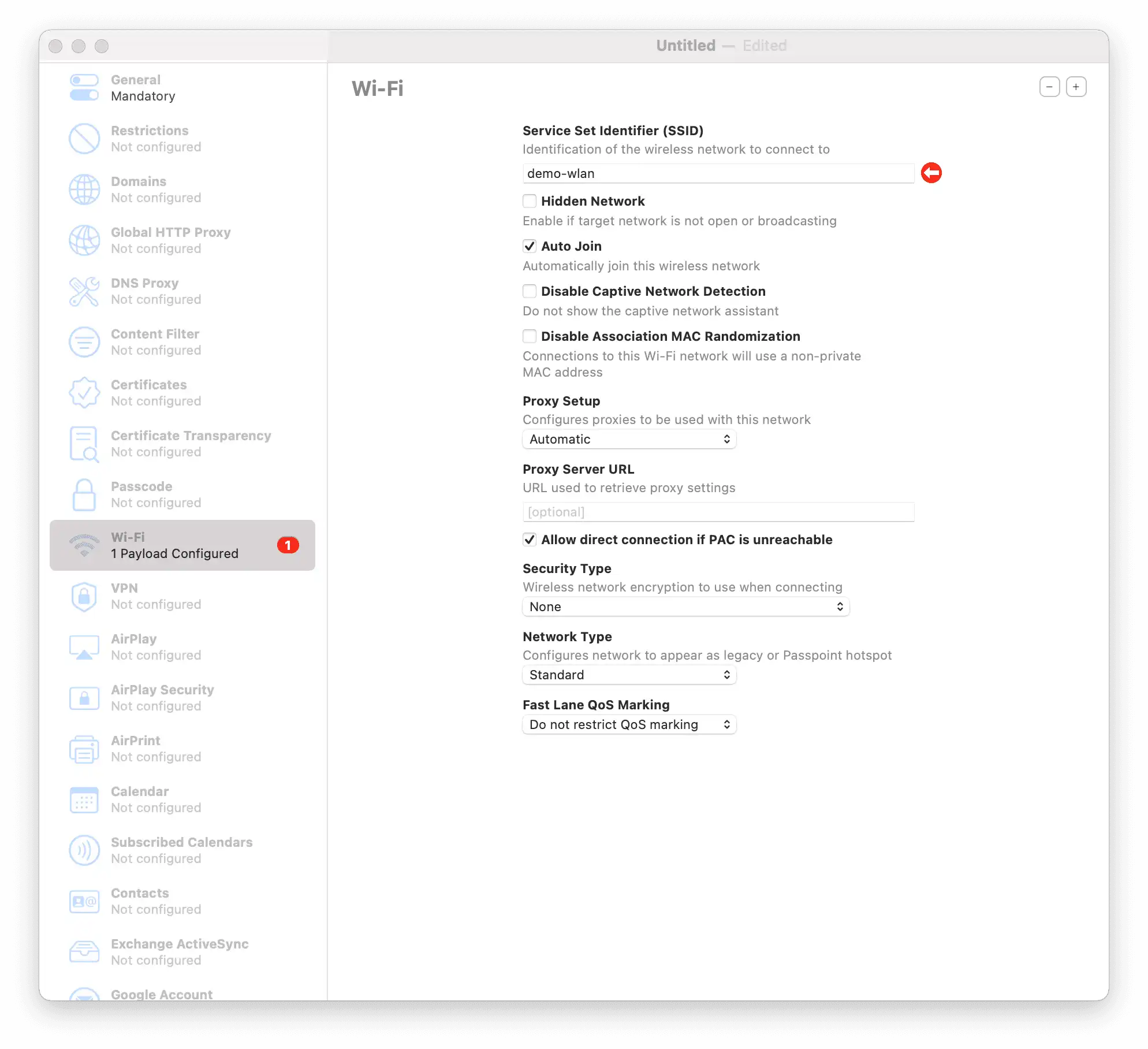
Come si possono aggiungere dispositivi Apple in un secondo momento utilizzando Apple Configurator 2?
I dispositivi Apple devono essere collegati a un Mac tramite un cavo USB, sul quale poi si avvia Apple Configurator 2. Appare la seguente finestra di dialogo:
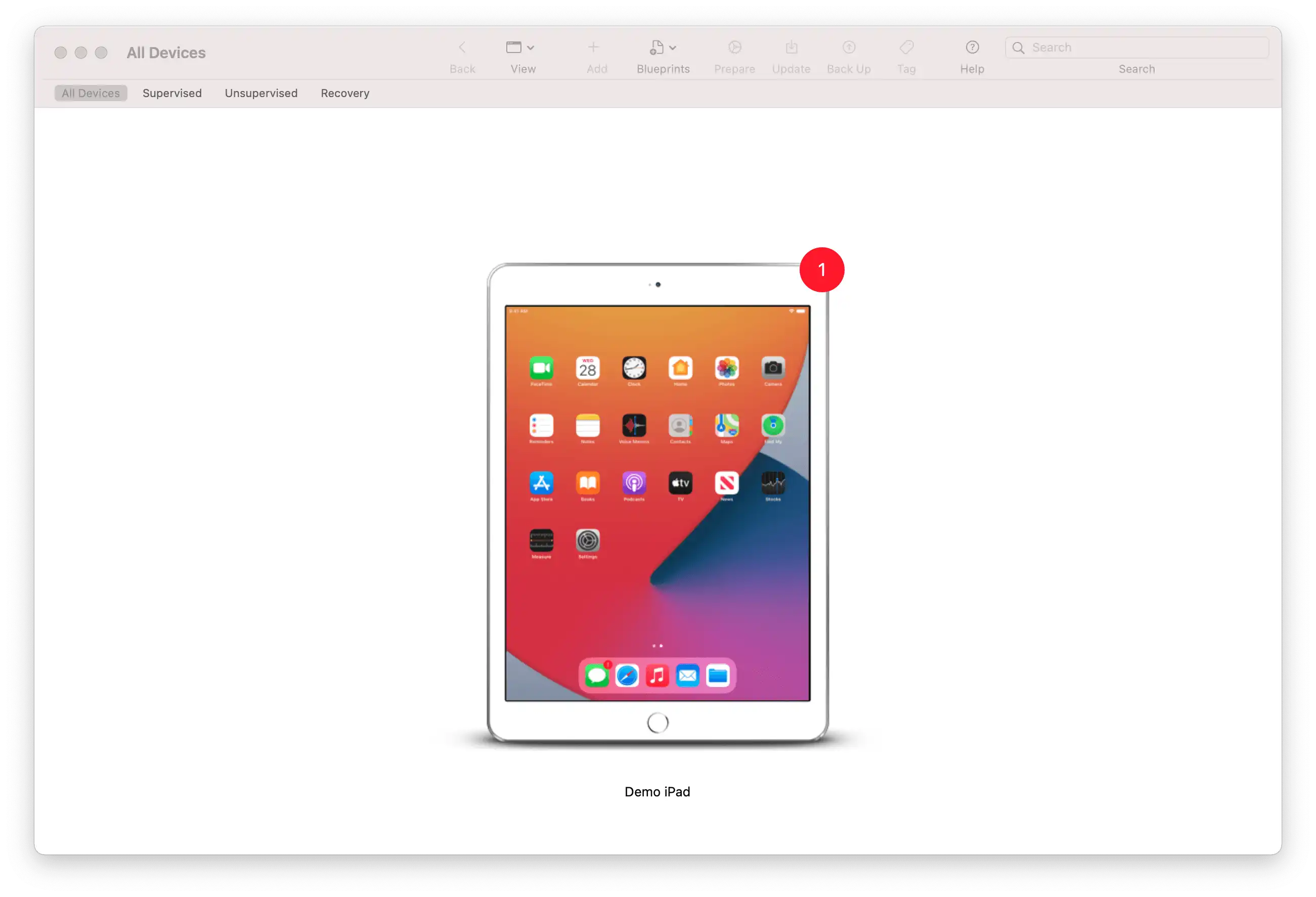
Selezionare il dispositivo visualizzato con il tasto destro del mouse e fare clic su "Prepara...". Nel passaggio successivo è necessario selezionare le seguenti opzioni:
- Aggiungi a Apple Business Manager (aziende) o Apple School Manager (istruzione)
- Consenti l'associazione dei dispositivi con altri computer
Nota: L'opzione "Attiva e completa la registrazione" NON deve essere selezionata, altrimenti il dispositivo tenterà di registrarsi direttamente. A tal fine, dopo l'aggiunta al DEP, sono necessarie ulteriori configurazioni in Apple Business Manager o Apple School Manager e in Relution.
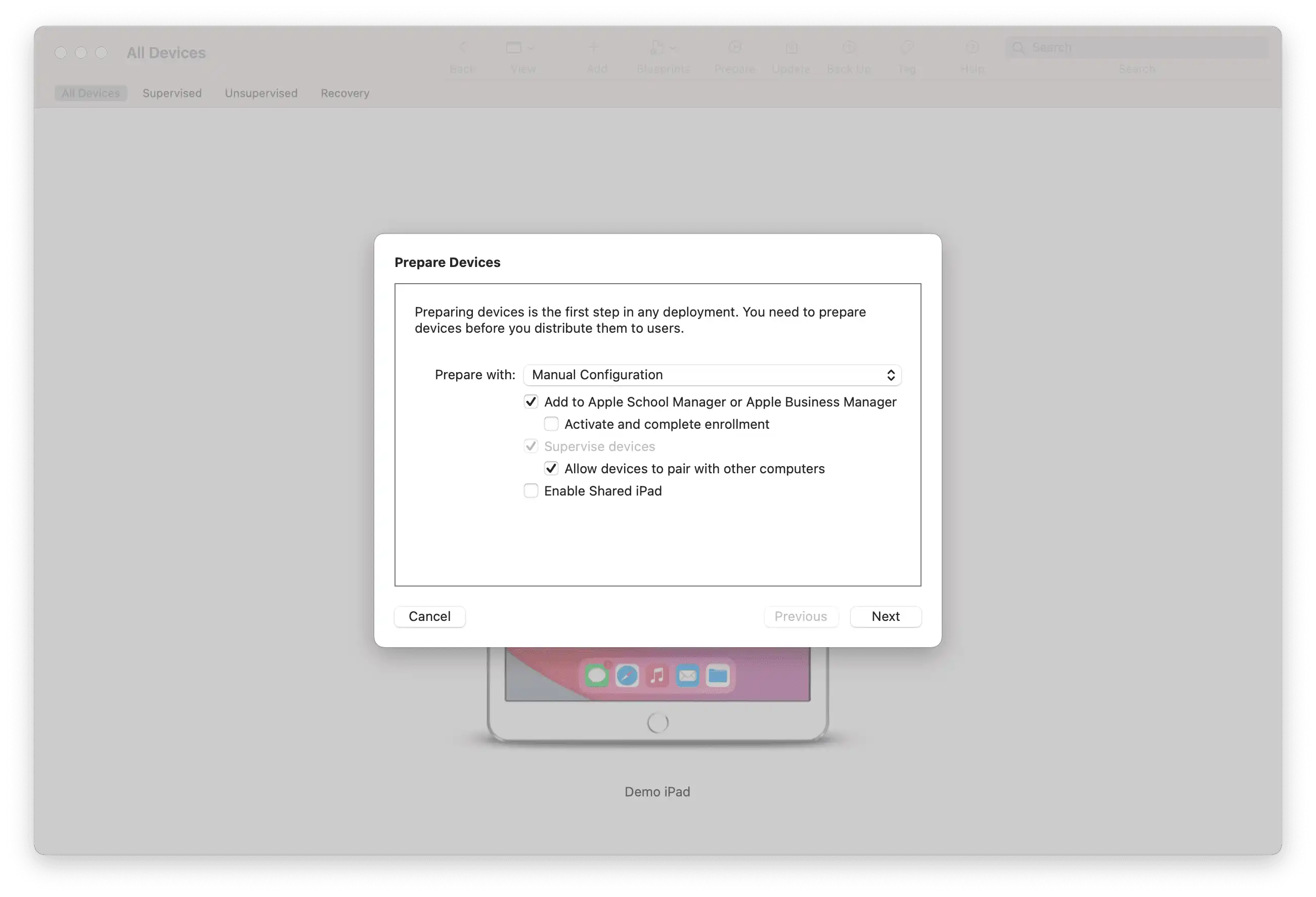
Nel passaggio successivo selezionare "Nuovo server ..." e fare clic su "Avanti".
A questo punto vengono indicati il nome e l'URL del server Relution corrispondente. È possibile scegliere qualsiasi nome. L'URL inizia con https:// ed è, ad esempio, https://live.relution.io/ per il sistema di test Relution in relazione ai dispositivi iOS.
Per i dispositivi tvOS è necessario specificare il seguente percorso se i dispositivi devono essere gestiti sul sistema di test Relution: https://live.relution.io/api/v1/devices/appleMdm/depenroll
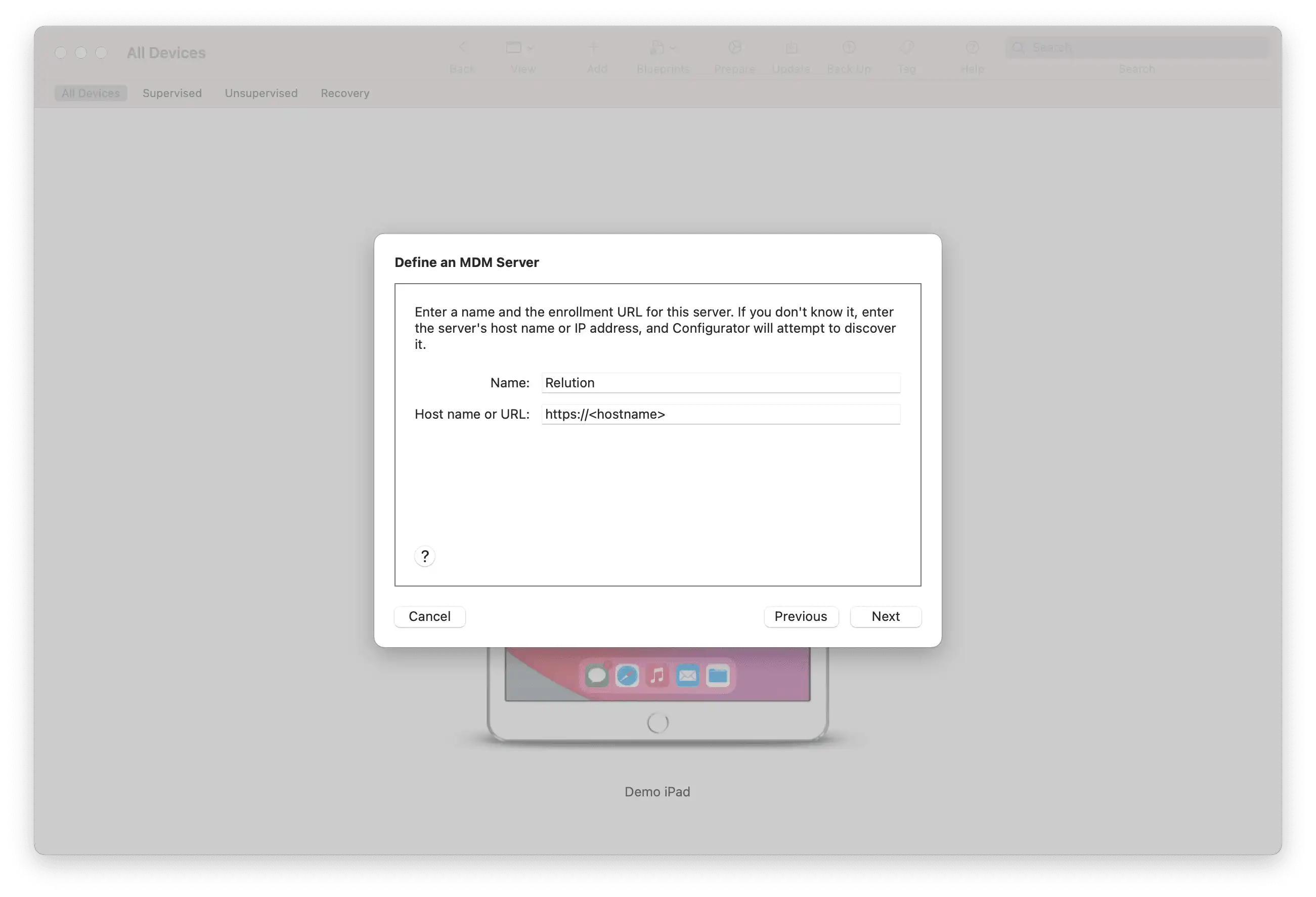
Il certificato visualizzato viene selezionato nel passaggio successivo. Se ci sono più certificati, viene scelto il primo.
Questo definisce il server, viene salvato in Apple Configurator 2 ed è nuovamente disponibile quando si aggiungono altri dispositivi al Device Enrollment Program.
Ora selezionate "Nuova organizzazione..." nella finestra di dialogo seguente e confermate con "Avanti".
Il passo successivo è la connessione al server Apple DEP. A tal fine, è necessario fornire l'ID Apple e la password del rispettivo account Apple Business Manager o Apple School Manager.
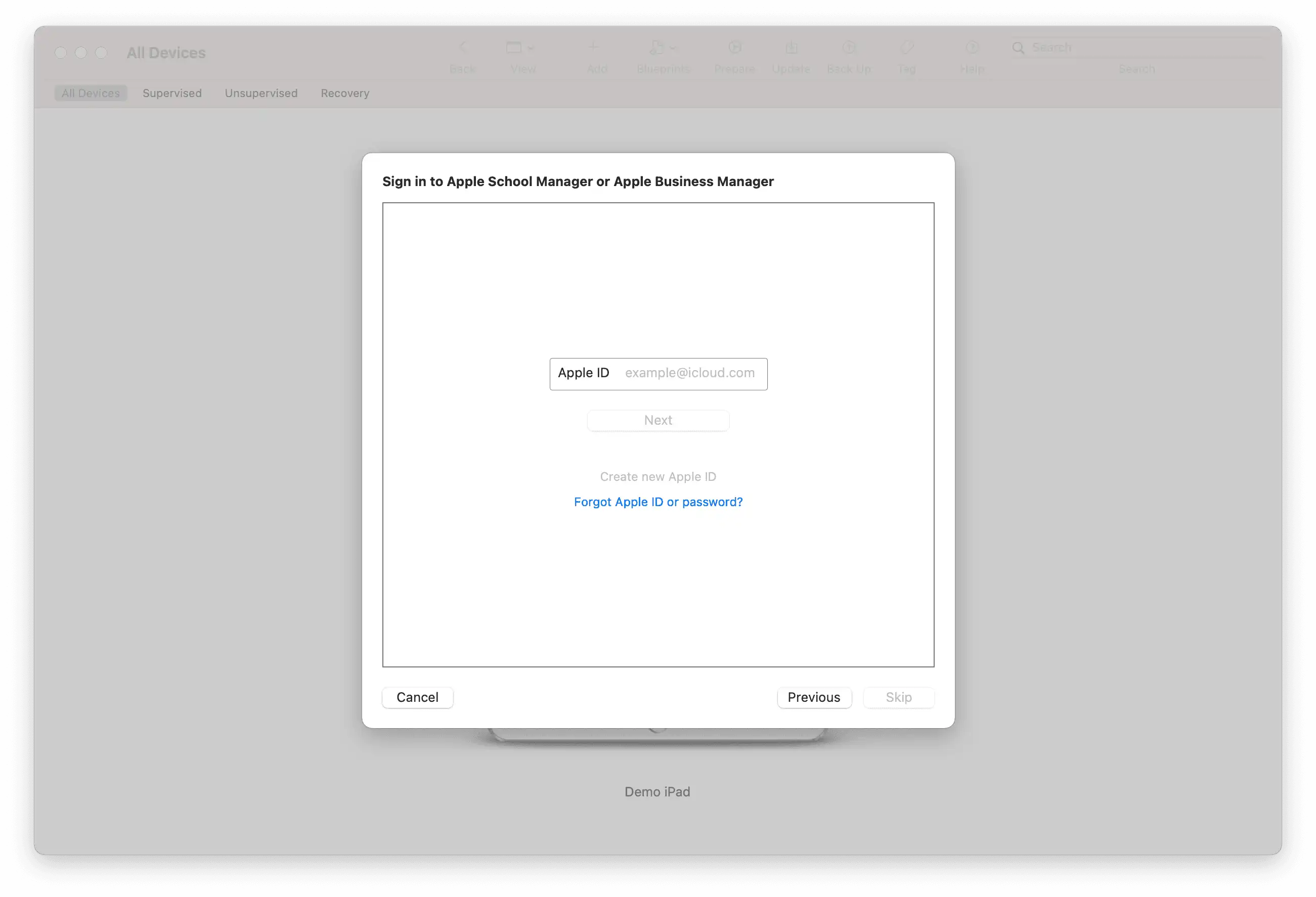
Se necessario, questa registrazione deve essere confermata tramite l'autenticazione a due fattori (inserimento di un codice a 4 cifre che viene inviato via SMS).
Ora selezionate "Crea nuova identità di supervisione" e confermate con "Avanti". I dati dell'organizzazione vengono salvati anche dall'Apple Configurator 2, in modo da poterli riutilizzare in seguito e da non dover creare una nuova organizzazione.
Nella finestra di dialogo successiva vengono selezionate le fasi d'impostazione che NON devono essere saltate durante la configurazione dei dispositivi. L'opzione "Servizi di localizzazione" deve essere selezionata, altrimenti il dispositivo Apple non verrà assegnato al fuso orario corretto.
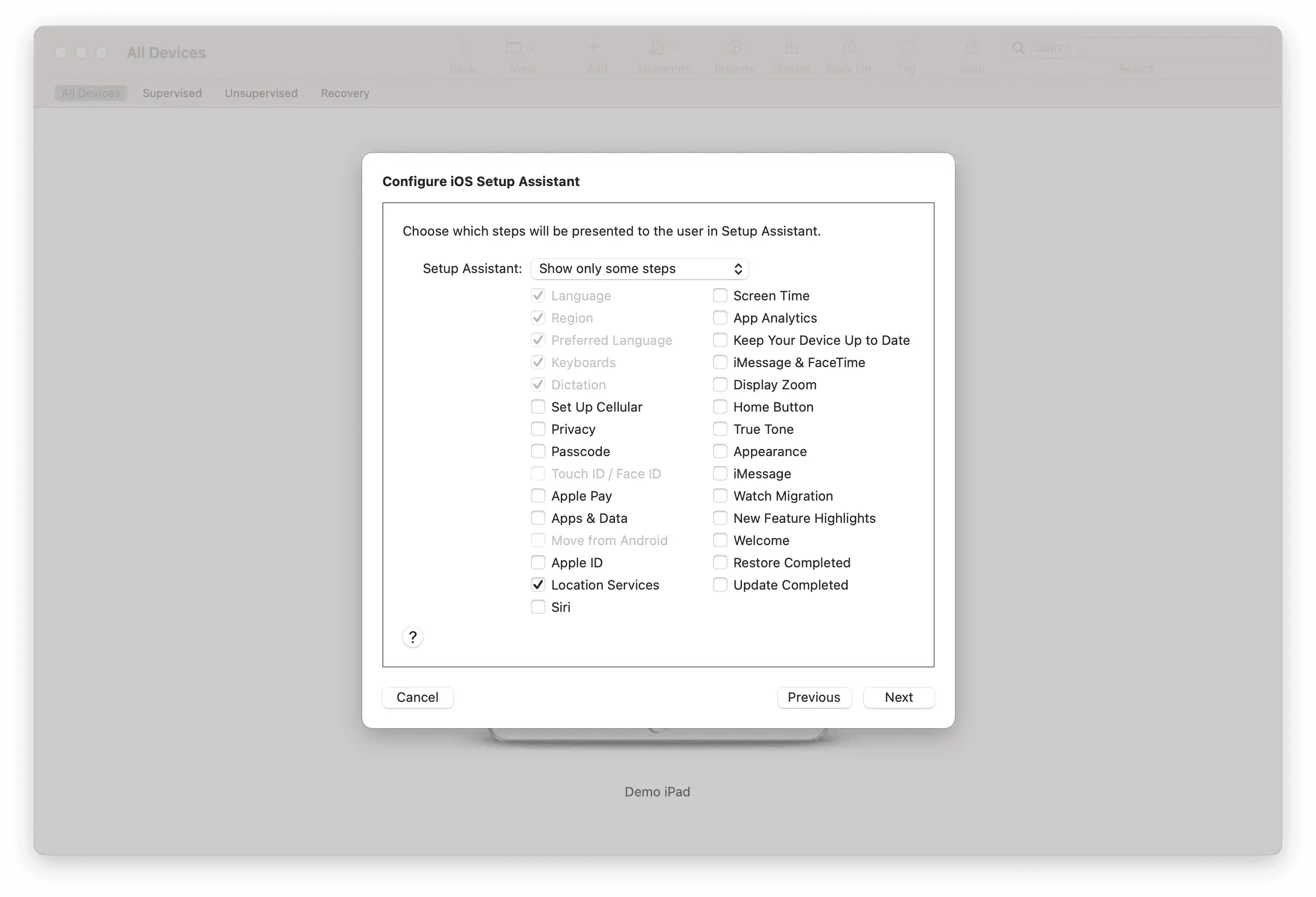
Nella fase successiva, si deve selezionare un profilo di configurazione WiFi precedentemente creato nell'Apple Configurator 2 tramite "File" -> "Nuovo profilo", che il dispositivo assume automaticamente dopo il riavvio, stabilendo così una connessione a Internet.
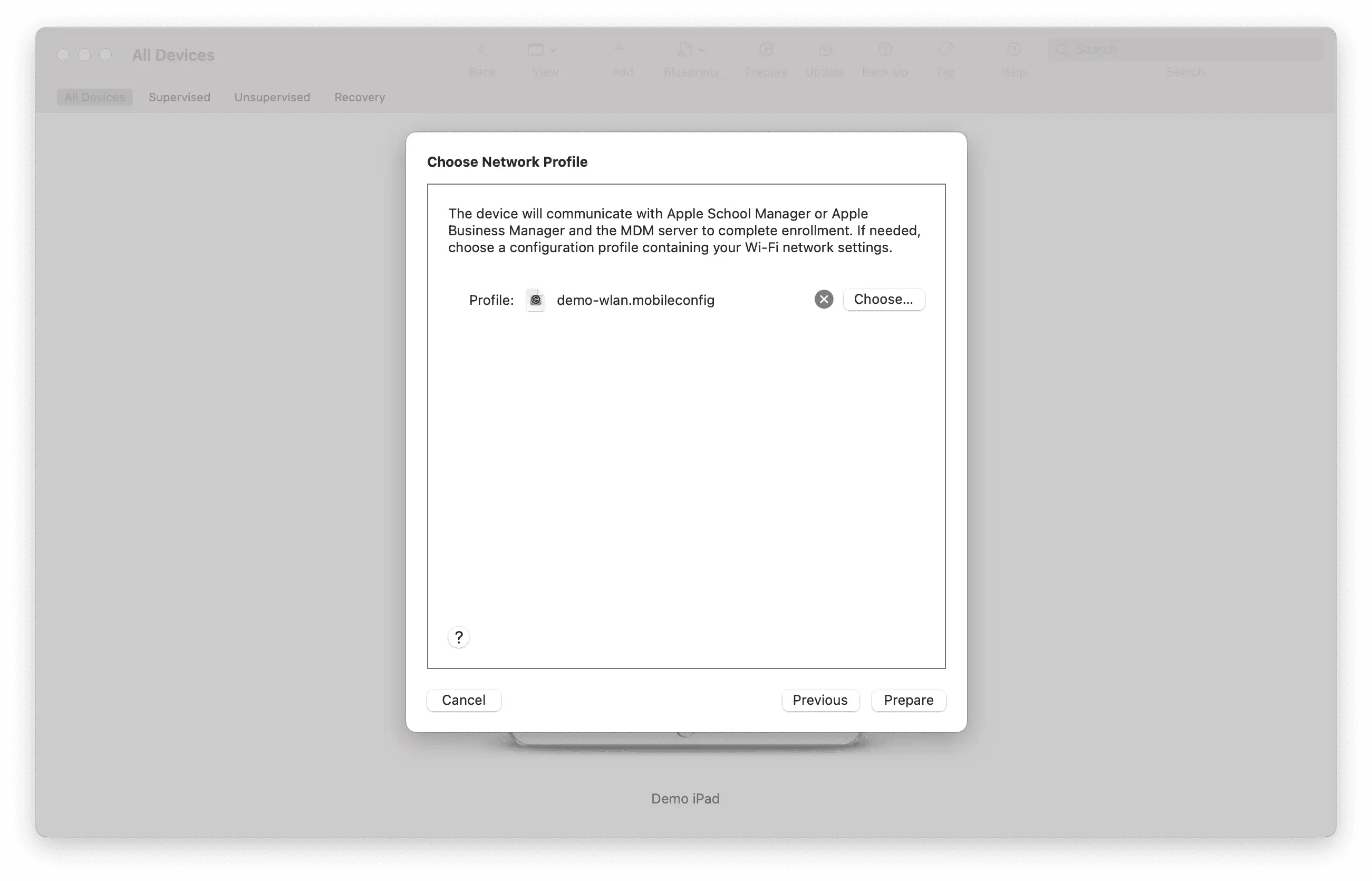
Ciò consente al dispositivo Apple di trasferire la successiva registrazione per DEP al server Apple. In alternativa al profilo WiFi, la connessione a Internet tra il Mac e il dispositivo collegato può essere condivisa anche tramite la connessione USB.
Se non viene selezionato alcun profilo, le impostazioni WiFi vengono inserite manualmente al riavvio dei dispositivi. Facendo clic su "Prepara", il dispositivo viene riavviato. Viene registrato automaticamente nel DEP e quindi assegnato manualmente al server MDM pertinente da Relution in Apple Business Manager o Apple School Manager (di default è assegnato ad Apple Configurator 2).
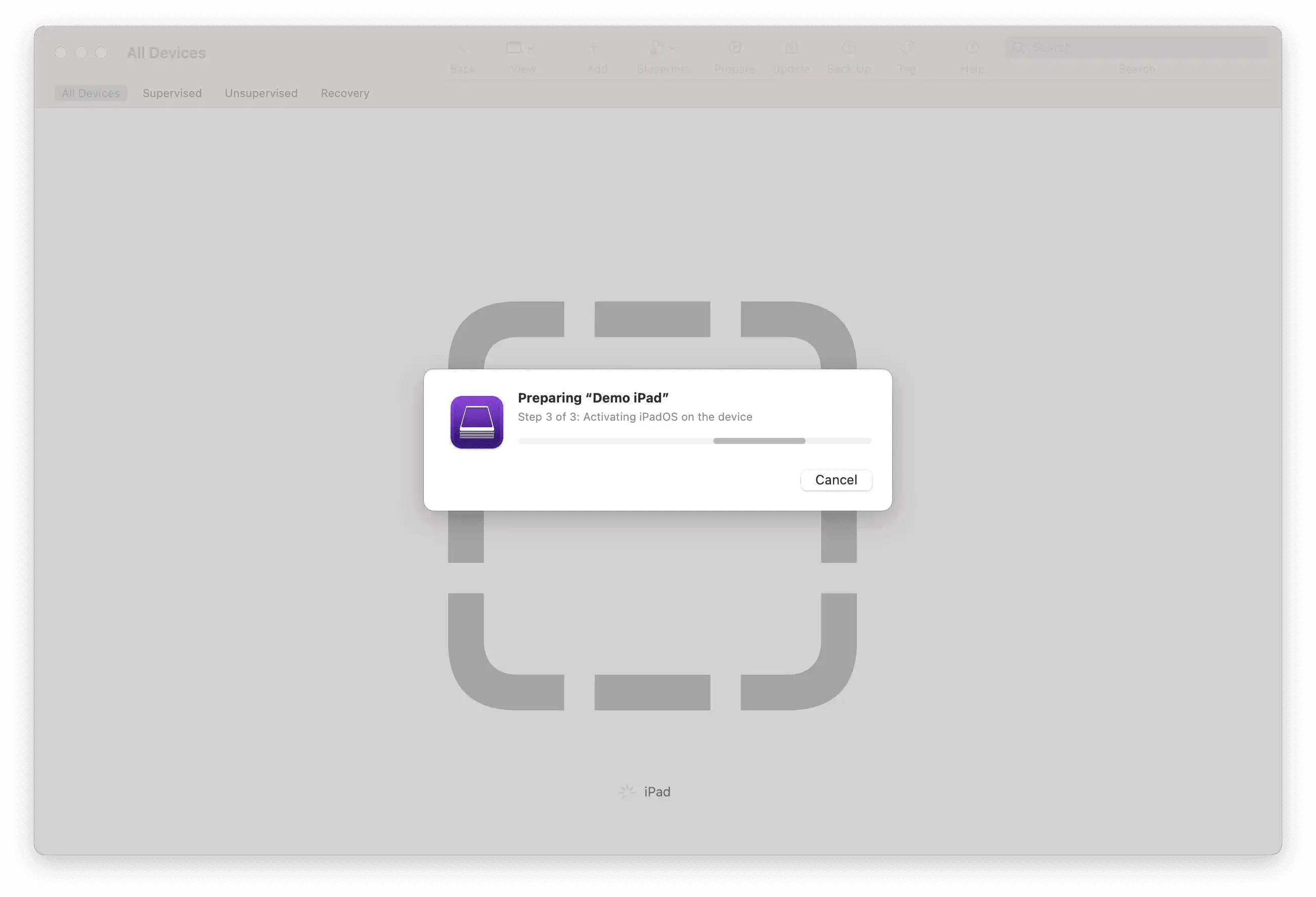
Quali configurazioni sono necessarie nell'Apple Business Manager o nell'Apple School Manager?
Dopo aver aggiunto manualmente i dispositivi Apple al DEP, è necessario inserirli nell'Apple Business Manager o nell'Apple School Manager per assegnarli al server MDM desiderato. In alternativa, è possibile configurare un'impostazione nell'Apple Business Manager o nell'Apple School Manager in modo che i "nuovi dispositivi" vengano assegnati automaticamente a un server MDM definito. Tutte le opzioni di configurazione sono descritte nella documentazione online di Apple.
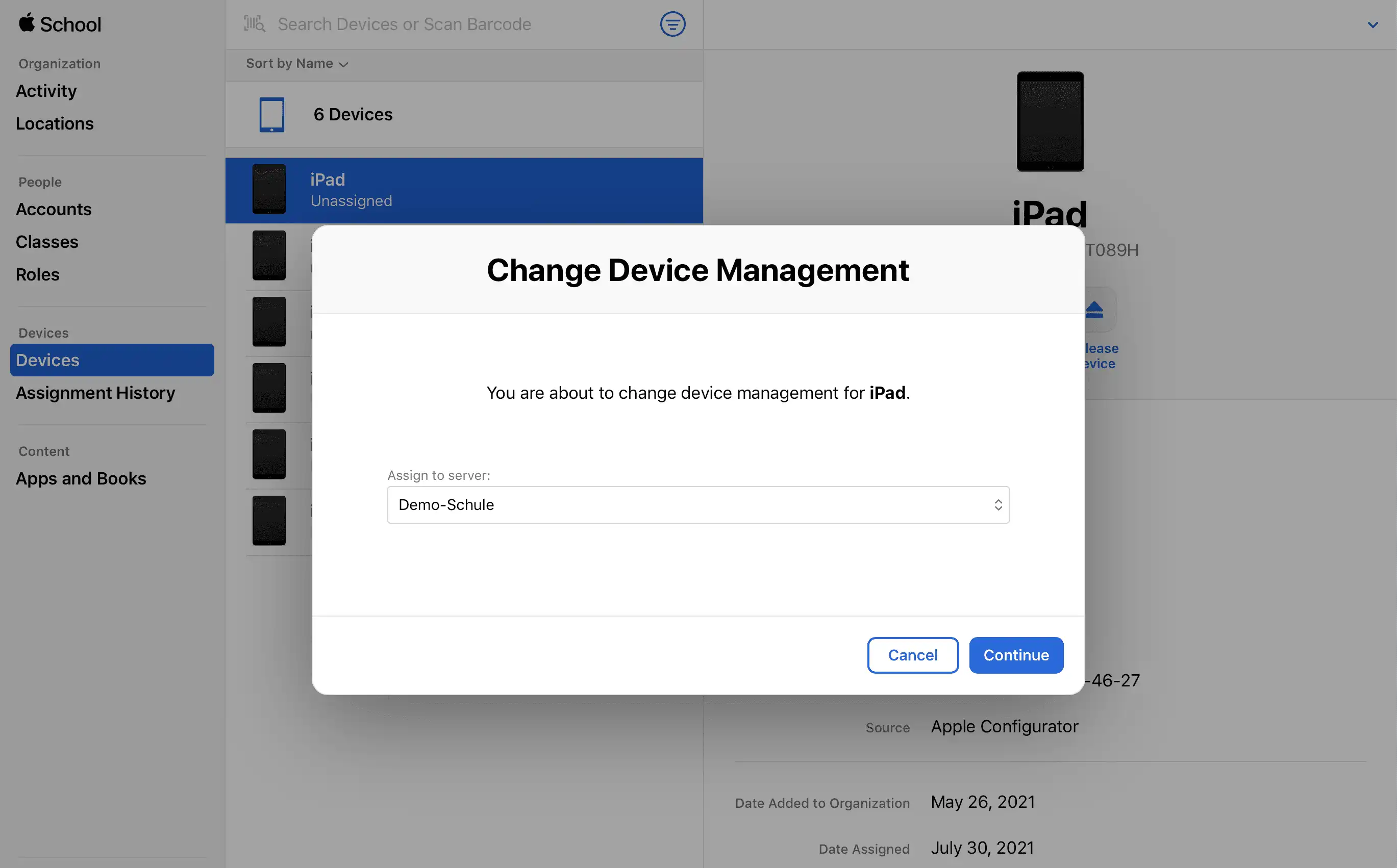
Non appena i dispositivi Apple sono assegnati a un server MDM in Apple Business Manager o Apple School Manager, possono essere sincronizzati in Relution alla voce "Dispositivi" -> "Iscrizioni automatiche" nell'organizzazione Relution corrispondente.
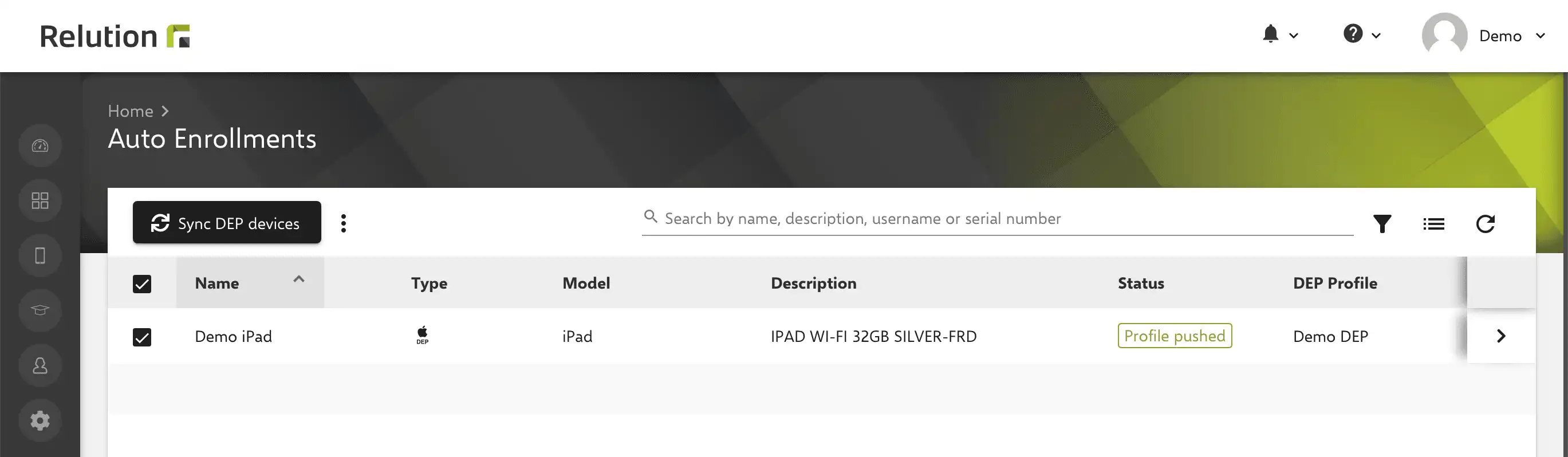
Come si completa l'iscrizione dei nuovi dispositivi DEP?
Dopo che un dispositivo Apple è stato aggiunto al DEP, assegnato a un server MDM in Apple Business Manager o Apple School Manager e assegnato a un profilo DEP in relazione alla corrispondente iscrizione automatica, è possibile eseguire l'iscrizione automatica sul dispositivo.
Se in Relution non è stato impostato alcun profilo DEP standard o se si intende utilizzare un profilo DEP diverso da questo, è necessario assegnare un profilo DEP ai nuovi dispositivi sincronizzati. Vedere l'Insight Iscrizione automatica dei dispositivi Apple DEP in Relution.
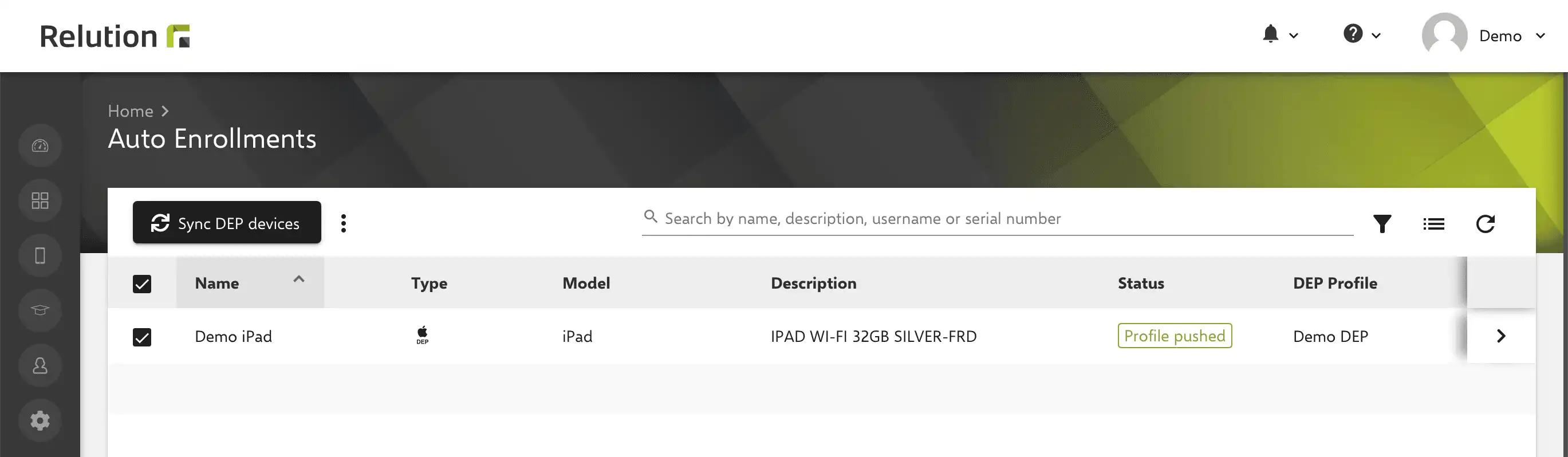
Quali restrizioni ci sono quando si usa l'app Apple Configurator 2?
La preparazione dei dispositivi può richiedere alcuni minuti. Se il processo in corso viene annullato o interrotto, Apple Configurator 2 ha bisogno di un certo lasso di tempo per terminare in sicurezza tutte le operazioni. Il Mac su cui è in esecuzione Apple Configurator 2 non deve essere spento durante la preparazione dei dispositivi, perché ciò potrebbe danneggiarli.
I profili di configurazione creati con Apple Configurator 2 possono essere importati nei dispositivi Apple solo tramite una connessione USB. La successiva manutenzione remota dei dispositivi non è quindi possibile. Con molti dispositivi, inoltre, l'impegno dell'amministratore manuale è elevato. Utilizzando Relution come sistema MDM centrale, l'impegno amministrativo può essere notevolmente ridotto.
Nel caso di dispositivi Apple aggiunti successivamente al DEP, è previsto un periodo di tolleranza di 30 giorni per l'eliminazione dell'iscrizione MDM sul dispositivo. Solo allo scadere di questo periodo, l'opzione "Rimuovi amministrazione" verrà rimossa dalle impostazioni del dispositivo e non potrà più essere eseguita manualmente dall'utente.