Samsung Classroom Management und Relution - digitaler Unterricht
Was ist Samsung Neues Lernen?
Im Rahmen der Bildungsinitiative Samsung Neues Lernen stellt Samsung ein umfangreiches Lösungspaket für Schulträger und einzelne Bildungseinrichtungen mit dem Ziel bereit, den methodisch-didaktischen Einsatz digitaler Lösungen im Unterricht zu unterstützen. Damit lässt sich das digitale Klassenzimmer an Schulen realisieren, interaktives Lernen ermöglichen und Medienkompetenzen vermitteln.
Neben passender Hardware für schulische Anforderungen und Zugang zu digitalen Lehr- und Lernmaterialien umfasst das Angebot auch eine mediale Unterstützung für den Unterricht: die Samsung Classroom Management App.
Was ist Samsung Classroom Management?
Mit der Samsung Classroom Management App stellt Samsung eine intuitive Lösung für die Steuerung von Schüler-Tablets und die Kommunikation mit der gesamten Klasse im Unterricht breit. Lehrkräfte haben so die Möglichkeit, eine kreative und kollaborative Lehr- und Lernkultur zu fördern und einen interaktiven Unterricht abzuhalten.
Samsung Classroom Management ist auch für einen Mischbetrieb in Klassen mit Samsung- und Apple-Geräten einsetzbar.
Lässt sich die Samsung Classroom Management App mit Relution konfigurieren?
Neben den umfangreichen Möglichkeiten zur Konfiguration und Absicherung von Samsung-Geräten bietet Relution auch die Konfiguration der Samsung Classroom Management App für den Lehrbetrieb an. Zur Verwendung der Samsung Classroom Management App müssen zwingend alle Samsung-Geräte über Android Enterprise in Relution eingeschrieben werden. Siehe hierzu Insight Android Enterprise Einschreibung
Weitere Voraussetzung für die Verwendung des Klassenmodus der Samsung Classroom Management App ist, dass sowohl die Schüler- als auch Lehrergeräte mit dem gleichen Schul-WLAN-Netzwerk verbunden sind. Dies lässt sich bequem über die Richtlinienkonfiguration „WLAN hinzufügen“ für Android Enterprise-Geräte einrichten und über Relution verteilen.
Welche Einstellungsmöglichkeiten bietet die Relution-Konfiguration?
Mit der Richtlinienkonfiguration „Samsung Classroom Management“ für Android Enterprise lassen sich zur Einhaltung von Datenschutzstandards Einstellungen hinsichtlich der Datenbereinigung auf den Geräten einer Schulklasse vornehmen.
Für die Erstellung der Konfiguration muss zwingend ein gültiger „Abonnementcode“ eingetragen werden. Diesen erhalten Käufer bei der Geräte-Beschaffung direkt von Samsung. Der „Abonnementcode“ ist eindeutig und zeitlich unbefristet. Zusätzlich kann ein Benutzername – entweder manuell oder über eine Variable als Platzhalter – sowie der Name der Schule gesetzt werden. Des Weiteren lassen sich optional Web-Filter für Inhalte auf Webseiten definieren. Dadurch kann die Internetnutzung benutzer- und personenübergreifend eingeschränkt werden. Anhand vordefinierter Regeln entscheidet der Filter, ob eine von Nutzern aufgerufene Website angezeigt wird oder nicht. Administratoren haben die Möglichkeit, den bereits von tabnova vordefinierten Standardfilter auszuwählen oder auf eine vorgefertigte Liste aus dem Internet zurückzugreifen. Alternativ ist es auch möglich, eine individuelle Web-Filterliste zu erstellen und diese über eine URL in Relution bereitzustellen. Relution hat keinen Einfluss auf die Listen, die verwendet werden.
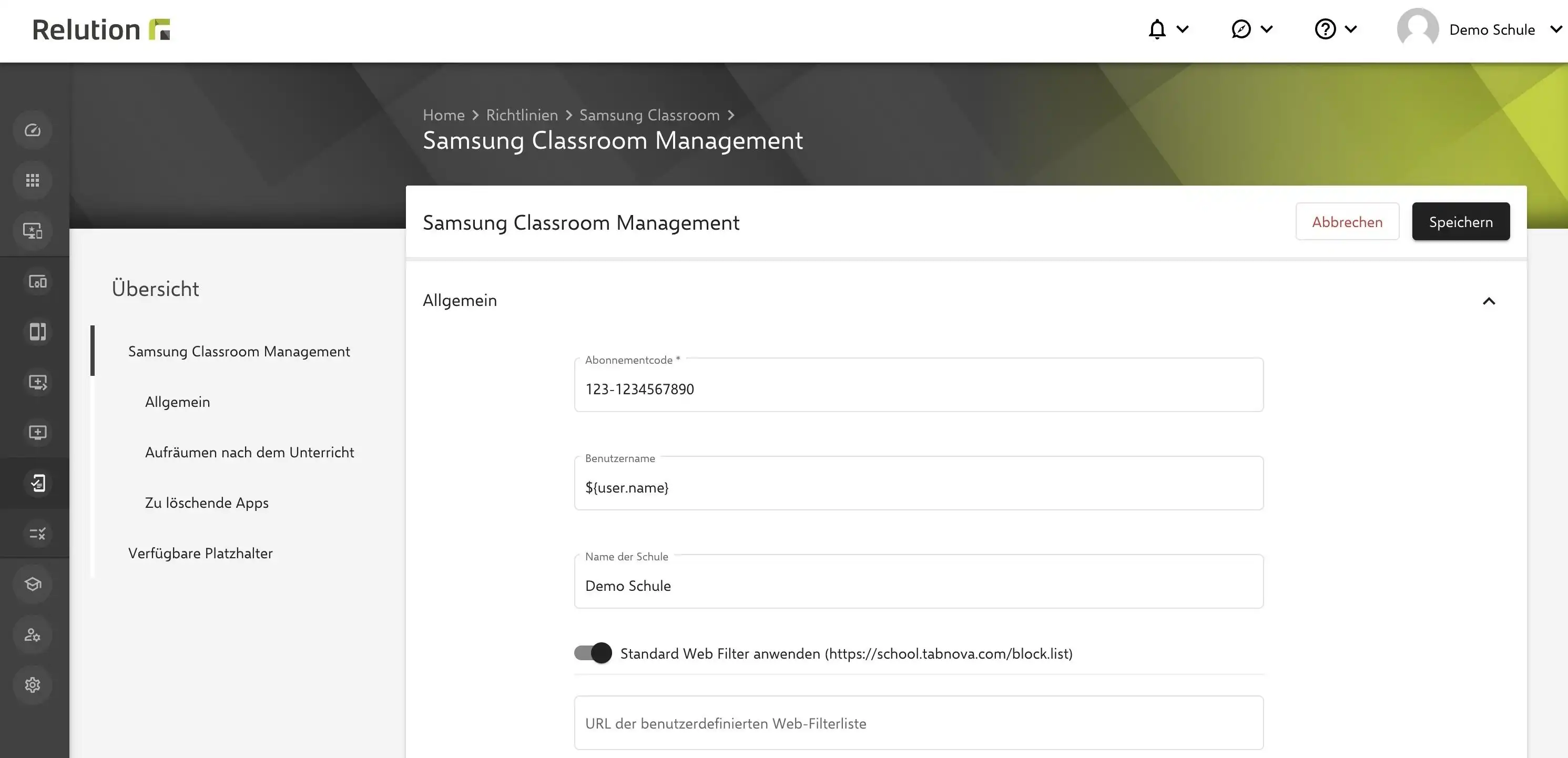
Im nächsten Abschnitt „Aufräumen nach dem Unterricht“ lässt sich definieren, wann erzeugte Daten auf den Geräten nach dem Unterricht gelöscht werden sollen. Als „Auslöser“ kann der Geräte-Neustart oder die Benutzer-Abmeldung gewählt werden. Zusätzlich ist die Cookie-Löschung aktivierbar.
Zusätzlich können zu löschende Dateien und Ordner definiert werden, die die Samsung Classroom Management App bei der zukünftigen Verwendung anlegen bzw. hinzufügen und nach dem Unterricht wieder löschen wird.
Unter „Zu löschende Apps“ können Apps hinzugefügt werden, die ganz von den Geräten entfernt werden sollen, um alle App-Daten zu löschen. Dies ist nur für Apps möglich, die über die Richtlinienkonfiguration „Apps verwalten“ für Android Enterprise auf den Geräten installiert wurden.
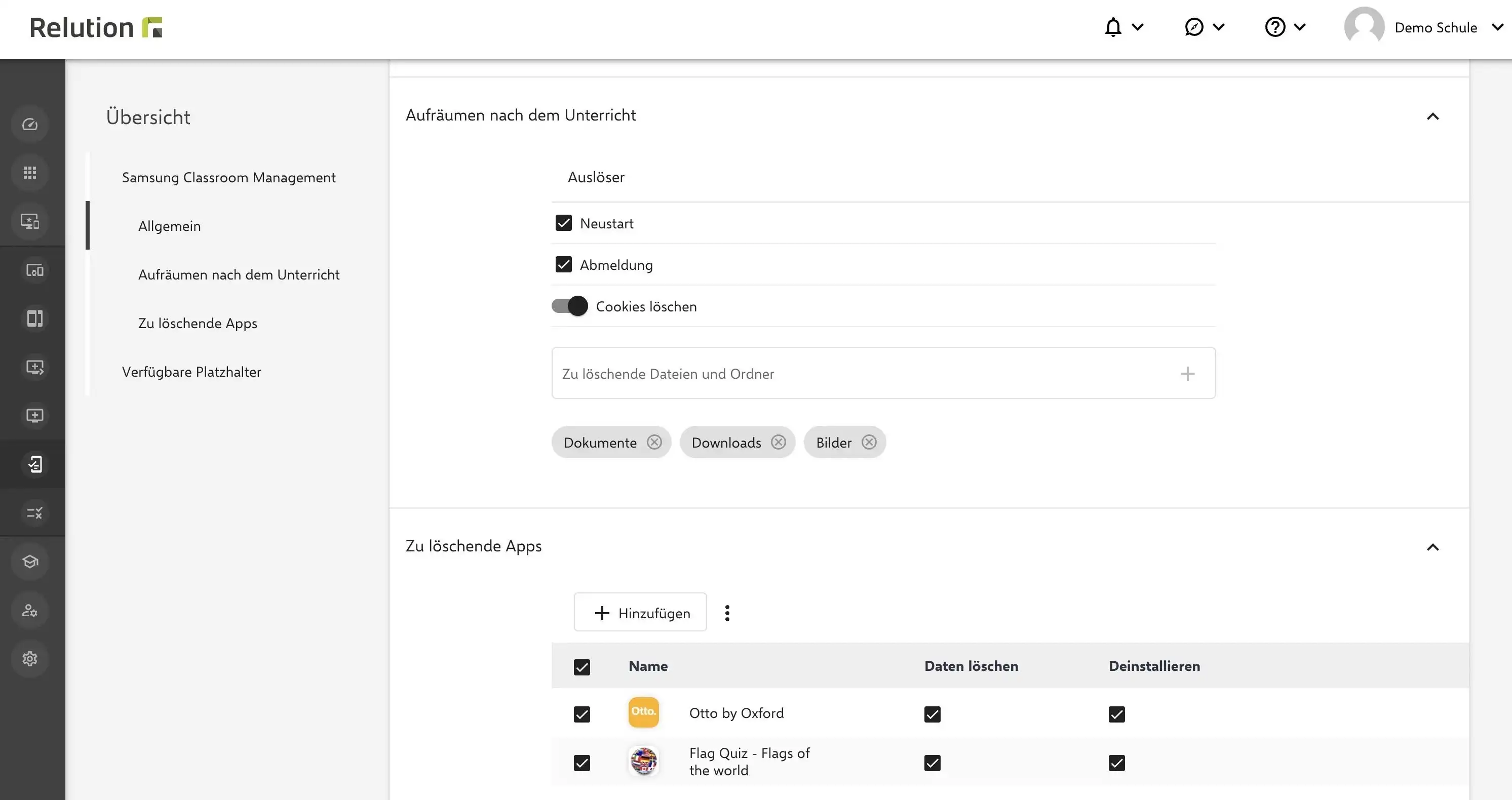
Kann mit Relution der Klassenkontext für Samsung Classroom Management bereitgestellt werden?
Die Vorkonfiguration der Klassen für die Samsung Classroom Management App kann zeitsparend über Relution abgewickelt werden. Unter dem Menüpunkt „Bildung“ lassen sich in Relution übersichtlich verschiedene Klassen definieren und anlegen sowie Benutzer für Lehrkräfte und Schüler hinzufügen. Die Lehrer- und Schülergeräte werden anschließend über Android Enterprise eingeschrieben und den jeweiligen Relution Benutzern zugewiesen.
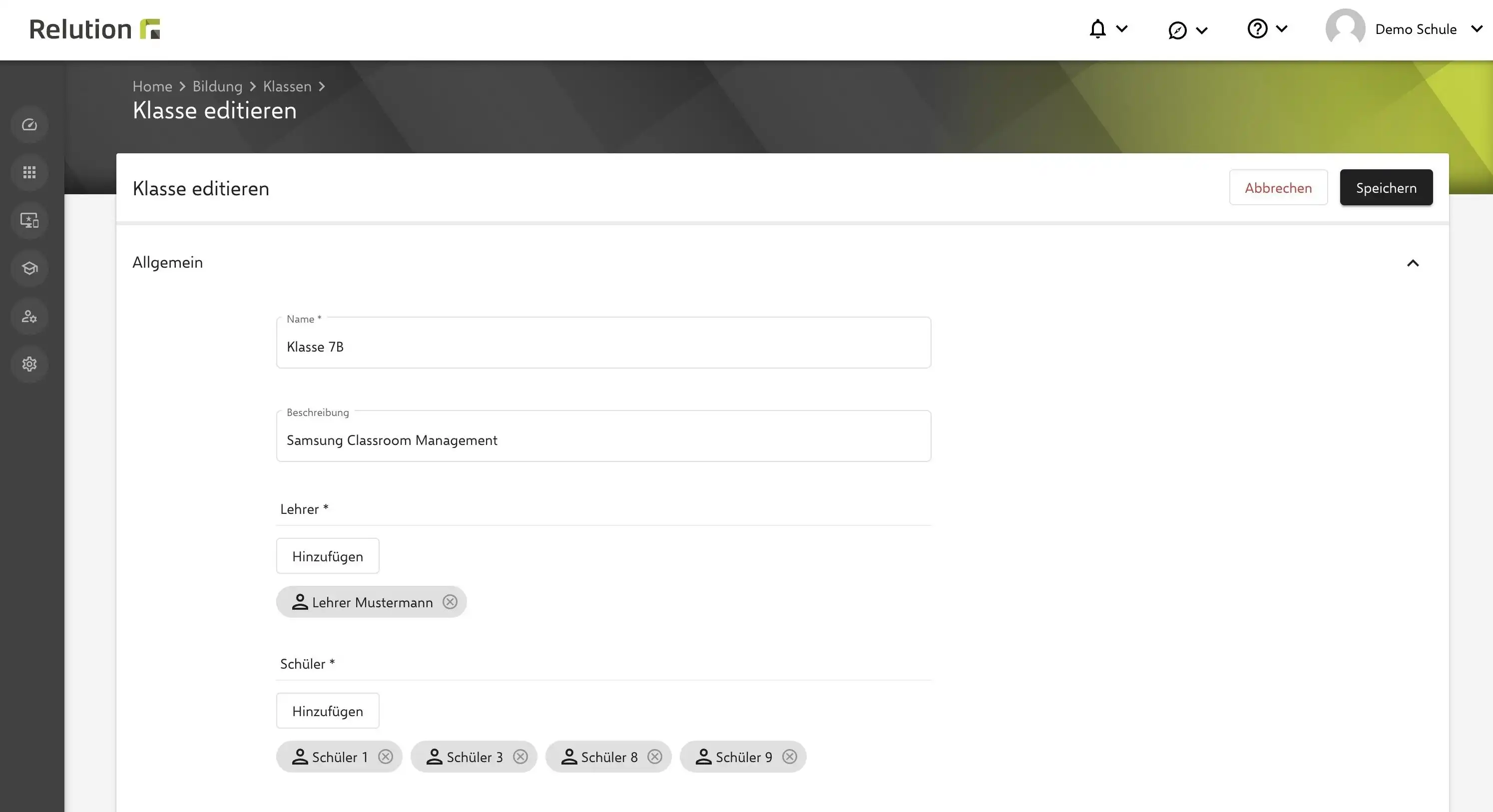
Nach Veröffentlichung und Anwendung der Konfiguration „Samsung Classroom Management” auf die eingeschriebenen Lehrer- und Schülergeräte der Klasse, wird die Samsung Classroom Management App sowie die Relution Teacher App automatisch auf den Geräten installiert. Anhand der jeweiligen Relution-Benutzern und deren Zuordnung innerhalb der Klasse (Lehrkraft/Schüler) wird automatisch erkannt, welche Geräte im Lehrer- und welche im Schülermodus betrieben werden. Anschließend stehen der Lehrkraft alle klassenbezogenen Informationen aus Relution zur Verfügung und eine aufwendige manuelle Konfiguration während des Unterrichtes entfällt. Voraussetzung hierfür ist die Relution Teacher App.
Samsung Classroom Management und Relution Teacher
In Kombination mit Relution Teacher erhalten Sie alle Vorteile beider Lösungen. Über Relution Teacher lassen sich Unterrichte über Unterrichtsprofile vorbereiten und durchführen. So wird sichergestellt, dass während einer Unterrichtseinheit nur relevante Apps und Funktionen auf den Schülergeräten bereitstehen, um ein konzentriertes Arbeiten zu gewährleisten. Über die Samsung Classroom Management App kann die Lehrkraft zusätzlich Schülergeräte aktiv steuern und über verschiedene Funktionen die Interaktivität im Unterricht fördern. Über diese Möglichkeiten und die einzelnen Funktionen informiert dieser Insight.
Wie wird der Unterricht mit der Samsung Classroom Management App gestartet?
Um Samsung Classroom Management nutzen zu können, müssen sowohl die Lehrkraft als auch Schüler einmalig sämtliche Berechtigungen und Einstellungen in der App akzeptieren.
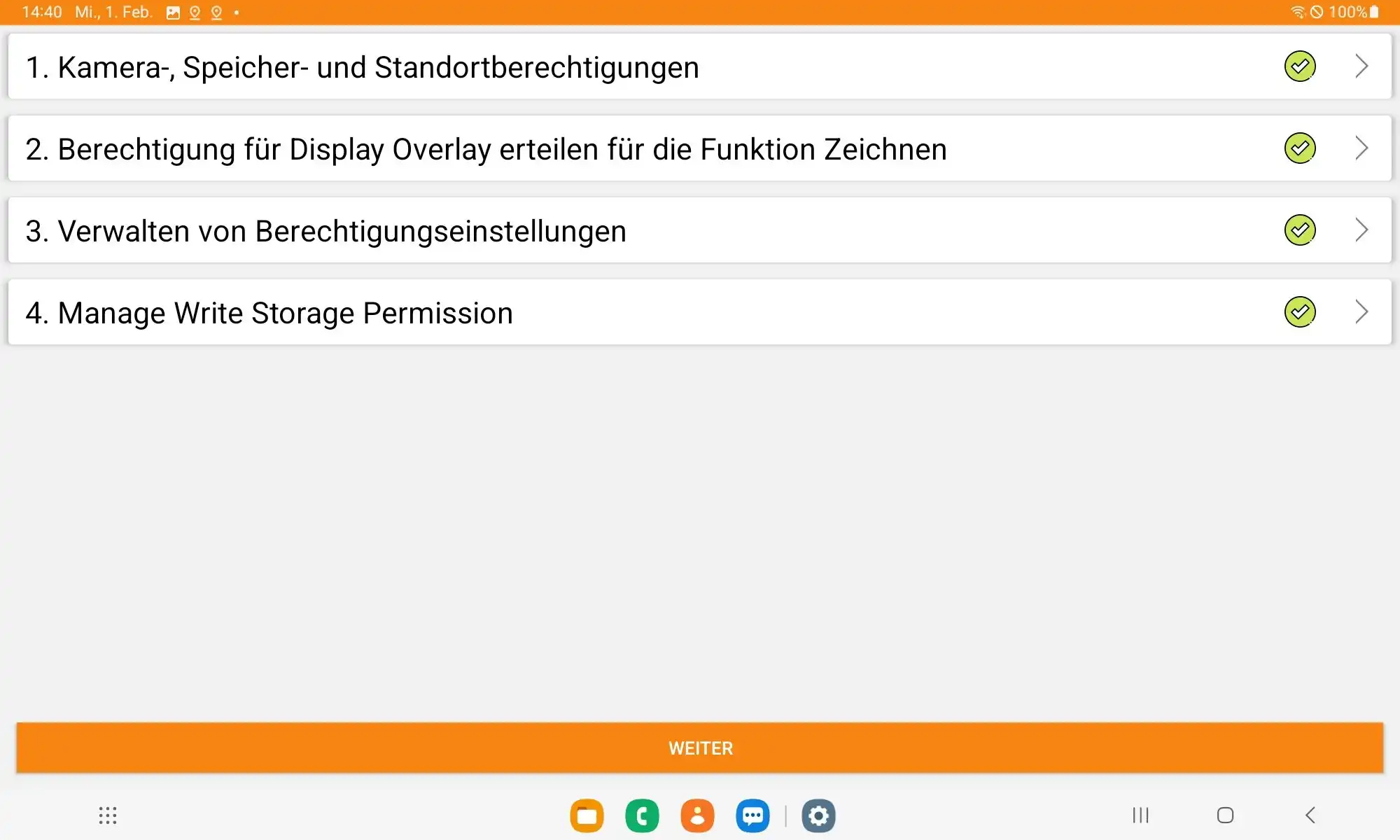
Allen Voraussetzungen zugestimmt, öffnet die Lehrkraft anschließend die Relution Teacher App und startet dort die jeweilige Unterrichtsstunde der entsprechenden Klasse.
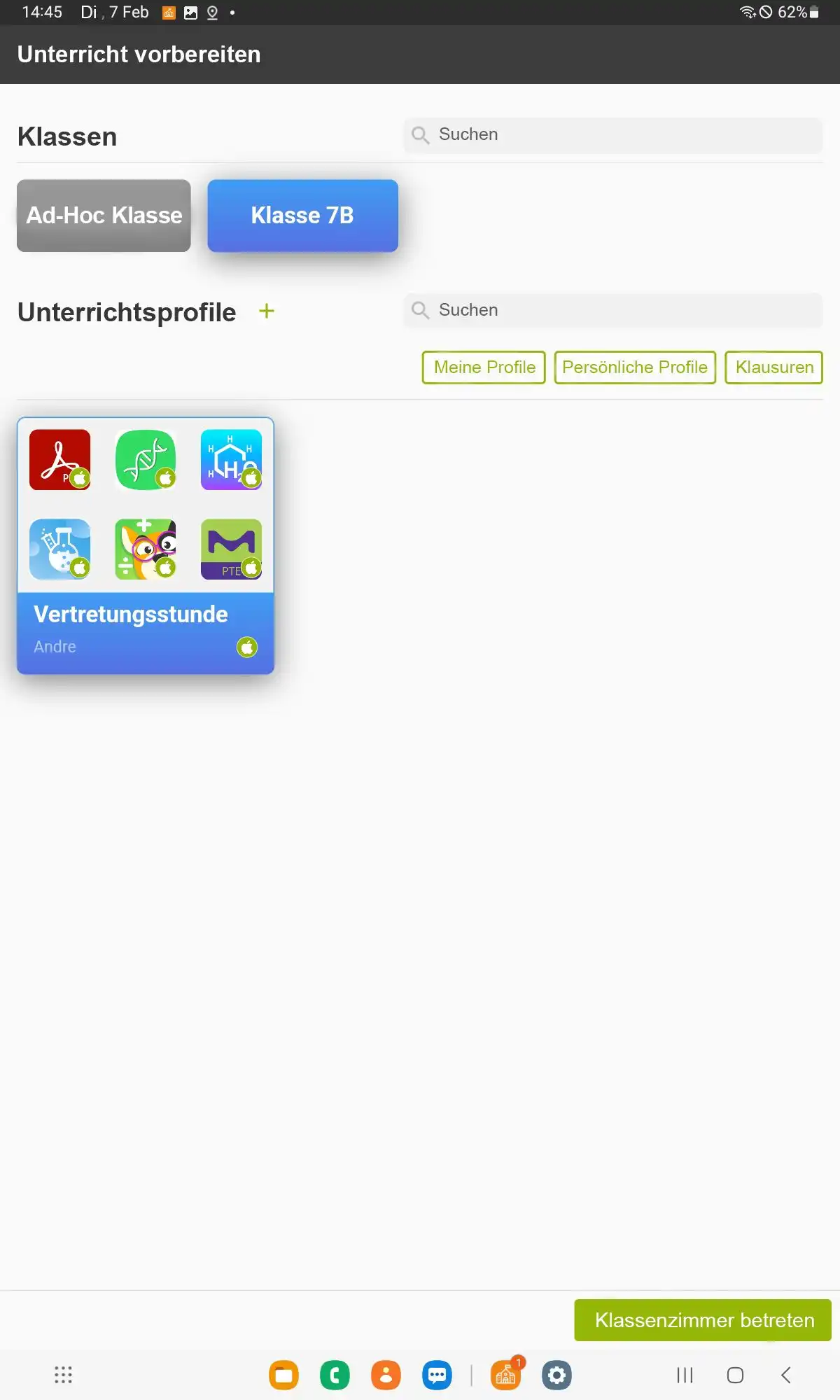
Über die Schaltfläche „Klassenzimmer betreten” wird die Lehrkraft automatisch zur Samsung Classroom Management App weitergeleitet und sieht direkt die entsprechende Klasse aus Relution.
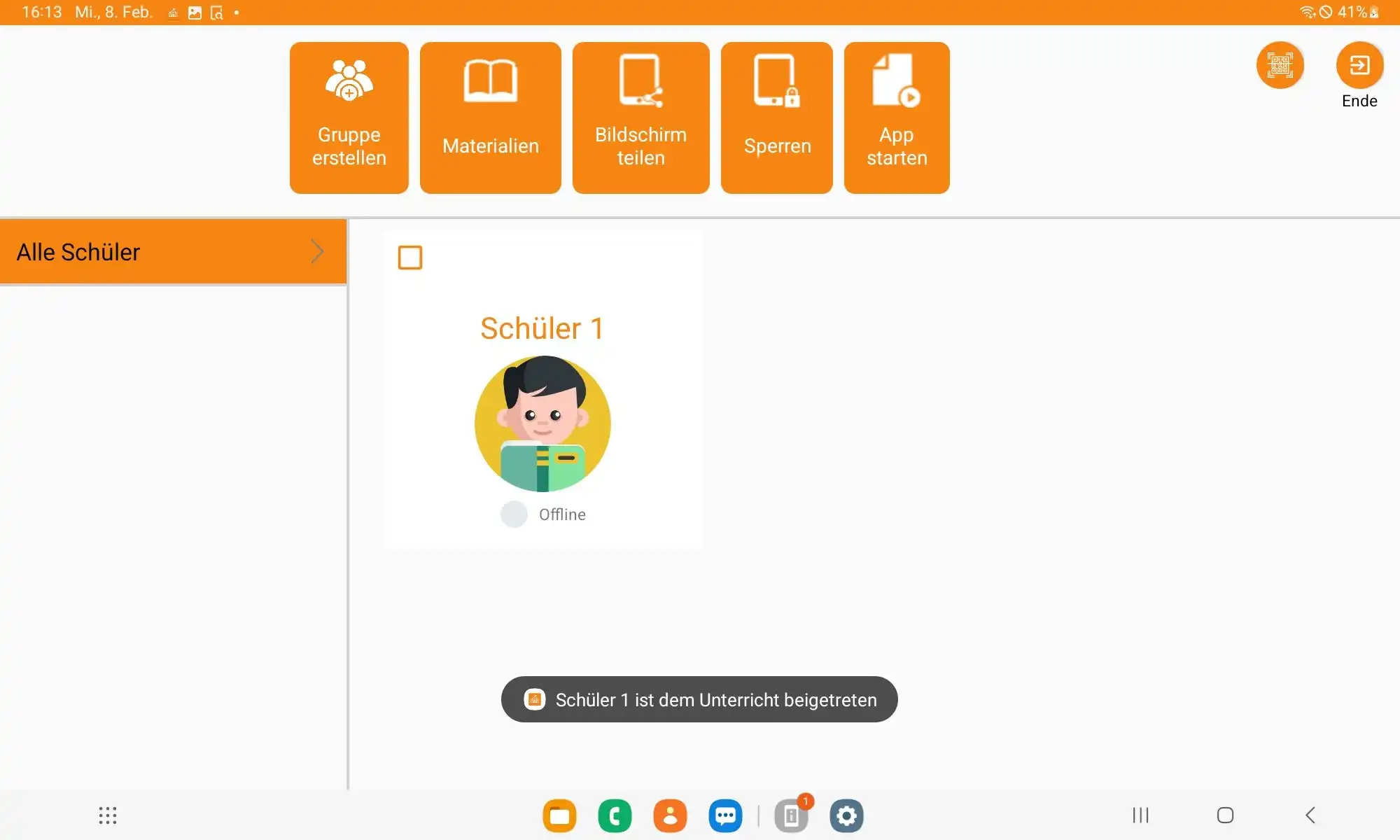
Am rechten Bildschirmrand des Lehrertablets erscheint eine Menüleiste, über die verfügbare Funktionen von Samsung Classroom Management genutzt werden können. Die Toolbar lässt sie sich über das Schulgebäude-Symbol minimieren und erweitern.
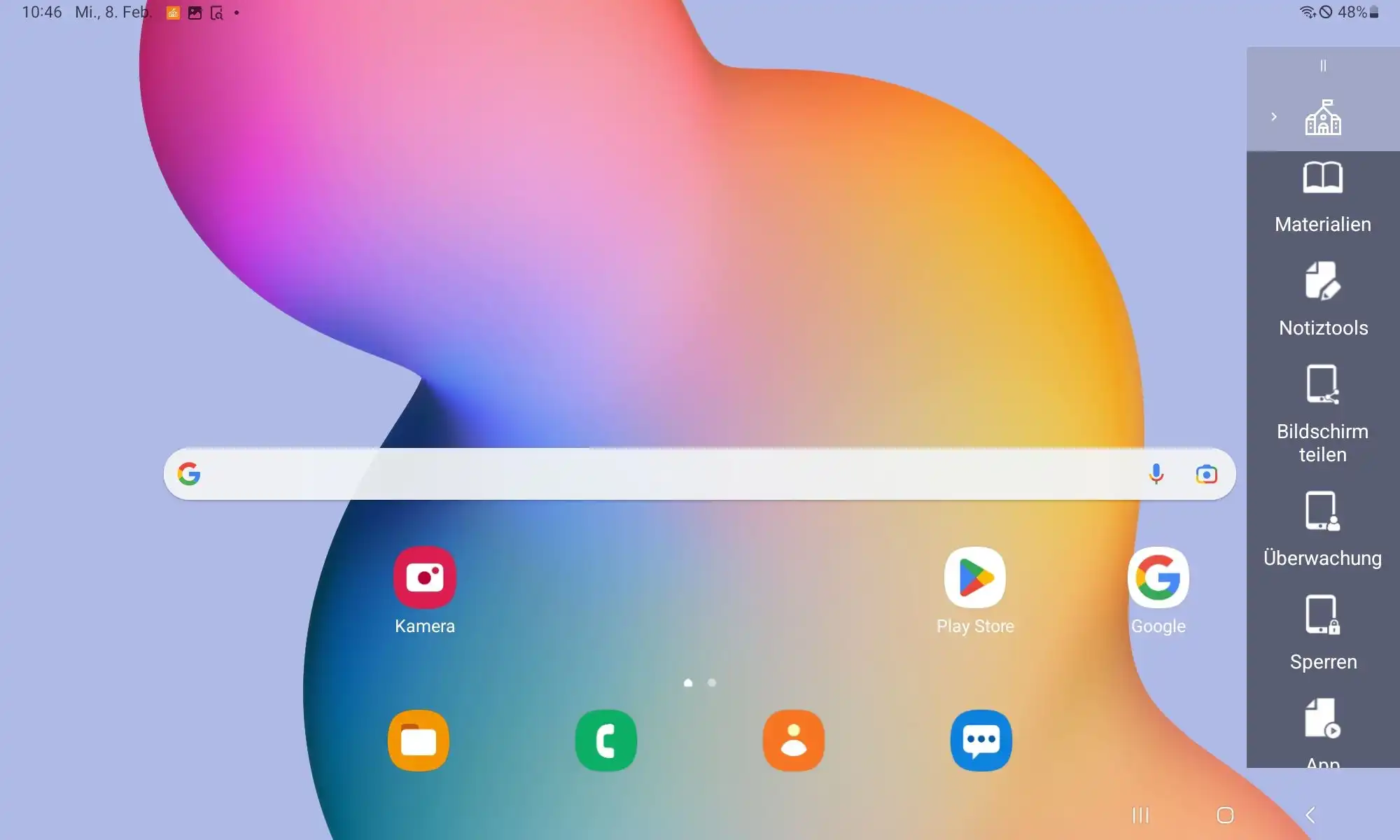
1. Welche Funktionen stehen im Lehrermodus zur Verfügung?
Die Samsung Classroom Management App bietet Lehrkräften folgende Möglichkeiten für die Gestaltung eines interaktiven Unterrichts:
Materialien
Verschiedene, für den aktuellen Unterricht benötigte Dateien, können unter „Materialien hinzufügen“ übersichtlich aufgelistet und jederzeit komfortabel während des Unterrichts mit den Schülern geteilt werden.
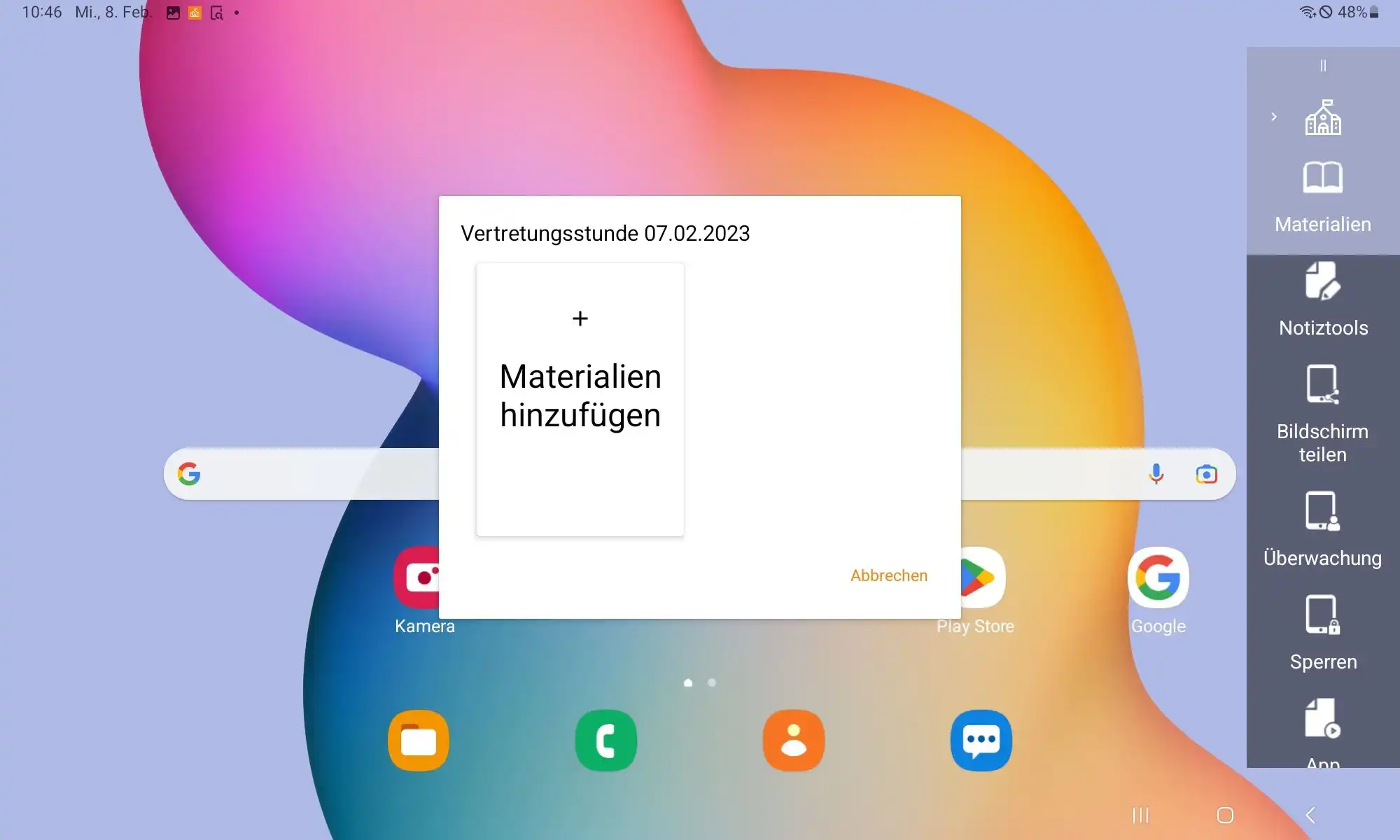
Notiztools
Bildschirmnotizen oder -zeichnungen lassen sich jederzeit direkt auf den Unterrichtsmaterialien vornehmen, egal, ob es sich um eine PDF-Datei, Präsentation oder den Inhalt einer beliebigen App handelt. Ergänzende Notizen lassen sich später weiterverwenden und Schülern zur Verfügung stellen. Hierzu wird die aktuelle Ansicht über „Speichern“ als Screenshot auf dem Lehrertablet abgelegt.
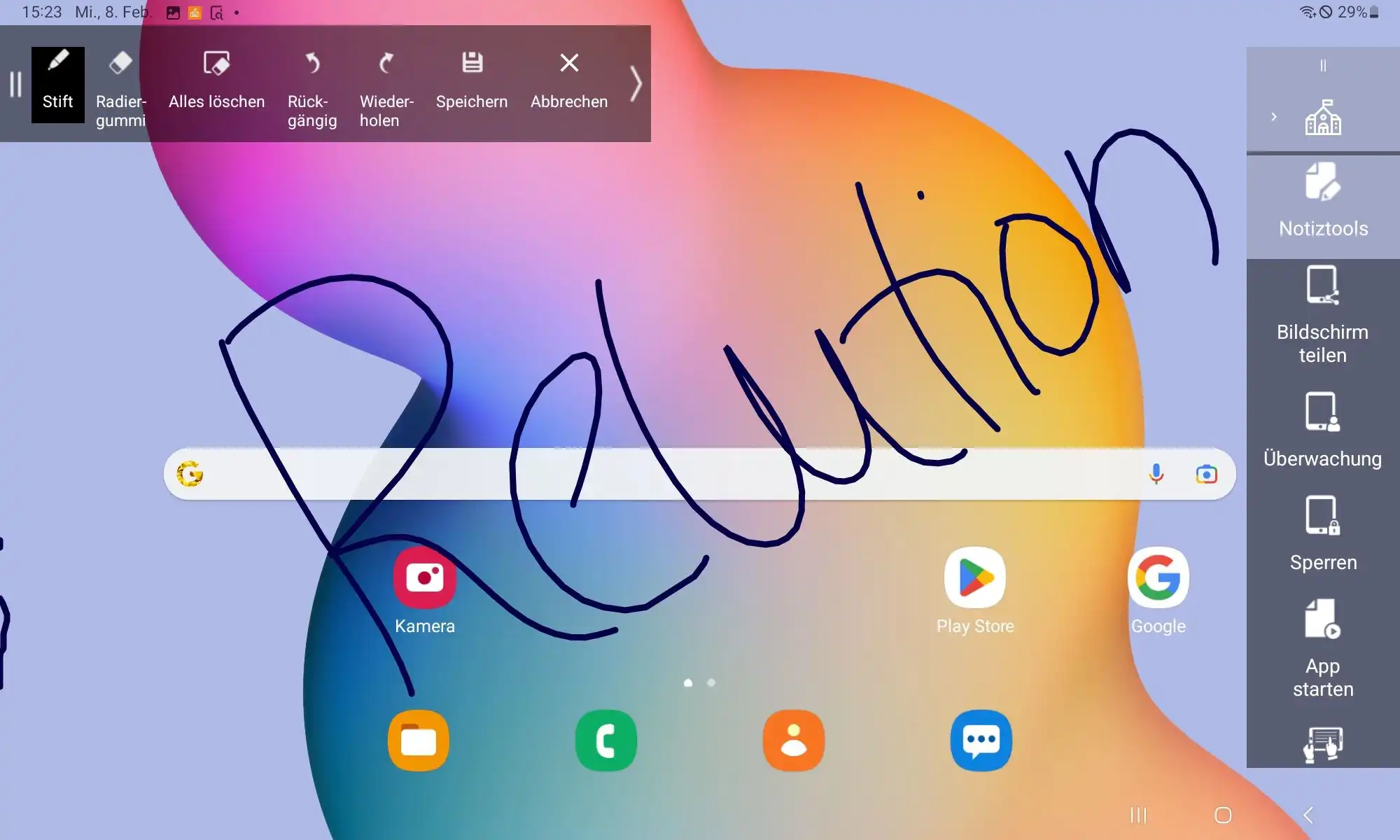
Bildschirm teilen
Der Bildschirm des Lehrergerätes wird 1:1 auf den Schülergeräten angezeigt.
Überwachung
In der Übersicht „�Überwachung“ wird der Status (on-/offline) der Schüler mit Namen und Versionsnummer der App angezeigt. Durch Tippen auf eine Person kann der Bildschirm des entsprechenden Schülergerätes eingesehen werden. In Kombination mit „Smart View“ lassen sich so Inhalte des Schülergerätes ebenfalls mit der gesamten Klasse teilen.
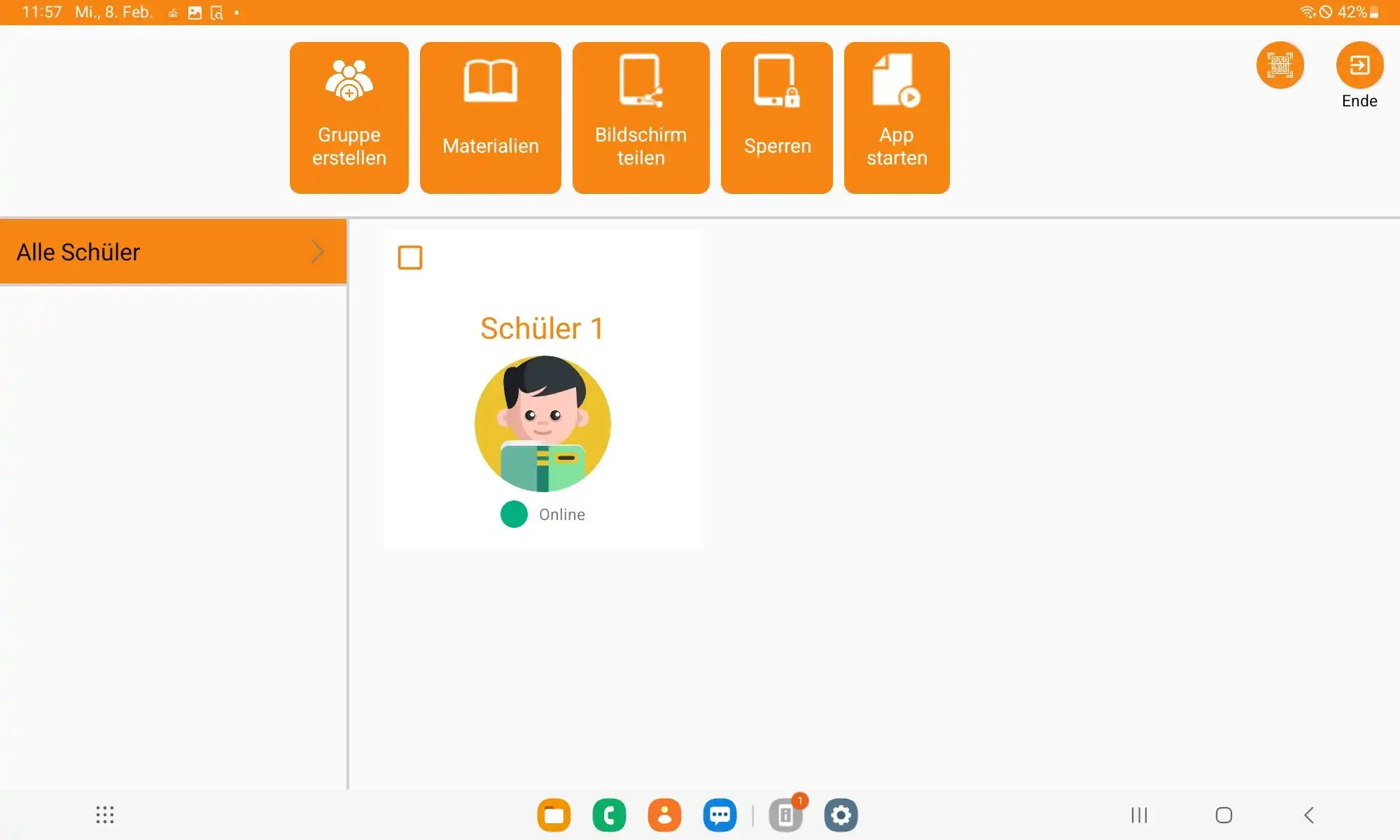
Bildschirm sperren
Werden die Schülertablets in der Unterrichtsstunde nicht benötigt oder soll die Aufmerksamkeit der gesamten Klasse der Lehrkraft zugewandt werden, können alle Geräte gleichzeitig über die Funktion „Bildschirm sperren“ unverzüglich von der Lehrkraft gesperrt werden.
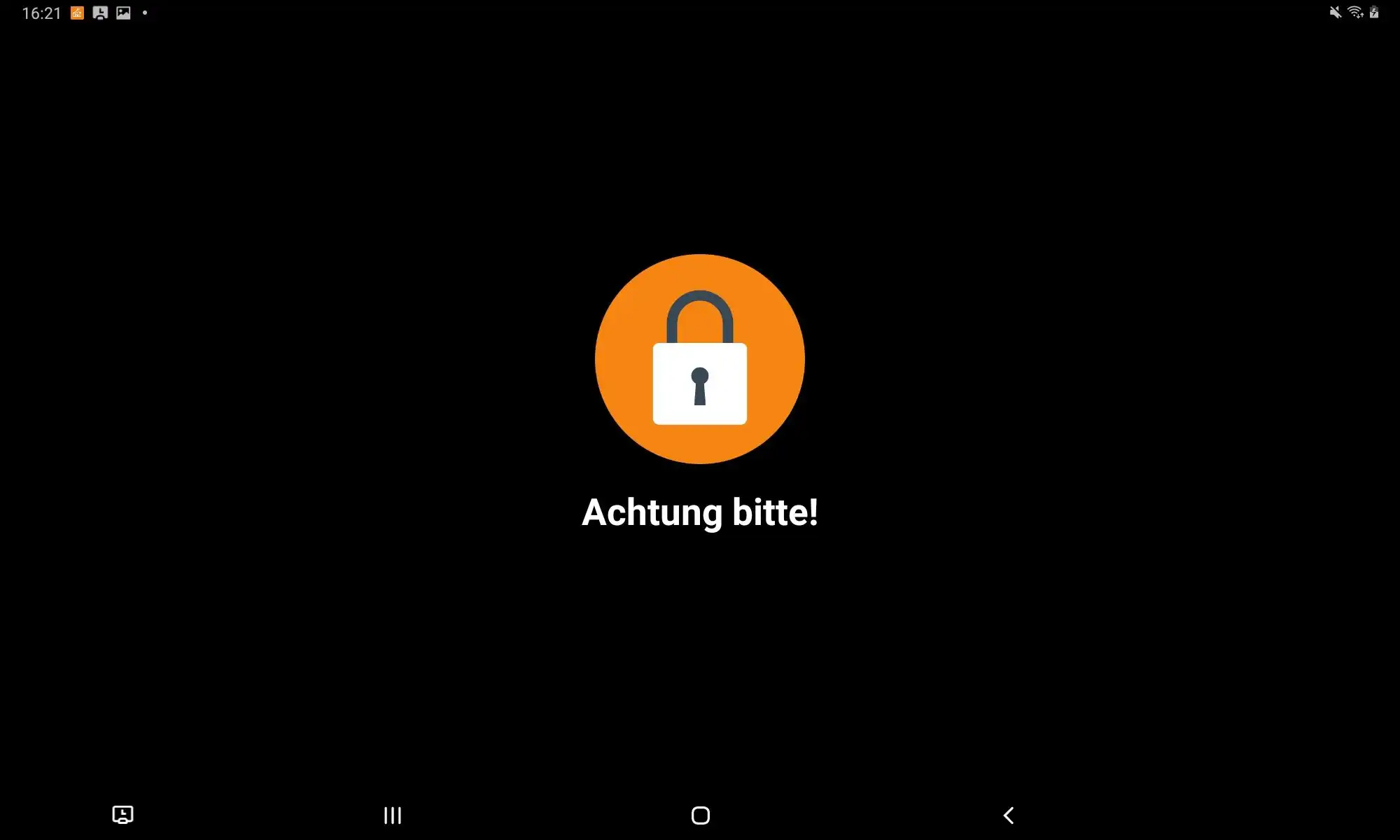
App starten
Bestimmte, für den Unterricht benötigte Apps, können über die Funktion „App starten” von der Lehrkraft für die Schüler gestartet werden. Sobald eine App ausgewählt ist, wird diese automatisch auf den Tablets der Schüler geöffnet. Auch Webseiten lassen sich so schnell teilen und für alle Schüler gleichzeitig öffnen.
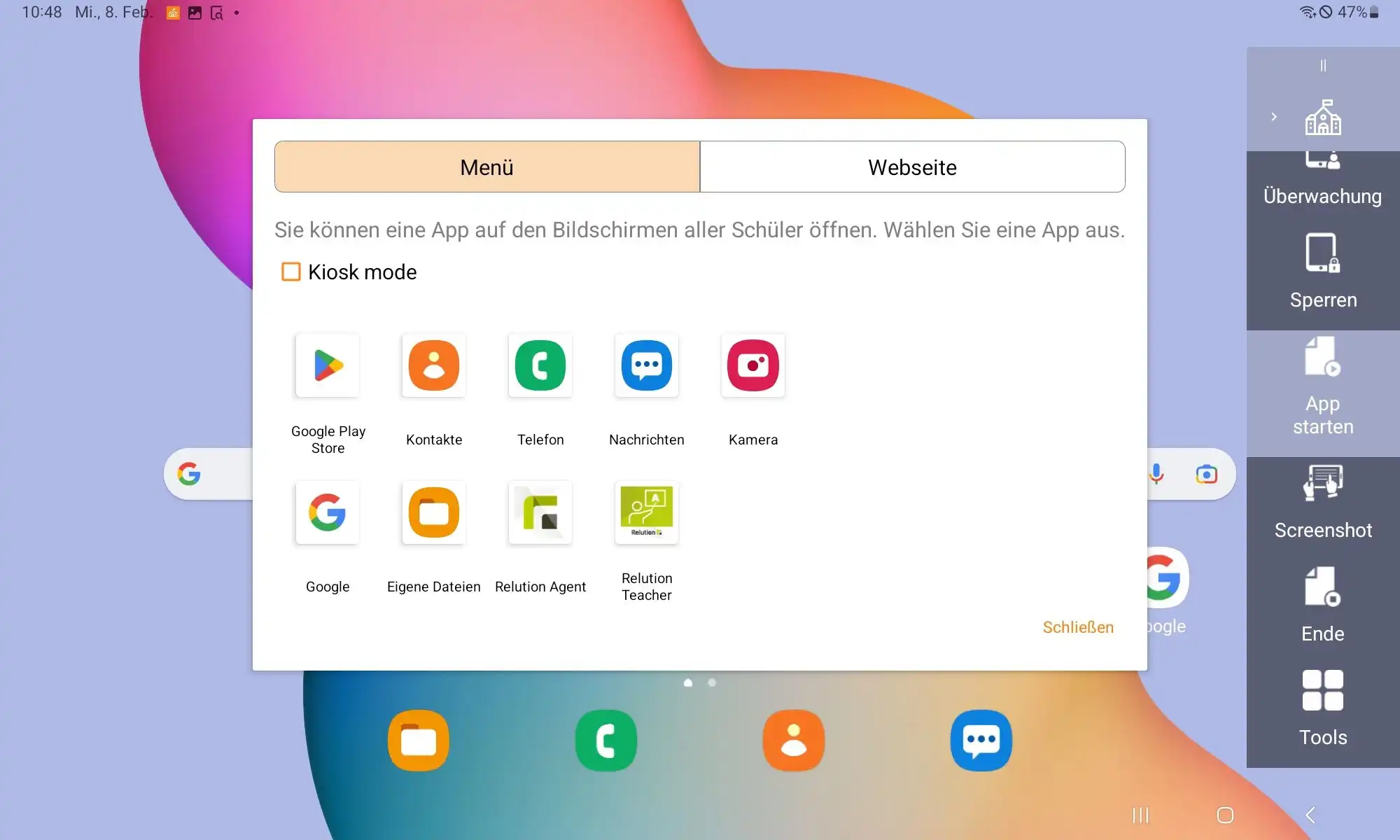
Screenshot
Relevante Unterrichtsinhalte können schnell und einfach über die Funktion „Screenshot aufnehmen und senden“ vom Lehrergerät an alle Schülergeräte verteilt werden.
Gesperrte Elemente
Unter dem Menüpunkt „Tools“ > „Gesperrte Elemente“ kann die Lehrkraft Anwendungen auswählen, die während des Unterrichts von den Schülern genutzt werden dürfen. Nicht benötigte Apps, die sich auf den Schülergeräten befinden, lassen sich sperren, so dass sie den Schülern im Unterricht nicht mehr angezeigt werden.
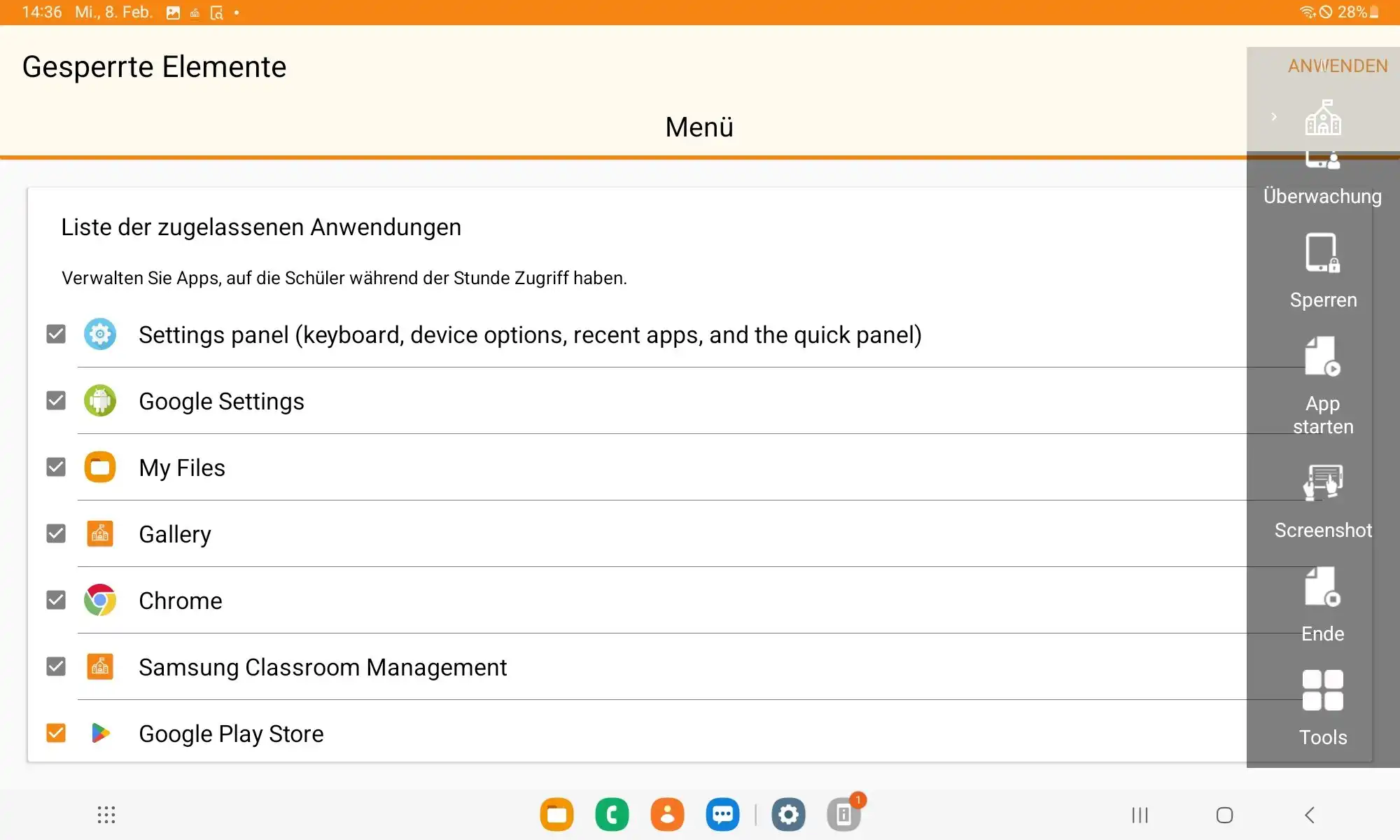
Gerätesteuerung
Über „Gerätesteuerung“ unter dem Menüpunkt „Tools“ lassen sich folgende Funktionstasten der Schülergeräte deaktivieren:
- Zurück-Taste
- Home-Taste
- Letzte Anwendungen-Taste
- Power-Taste
Zusätzlich kann die Lautstärke der Schülergeräte auf „stumm“ gestellt werden.
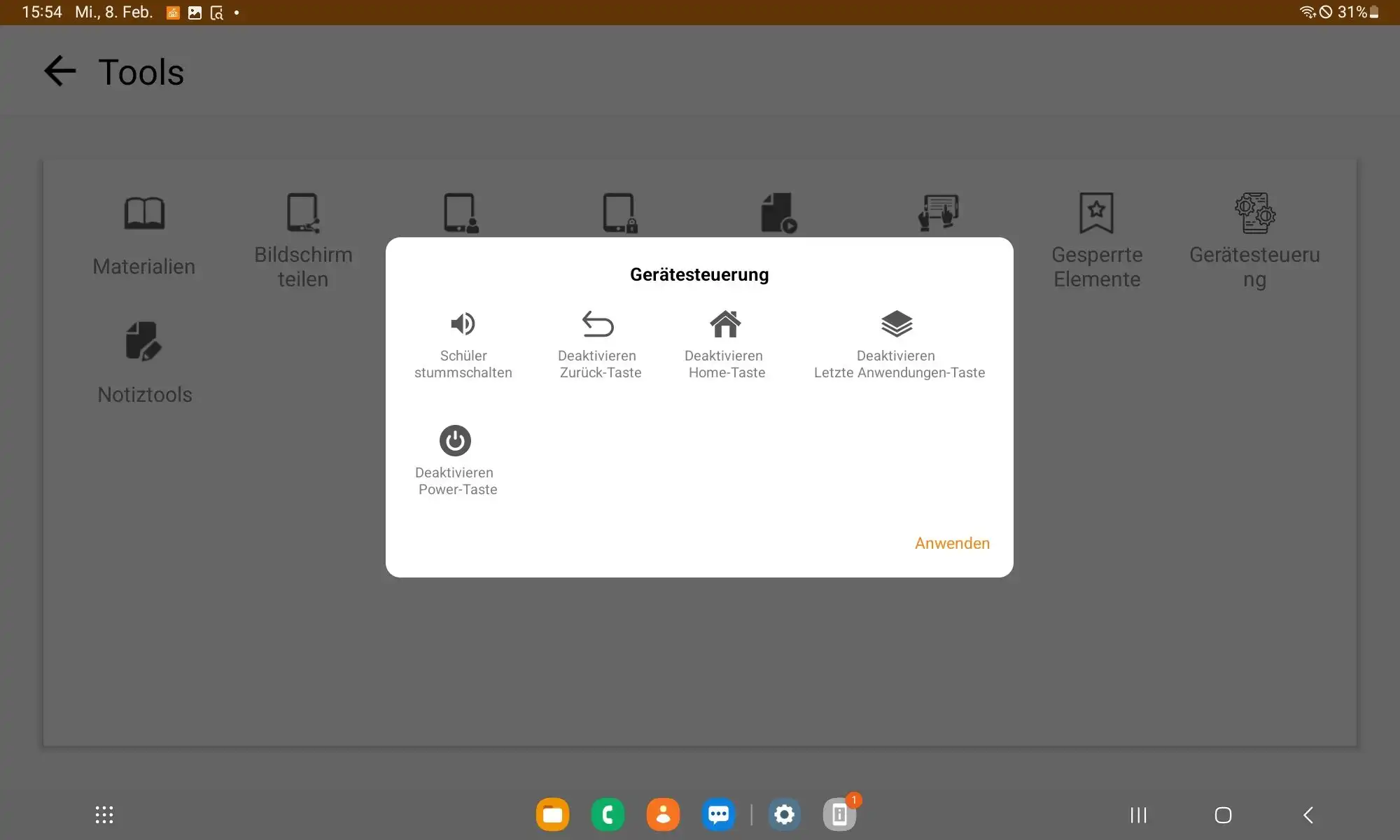
Ende (der Unterrichtstunde)
Für das Beenden der Unterrichtsstunde gibt es in der Menüleiste mehrere Optionen:
- „Nur Stunde beenden“ – der Unterricht wird beendet. Auf den Schülergeräten öffnet sich die Unterrichtsübersicht.
- „Alle Schüler abmelden“ – alle Schüler werden von der Anwendung abgemeldet, so dass die Schülergeräte von anderen Schülern genutzt werden können.
- „Alle Schülergeräte ausschalten“ – alle Schülergeräte werden ausgeschaltet.
- „Private Daten von den Schülergeräten löschen“ – diese Option löscht Anwendungsdaten und Unterrichtsmaterialien von Samsung Classroom Management wie beispielsweise Browserverlauf, Cache-Dateien und andere temporäre Dateien auf den Schülergeräten.
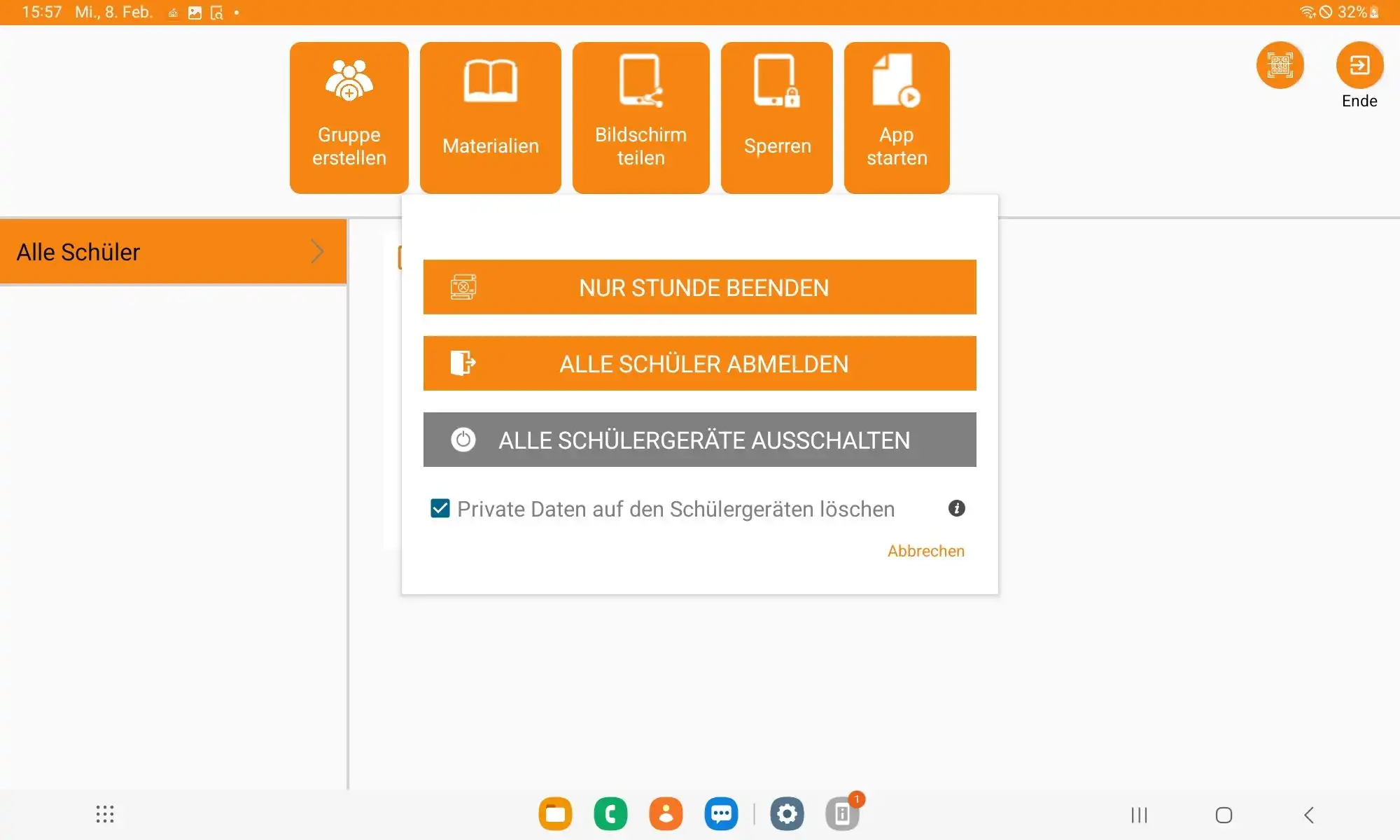
Smart View
Die Oberfläche des Lehrergerätes lässt sich per „Smart View“ auf ein kompatibles Display oder einen Beamer spiegeln. Im Gerätemenü unter “Smart View” erscheinen kompatible Gerät für eine Verbindung. Wird ein Gerät ausgewählt, lassen sich Inhalte komfortabel der gesamten Klasse präsentieren.
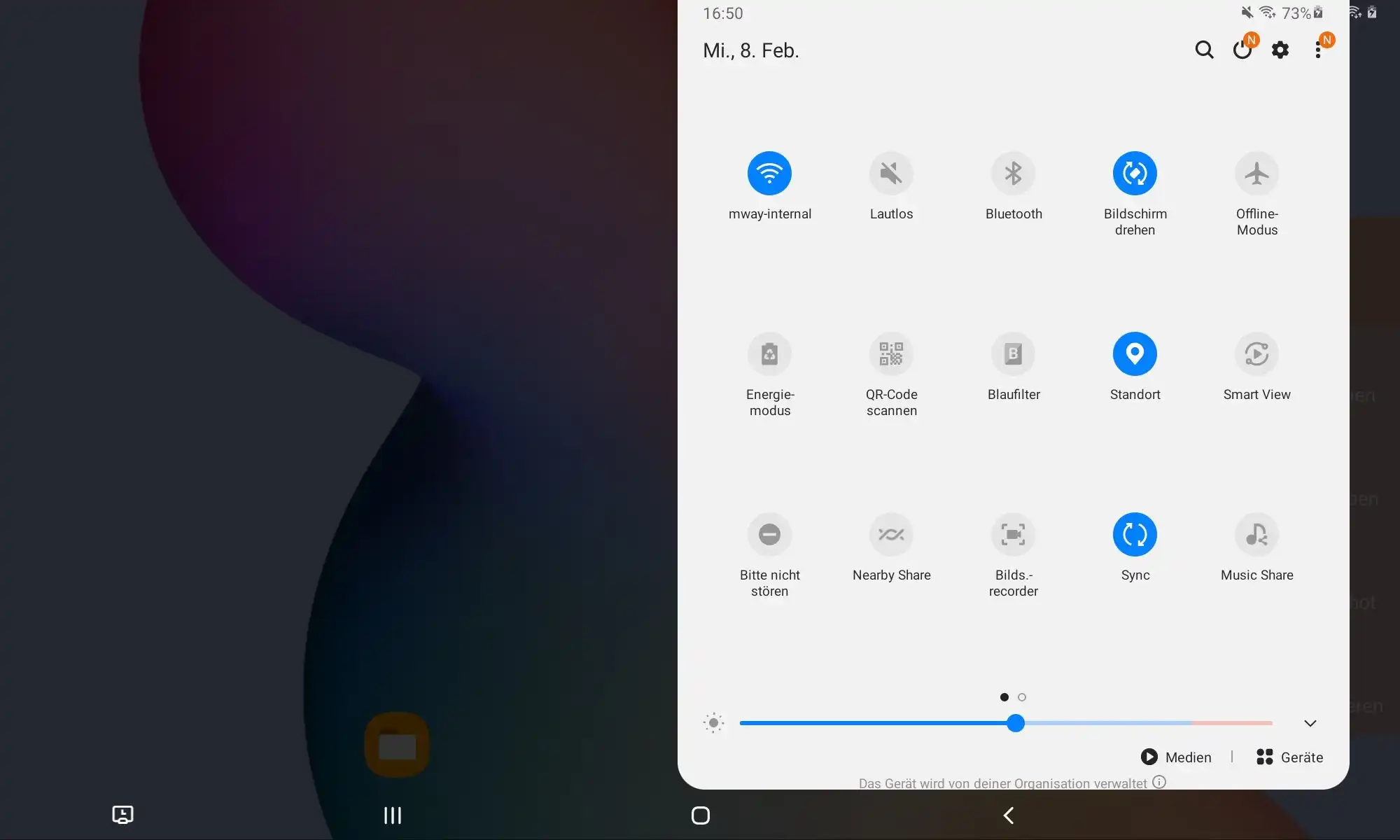
2. Welche Funktionen stehen im Schülermodus zur Verfügung?
Startet die Lehrkraft den Unterricht über die Relution Teacher App, erscheint die Klasse auf den Schülertablets und die Schüler treten automatisch der Klasse bei. Ein manuelles Scannen des QR-Codes ist nicht notwendig.
Am rechten Bildschirmrand der Schülergeräte erscheint ebenfalls eine Menüleiste, über die verfügbare Funktionen von Samsung Classroom Management genutzt werden können. Die Toolbar lässt sie sich über das Schulgebäude-Symbol minimieren und erweitern.
Folgende Möglichkeiten bietet die Samsung Classroom Management App für Schüler im Unterricht:
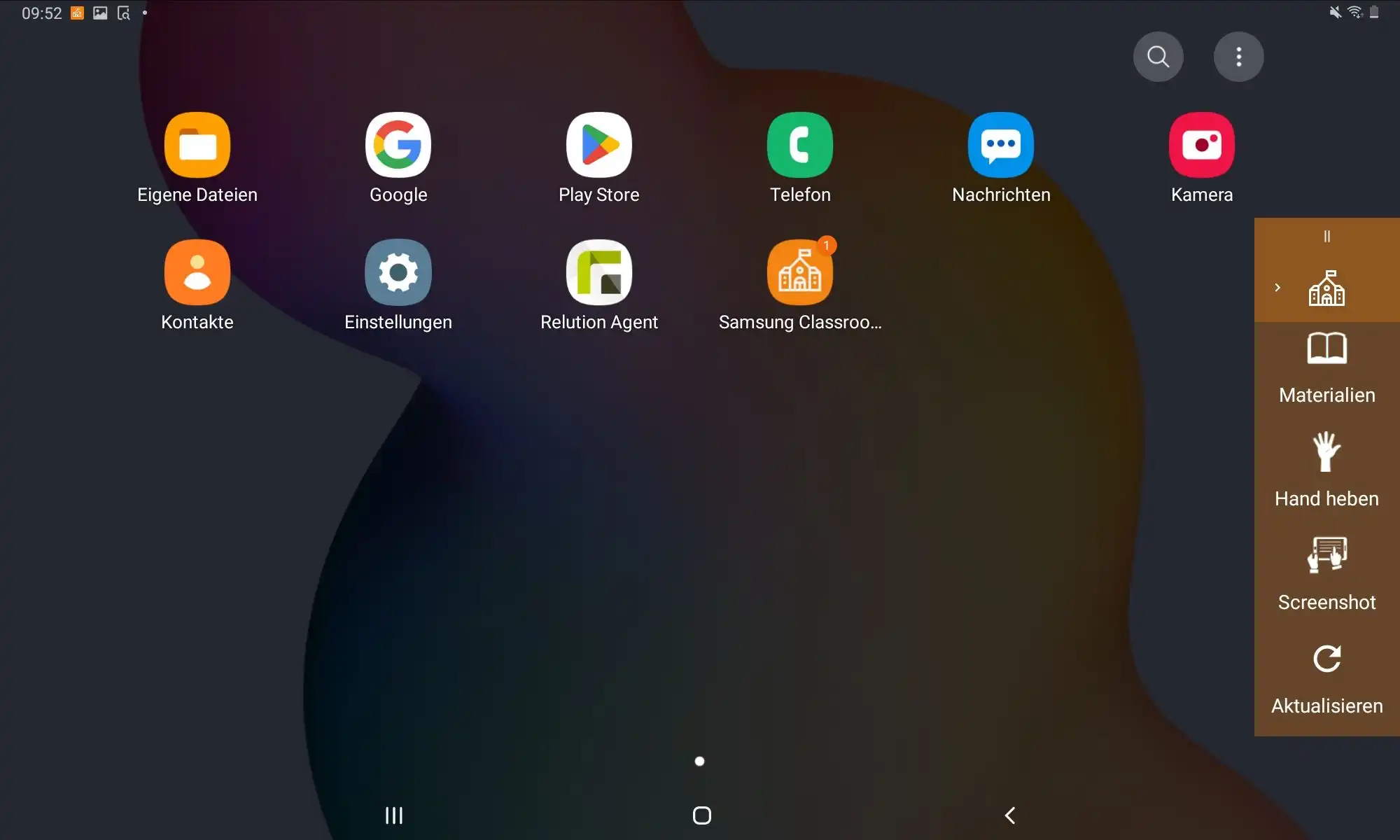
Materialien
Benötigte Dateien für den aktuellen Unterricht werden übersichtlich aufgelistet und stehen den Schülern zur Verfügung.
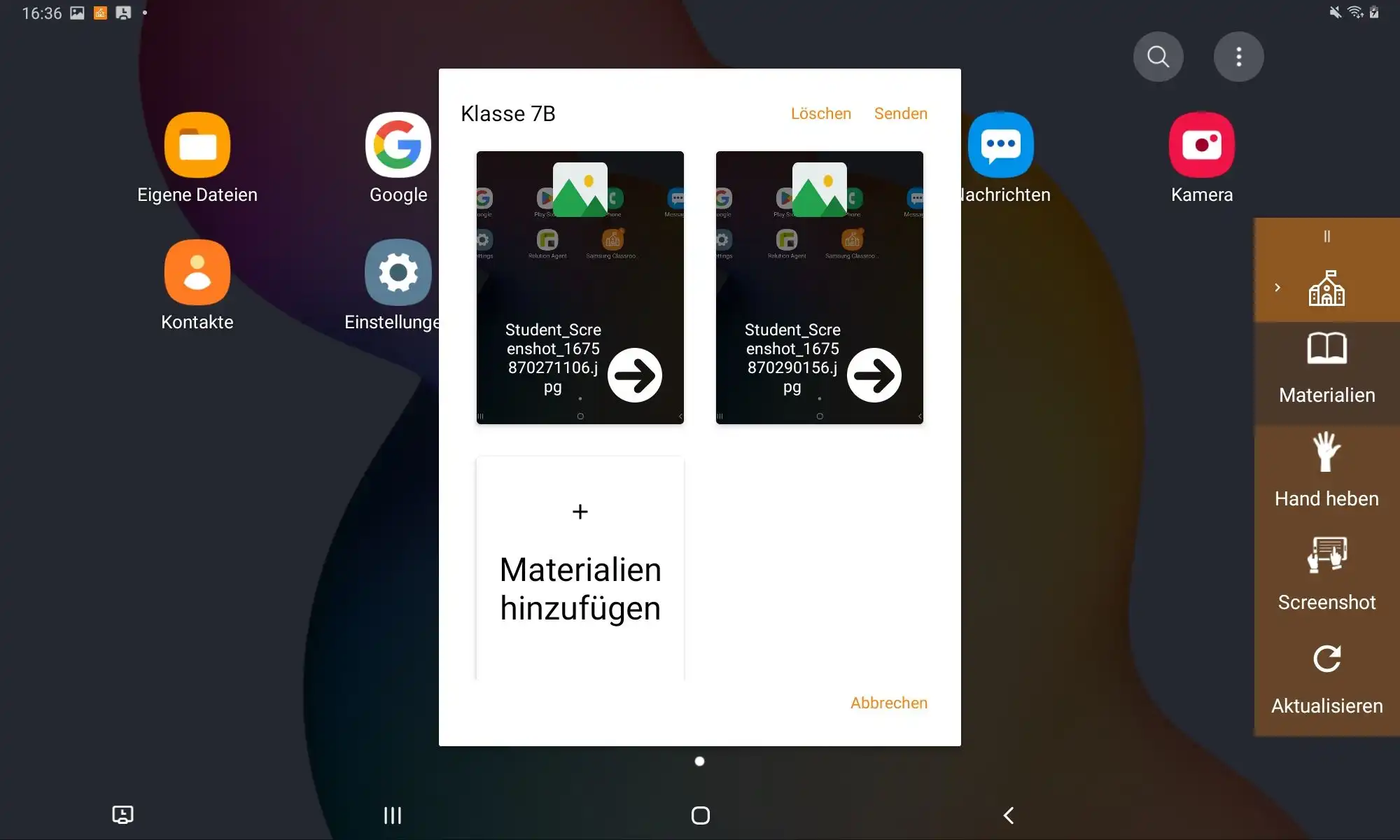
Datei senden
Wenn Schüler ihre Arbeitsergebnisse aus der Unterrichtsstunde abgeben sollen, können sie dies komfortabel über die Funktion „Datei senden“ erledigen. Die ausgewählten Dateien werden direkt an die Lehrkraft gesendet und automatisch unter „Eigene Dateien“ > „Classroom Management App“ > „Empfangene Dateien“ auf dem Lehrergerät gespeichert.
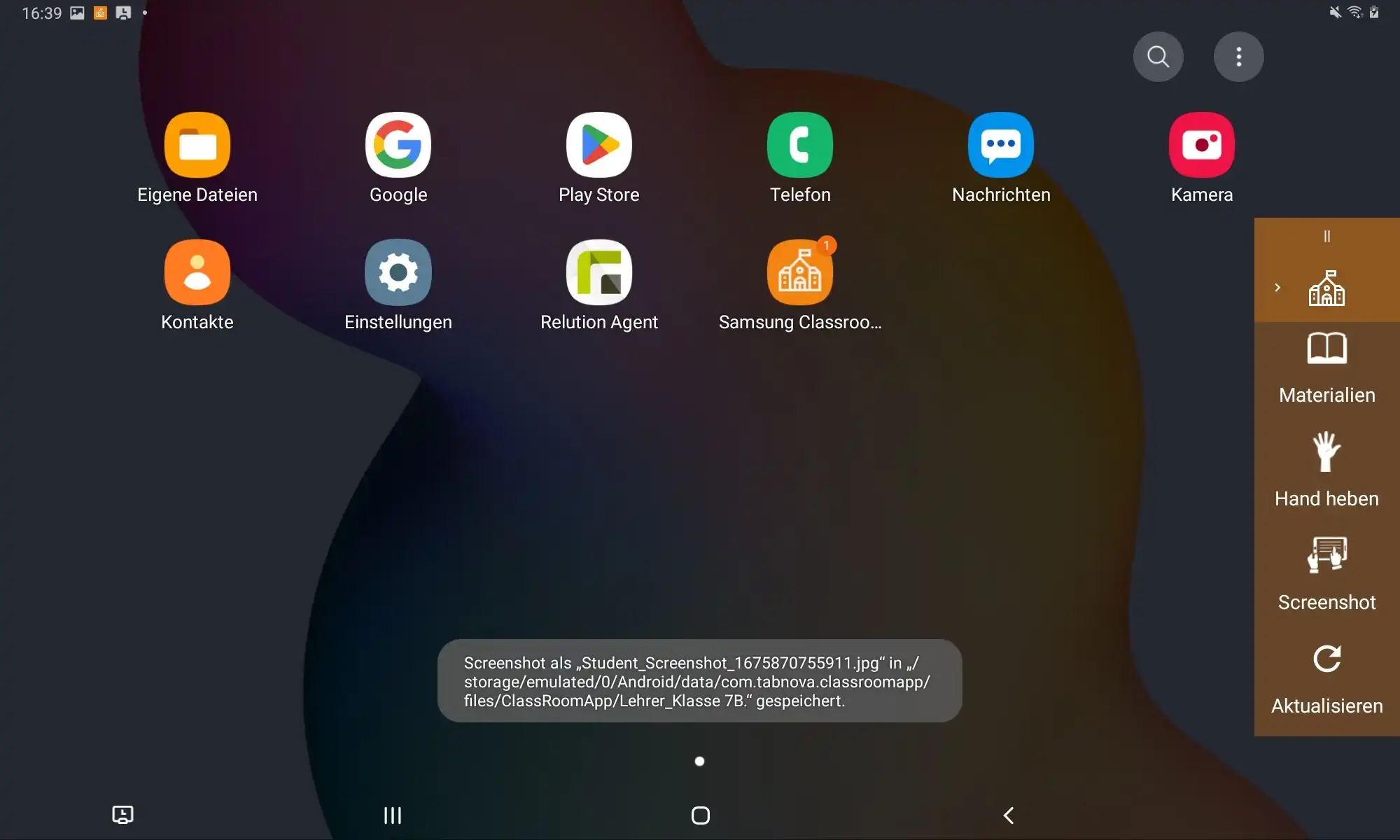
Hand heben
Mit der Funktion „Hand heben” können sich Schüler gegenüber der Lehrkraft bemerkbar machen und gleichzeitig eine Frage mitsenden. Die Meldung wird auf dem Lehrergerät angezeigt und die Lehrkraft direkt reagieren und beispielsweise die Frage im Unterricht aufgreifen.
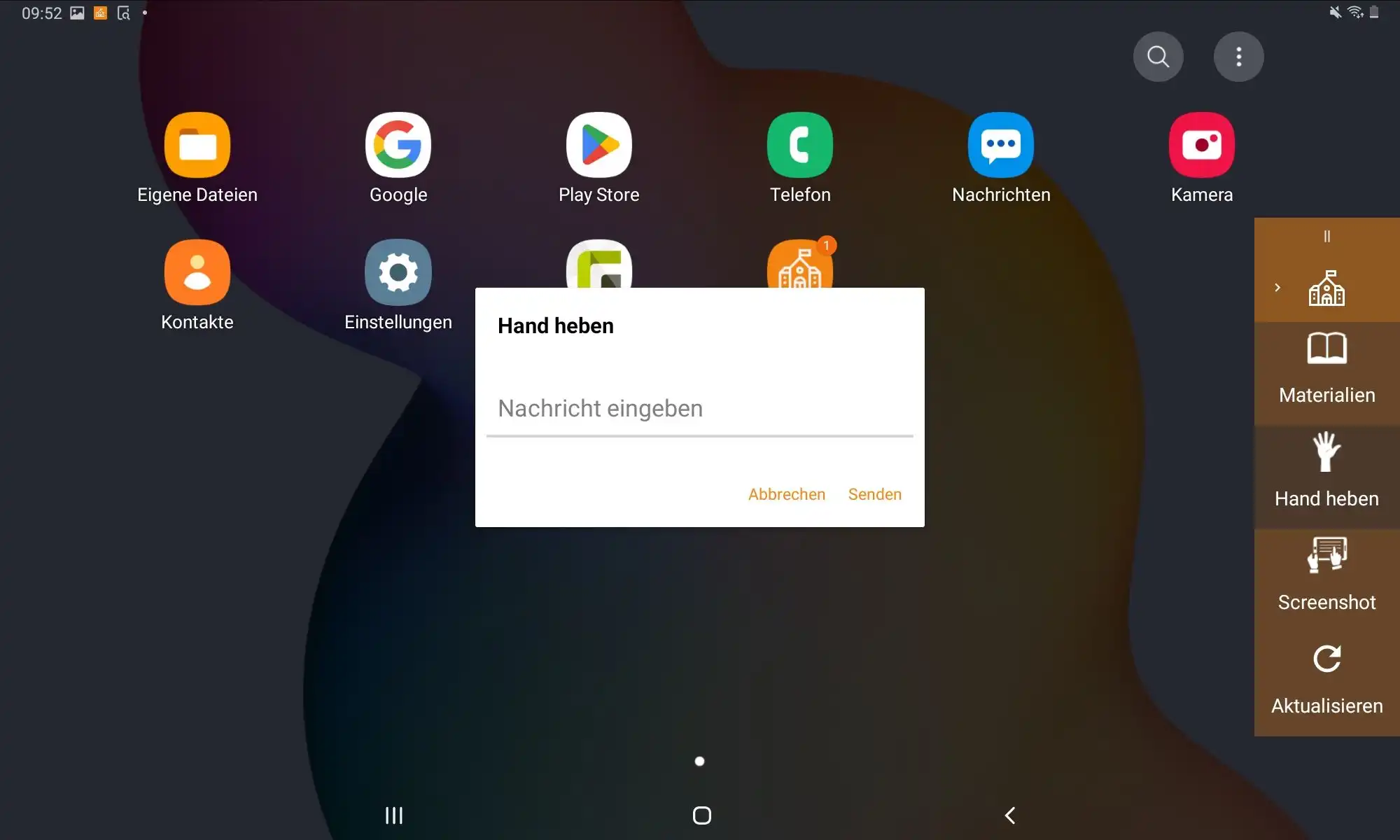
Screenshot aufnehmen und senden
Arbeitsergebnisse können einfach über die Funktion „Screenshot aufnehmen” und “senden“ eingereicht werden. Die Screenshots werden schließend auf dem Lehrergerät unter „Eigene Dateien“ > „Classroom Management App“ > „Empfangene Dateien“ abgelegt.
Smart View
Neben Lehrergeräten lassen sich auch Schülergeräte direkt und kabellos per Smart View mit einem kompatiblen Display oder einen Beamer verbinden, um beispielsweise Arbeitsergebnisse vor der gesamten Klasse zu vorzustellen.