Relution Companion Windows
Was ist der Relution Companion für Windows?
Der Relution Companion für Windows ist ein Windows Service, der auf allen Windows-Geräten, die von Relution verwaltet werden, installiert wird. Es handelt sich dabei um keine reguläre App, die im Windows App Store oder im Relution App Store verfügbar ist. Der Relution Companion für Windows besitzt Administrationsrechte, ist lediglich für Administrator:innen gedacht und wird vollständig im Hintergrund ausgeführt. Interaktionen mit Endanwender:innen finden nicht statt.
Wie wird der Relution Companion für Windows installiert?
Mit Relution Server Version 5.15 wird der Relution Companion für Windows automatisch auf allen neu eingeschriebenen Windows-Geräten installiert. Ist das Windows-Gerät bereits von Relution verwaltet, wird der Relution Companion für Windows ebenfalls automatisch nach installiert.
Auf dem Windows-Gerät unter „Einstellungen“ wird die Relution-Einschreibung „Mit Relution verbunden“ angezeigt. Im Untermenü „Info“ ist nachfolgend erkenntlich, dass der Relution Companion für Windows erfolgreich installiert wurde.
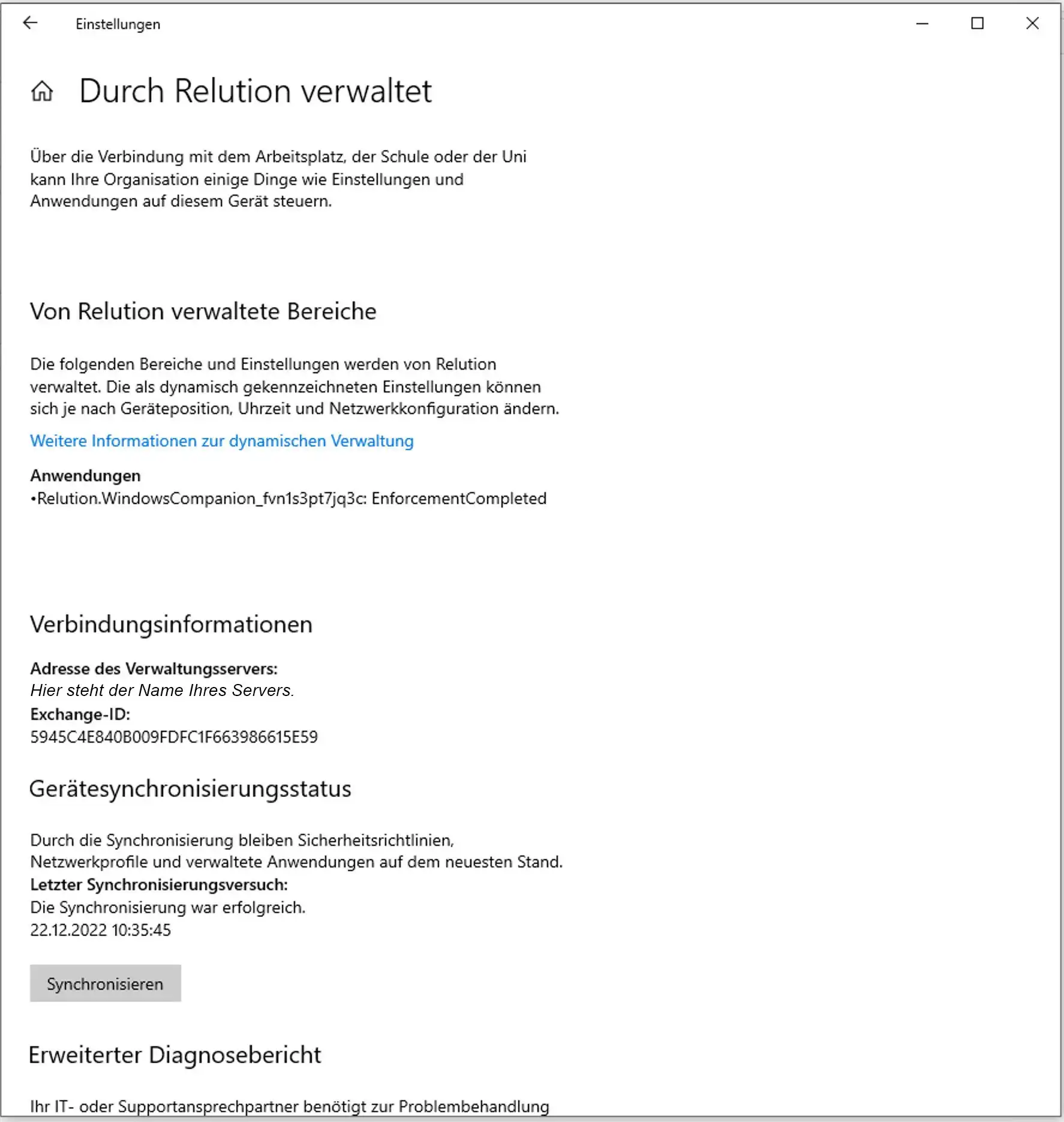
Wird ein Windows-Gerät nicht mehr über Relution verwaltet, wird der Relution Companion für Windows automatisch vom Gerät entfernt.
Wozu benötigt man den Relution Companion für Windows?
Standardmäßig werden bei der Konfiguration von eingeschriebenen Windows-Geräten in Relution die sogenannten Configuration Service Provider (CSP) verwendet, die den Zugriff auf bestimmte Einstellungen im Windows System ermöglichen. Die Konfigurationsmöglichkeiten sind hierbei allerdings beschränkt. Mittels des Relution Companion für Windows werden Konfigurations-Optionen signifikant erweitert.
Welche zusätzlichen Möglichkeiten bietet die Verwendung des Relution Companion?
Durch den Relution Companion für Windows lassen sich ab sofort über Relution-Aktionen zusätzlich einmalige, auf Windows basierte PowerShell-Skripte auf eingeschriebenen Windows-Geräten ausführen.
Ein weiterer Vorteil des Relution Companion für Windows ist die Installation und Deinstallation von klassischen Applikationen im Device-Kontext. Dadurch lassen sich „.msi“- und „.exe“-Dateien über den Relution App Store auf eingeschriebenen Windows-Geräten installieren und wieder deinstallieren.
Wie werden PowerShell-Skripte über Relution auf Windows-Geräten angewendet?
Bei PowerShell-Skripten handelt es sich um Textdateien, die mindestens einen PowerShell-Befehl enthalten, der beim Öffnen der Datei von Windows ausgeführt wird. Abläufe, sowohl auf dem Rechner als auch bei Relution, können dadurch deutlich erleichtert werden. Die Skript-Dateien werden vom Administrator:in selbst geschrieben und unter der Endung „.ps1“ abgespeichert. Dabei lassen sich lediglich PowerShell-Skripte ausführen, die keinerlei Anwender-Interaktion benötigen, da der Relution Companion für Windows vollständig im Hintergrund läuft. Ein möglicher Use Case für die Verwendung eines PowerShell-Skriptes ist das komfortable Zurücksetzen von Benutzerpasswörtern, falls diese vergessen wurden.
Verwaltung von PowerShell-Skripten
Über den Bereich „Skripte“ in der Menübar können PowerShell-Skripte komfortabel importiert und verwaltet werden.
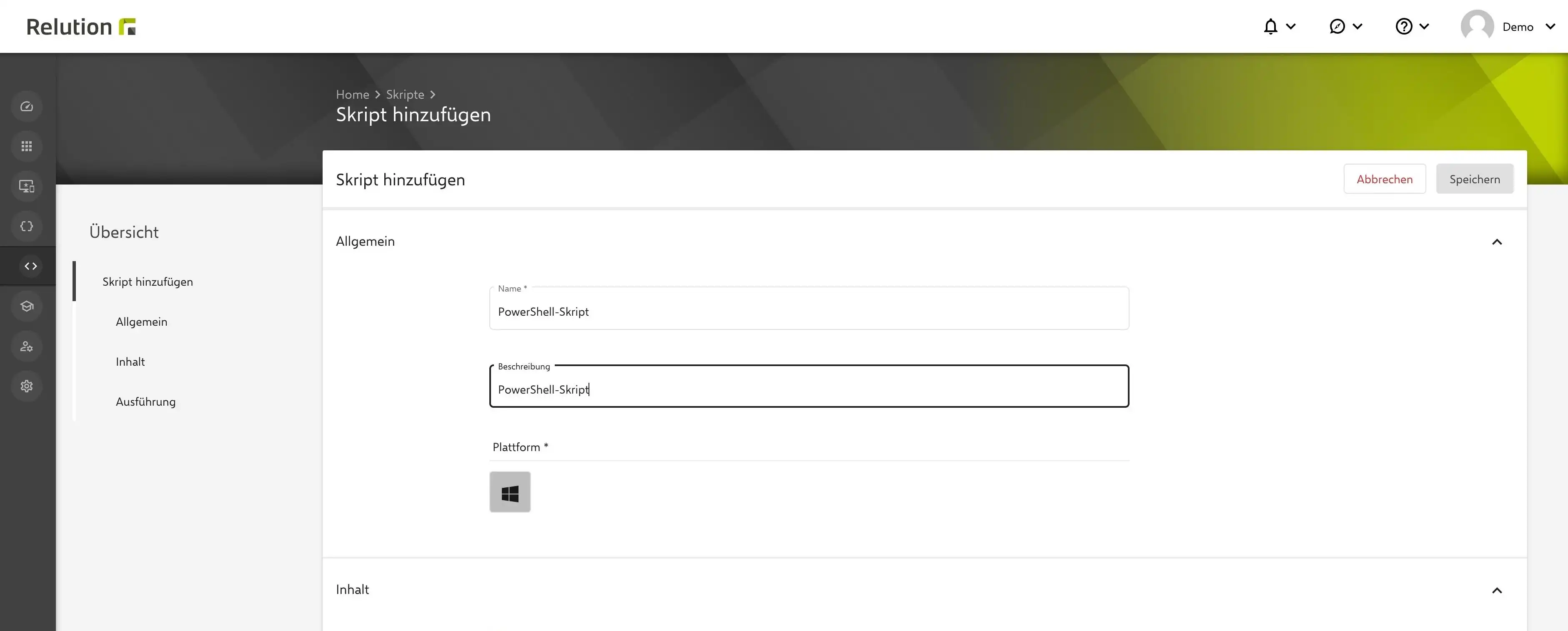
Neben Namen, Beschreibung sowie Skriptinhalt können “Argumente” im Skript mitgegeben werden. Zusätzlich kann ein Timeout definiert werden, mit dem sich die maximale Ausführzeit des Skriptes definieren lässt. Wird das Skript im vorgegebenen zeitlichen Rahmen nicht beendet, wird der Prozess abgebrochen.
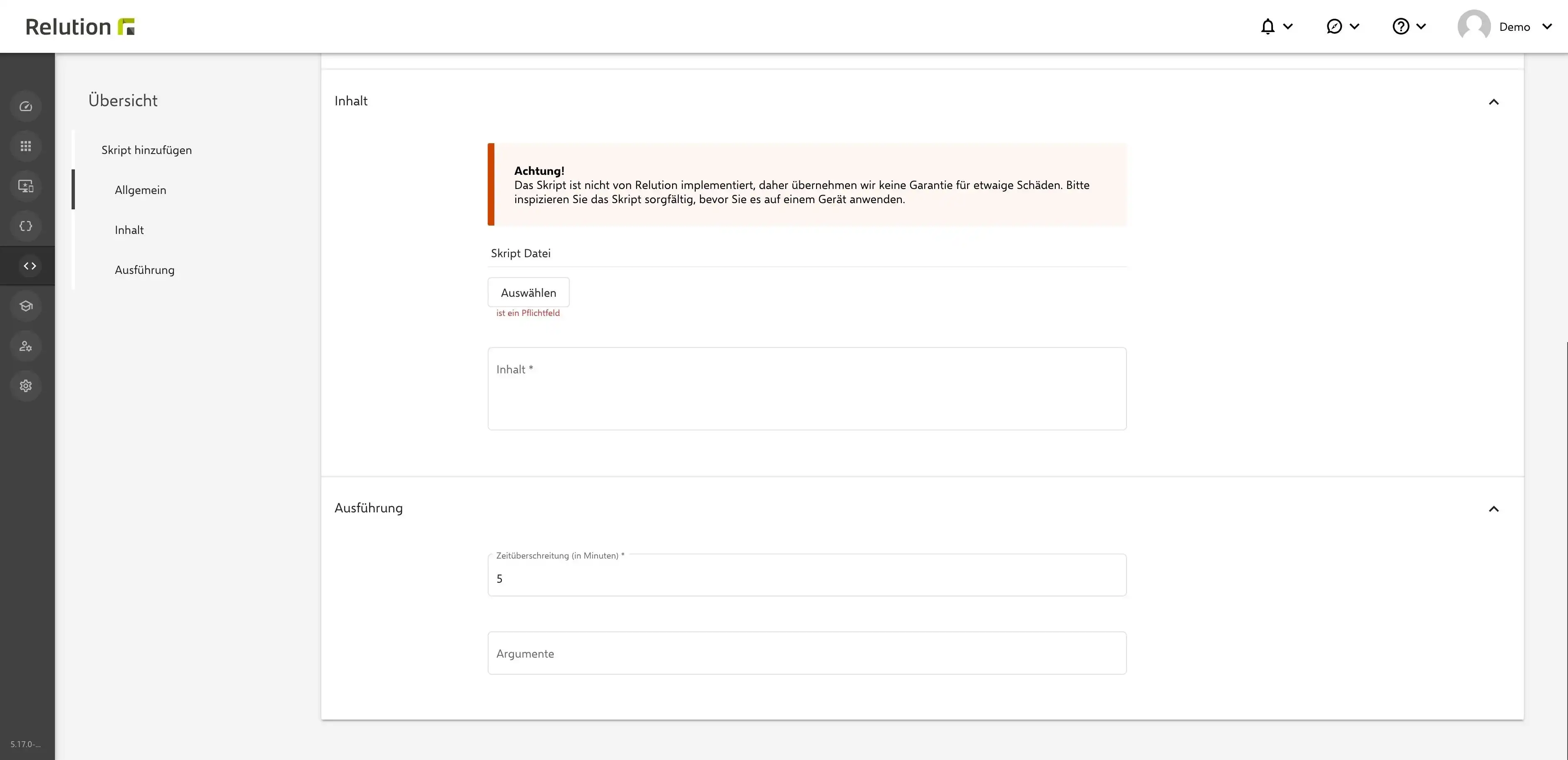
Nach erfolgreichem “Speichern” werden alle in Relution verfügbaren PowerShell-Skripte übersichtlich aufgelistet.
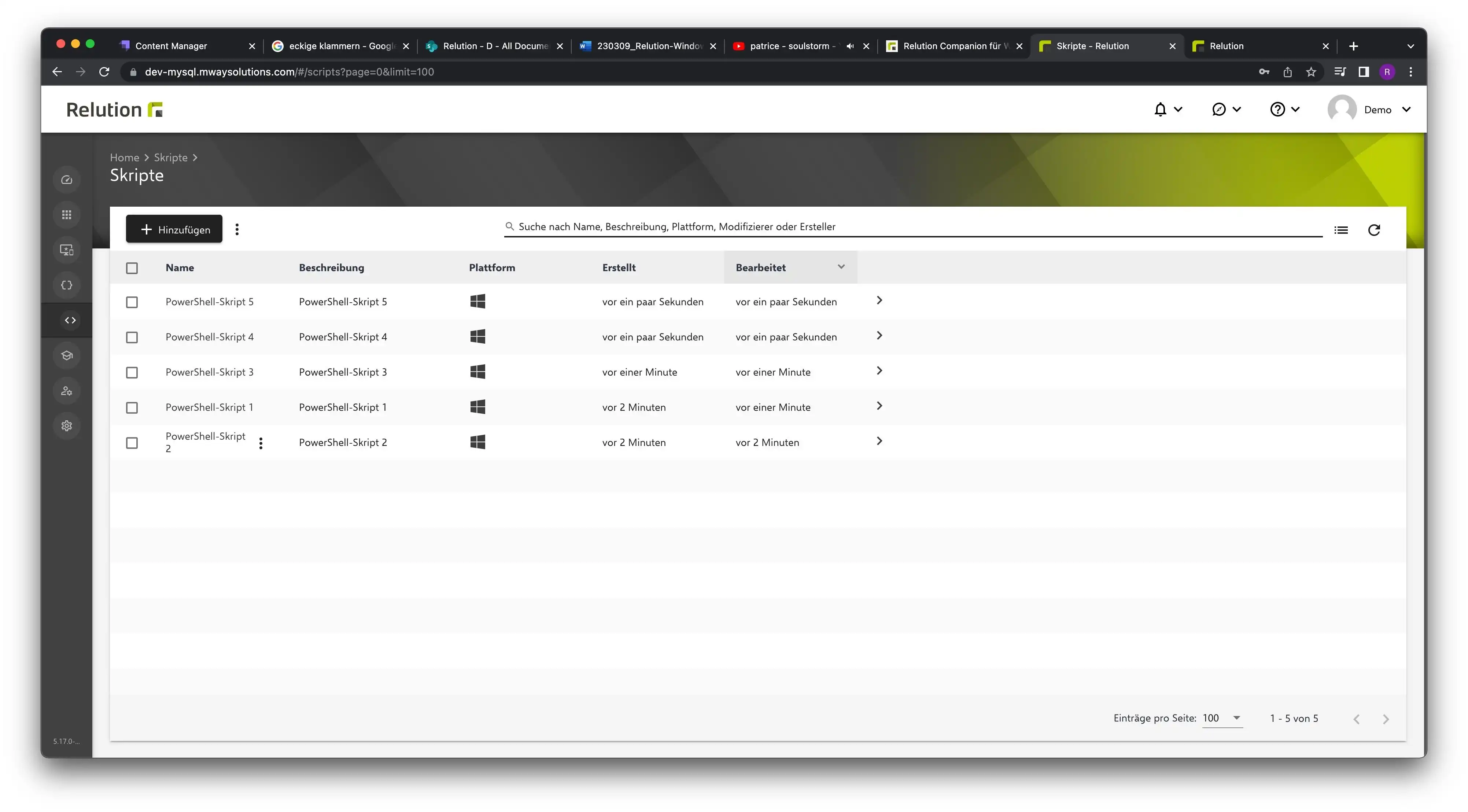
Ausführen von PowerShell-Skripten
Über die Aktion „PowerShell-Skript ausführen“ lassen sich hinterlegte Skripte auswählen. Dazu wird im Geräte-Inventar das gewünschte Windows-Gerät aufgerufen und auf der nachfolgenden Gerätedetailseite unter dem Tab „Aktionen“ der Untermenüpunkt „Aktion anwenden“ ausgewählt. Unter allen für das Betriebssystem Windows möglichen Aktionen “PowerShell-Skript ausführen”.
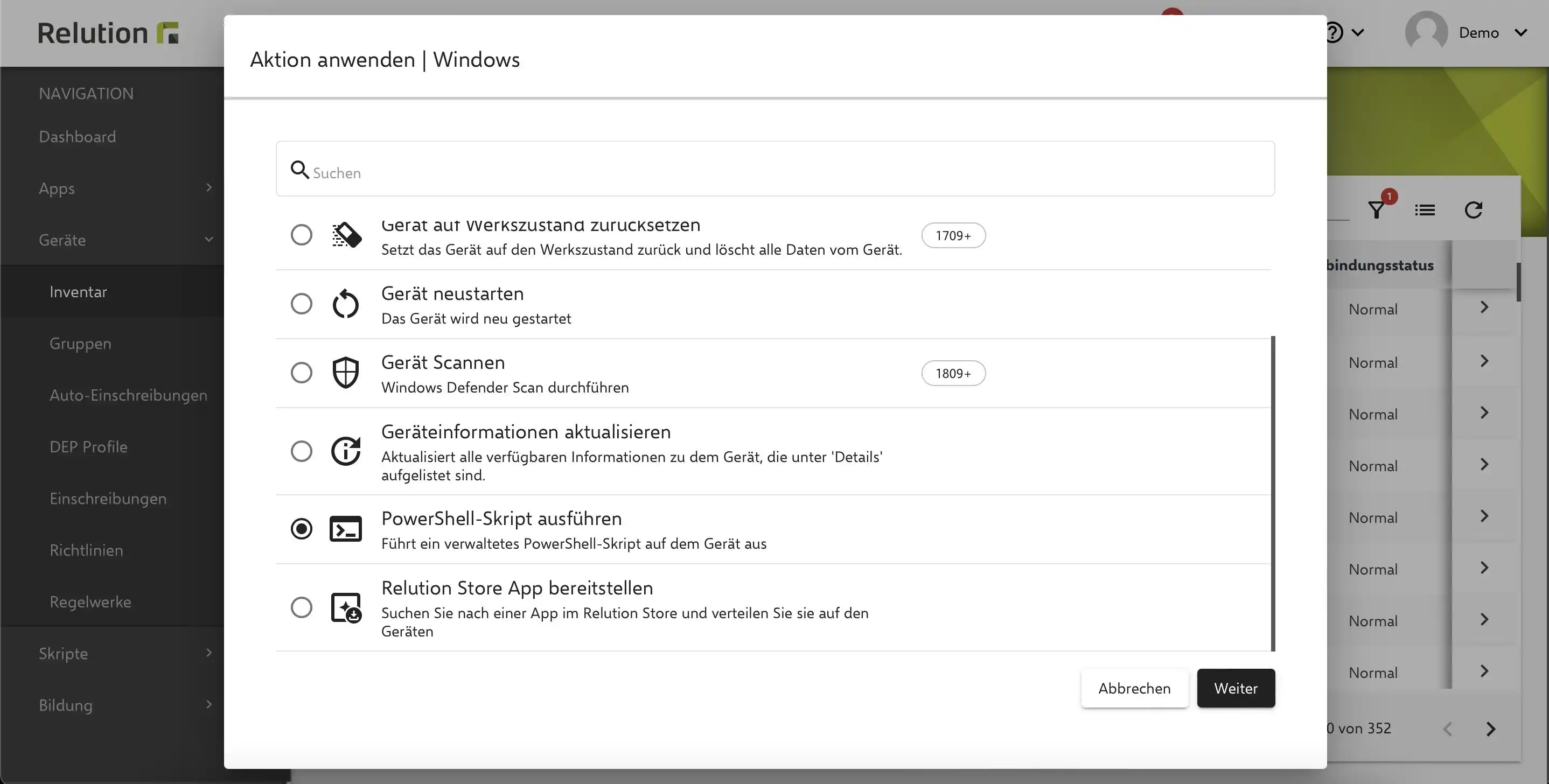
Im nächsten Tab stehen alle verwalteten PowerShell-Skripte aufgelistet zur Verfügung.
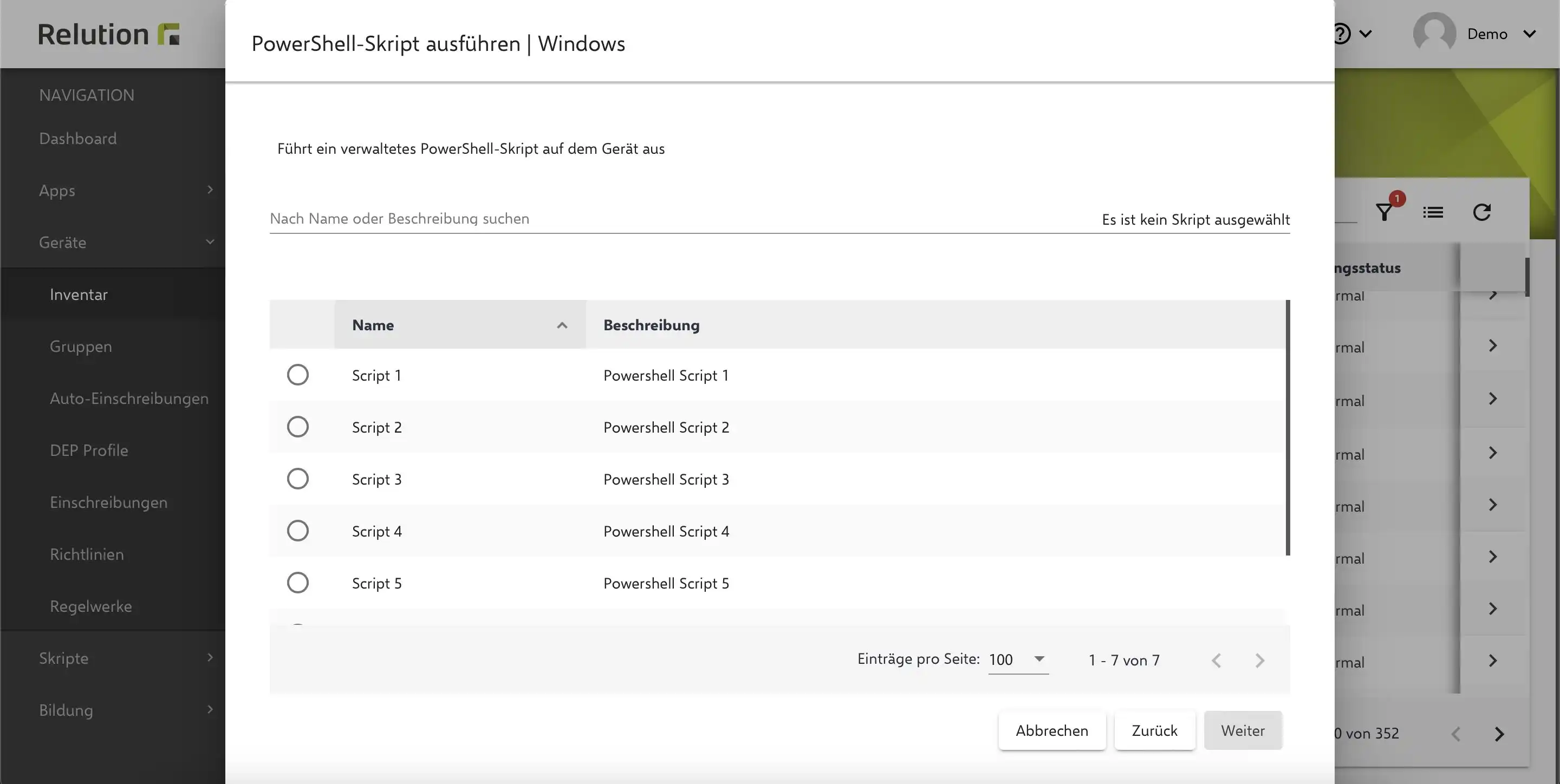
Wie werden klassische Apps („.msi“ und „.exe“) über Relution auf Windows-Geräten installiert und deinstalliert?
Mit dem Relution Companion für Windows wird es Administrator:innen neuerdings ermöglicht, klassische Apps („.msi“- und „.exe"-Anwendungen) von einem Windows-Gerät in den Relution App Store hochzuladen und komfortabel auf alle durch Relution verwaltete Windows-Geräte zu installieren und wieder zu deinstallieren.
Nachfolgende Schritte müssen für eine erfolgreiche Installation eingehalten werden:
- Im App-Inventar über „Hinzufügen“ die Option „Native App“ wählen.
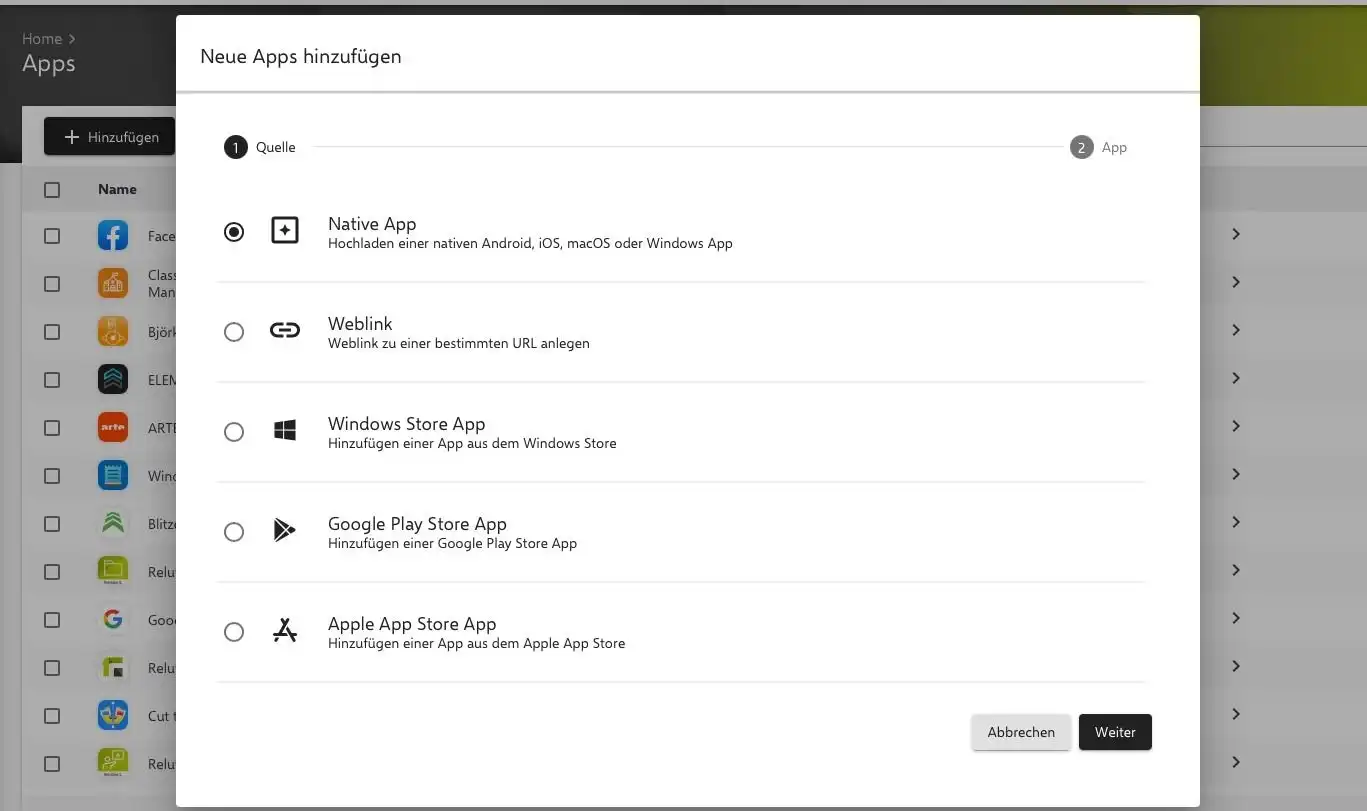
- Im nächsten Schritt wird über „Datei auswählen“ und den nativen Datei-Manager die entsprechende Datei im richtigen Format („.msi“ oder „.exe“) hochgeladen.
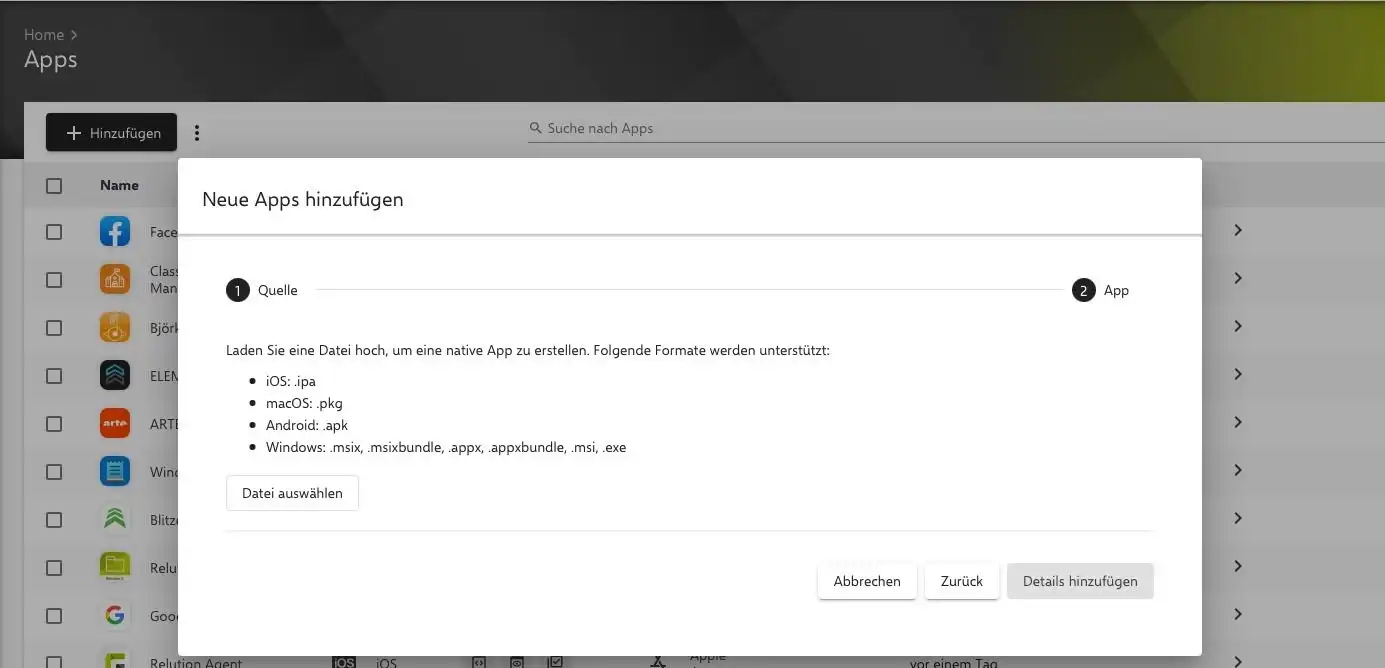
- Nach Betätigen der Schaltfläche „Details hinzufügen“ öffnet sich die App-Detailseite. Die benötigten Parameter müssen vom Administrator:in in Erfahrung gebracht und manuell eingepflegt werden. Zu den Mindestangaben gehören der Versionsname sowie eine der verfügbaren Erkennungsregeln.
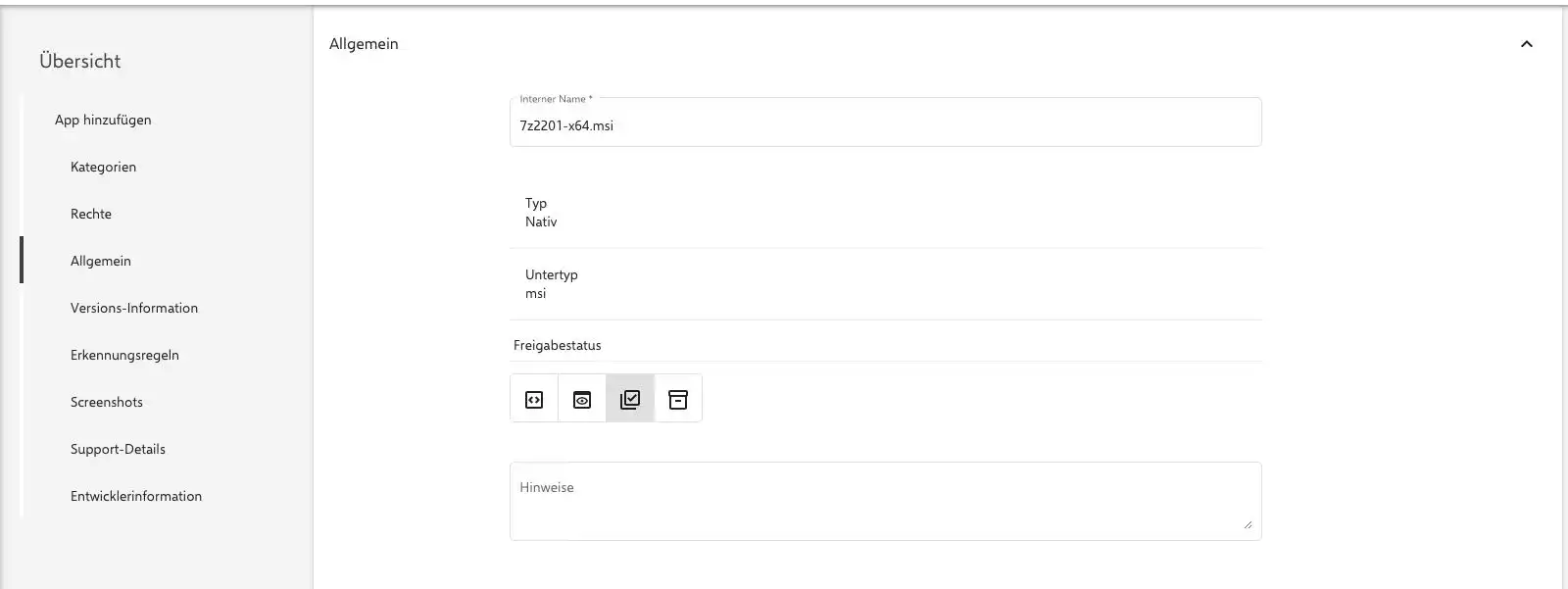
- Optional lassen sich unter „Versions-Information“ Parameter für die Installation und Deinstallation setzen. Um einen automatischen Prozess zu ermöglichen, sollten hier der „/s“- oder „/quite“-Parameter gesetzt werden, die eine Installation und Deinstallation der App im Hintergrund und ohne manuellen Eingriff ausführen.
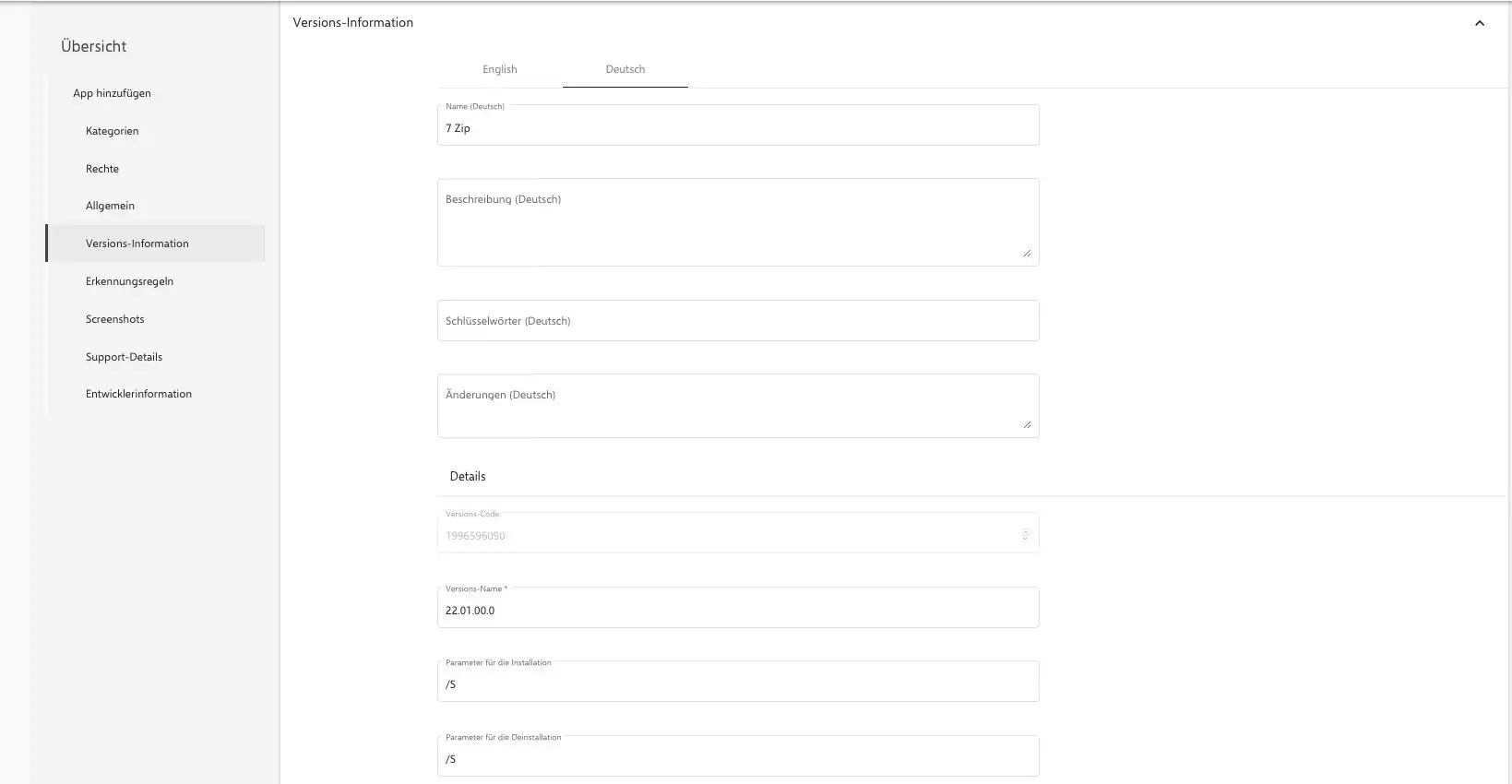
- Im Anschluss werden Erkennungsregeln hinzugefügt, mit Hilfe derer der Relution Companion für Windows die Applikationen eindeutig auf dem Windows-Rechner identifizieren kann.
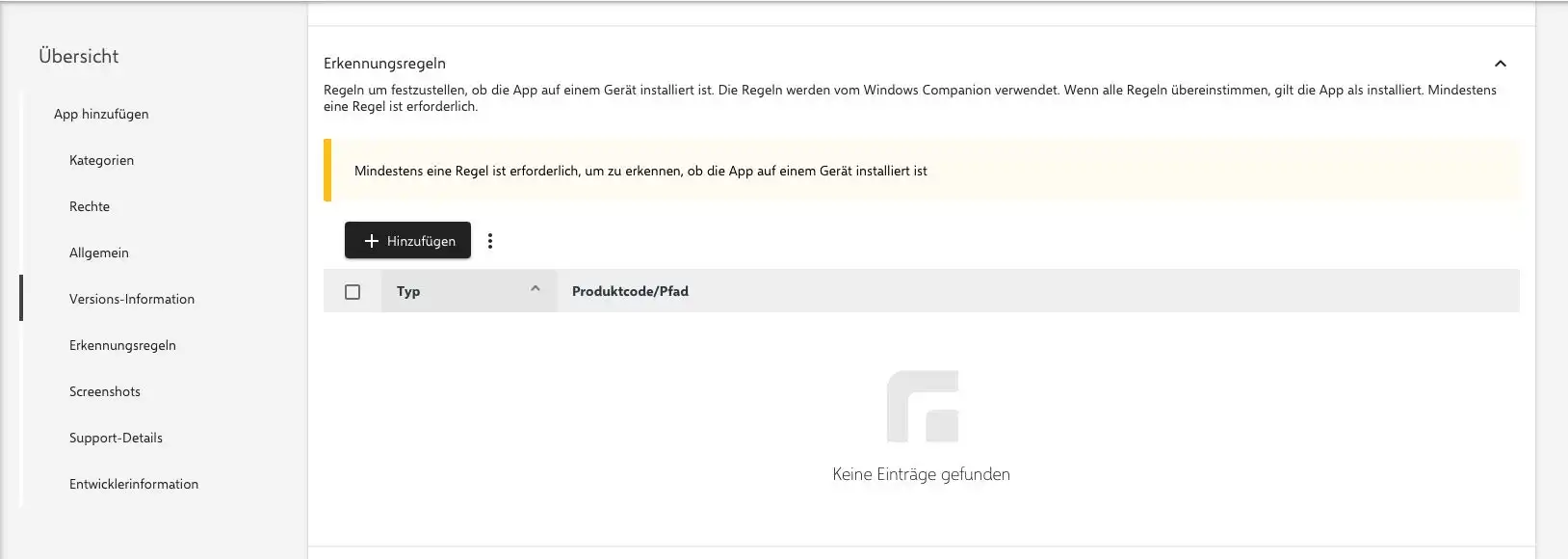
- Es stehen drei Erkennungsregeln zur Verfügung. Mindestens eine Regel ist erforderlich, um das Programm auf dem Windows-Gerät zu detektieren. Das Mehrfachsetzen von Erkennungsregeln ist grundsätzlich möglich. Für „.msi“-Dateien empfiehlt es sich, die MSI-Erkennungsregel zu verwenden. Bei „.exe“-Dateien eignen sich die beiden Erkennungsregeln „Datei“ und „Registry“.
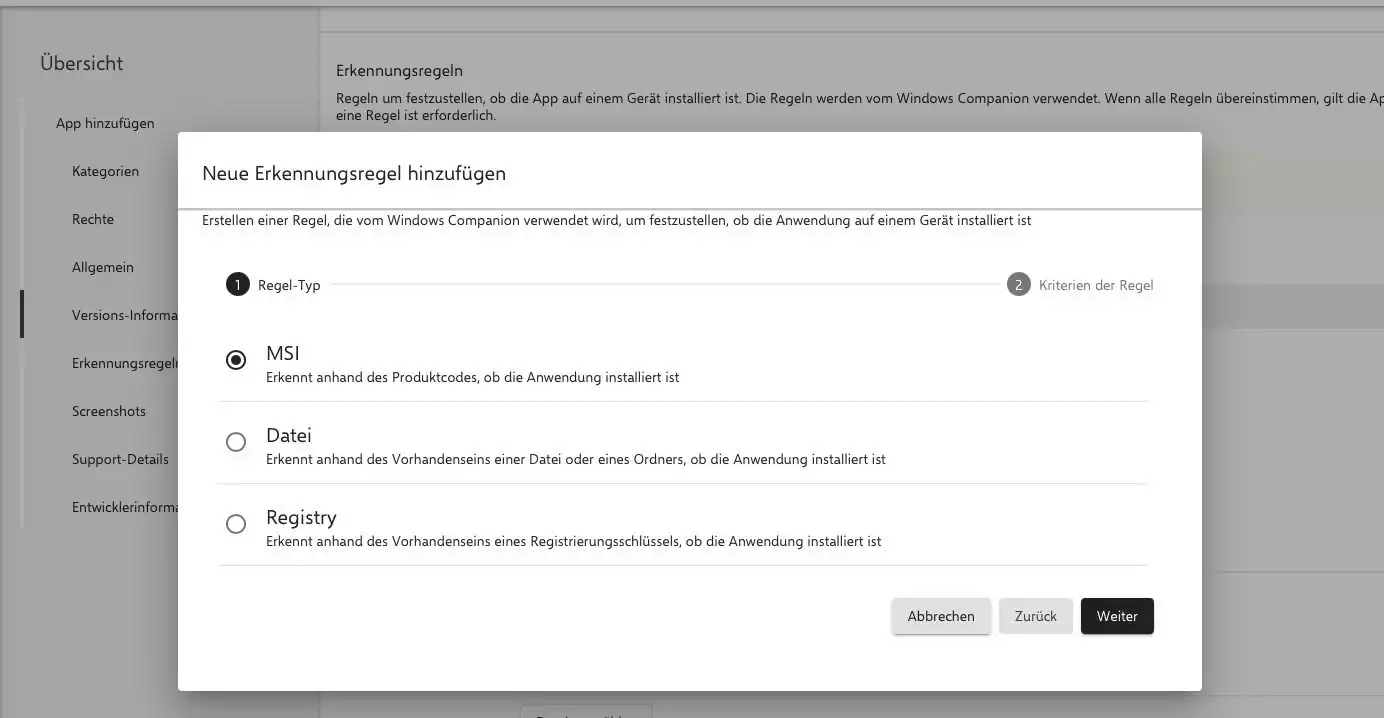
- Für die Anwendung der „MSI“-Erkennungsregel wird der MSI-Produkt-Code der Applikation in das entsprechende Feld eintragen. Da es mehrere Versionen einer Applikation geben kann, lässt sich durch die Aktivierung der „MSI-Versionsprüfung“ zusätzlich auf die Versionsnummer prüfen. Um eine eindeutige Versionsnummer anzugeben, wird im Feld „Betreiber“ der Wert „Version ist gleich“ ausgewählt und anschließend die eindeutige Versionsnummer eingetragen.
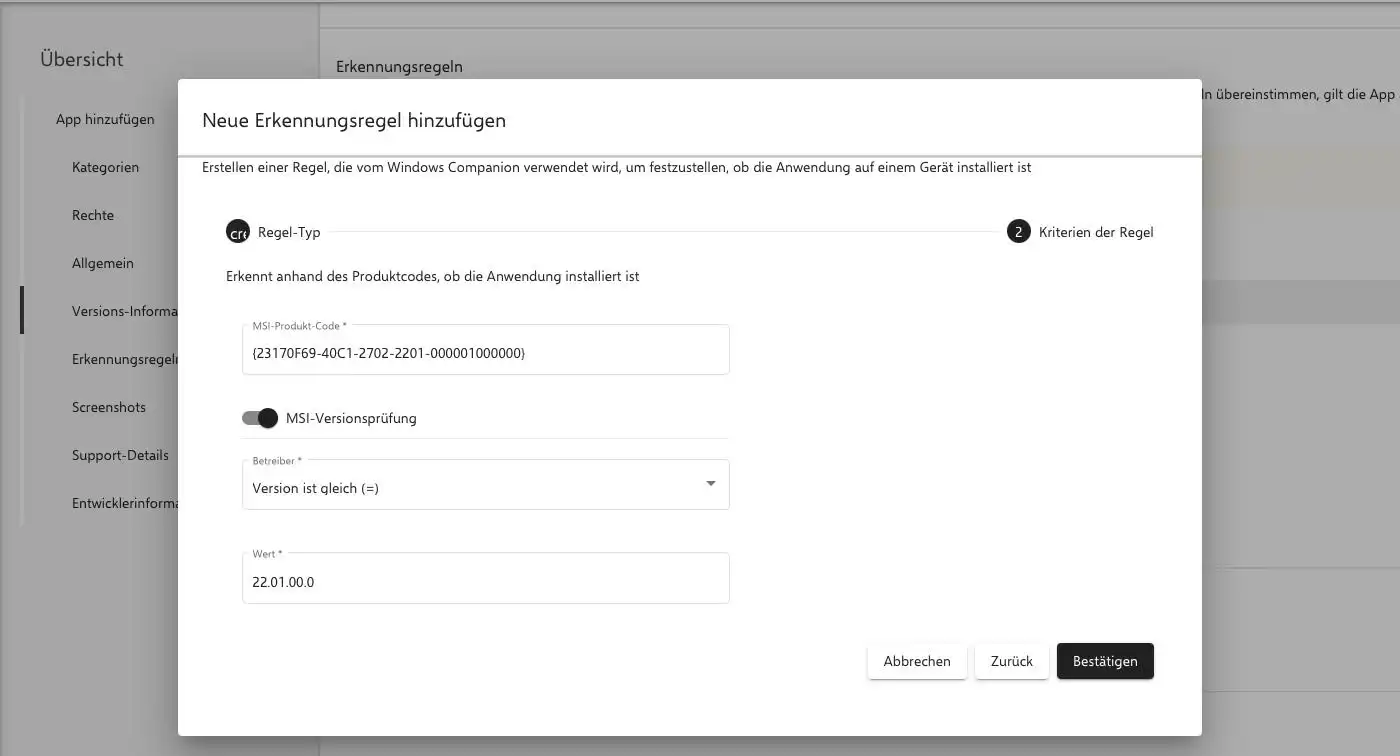
- Die „Datei“-Erkennungsregel detektiert anhand des Installationspfades, ob die Anwendung auf dem Windows-Gerät installiert ist. Hierzu wird der Pfad des Ordners angegeben. Zusätzlich muss der passende, genau vorinstallierte Ordner detektiert und die jeweilige Architektur des Programmes ausgewählt werden. Es kann zwischen 32-Bit- oder 64-Bit-Anwendungen gewählt werden.
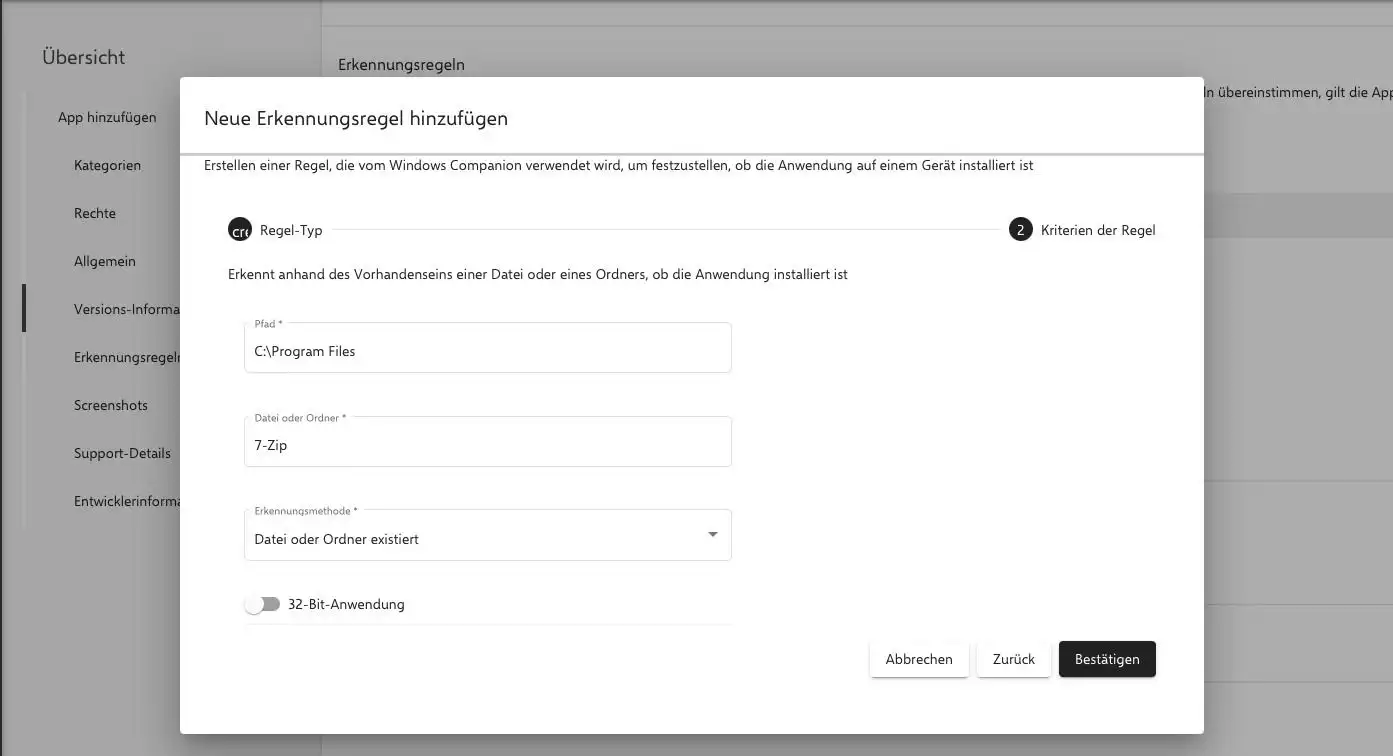
- Die „Registry“-Erkennungsregel überprüft die Existenz der Applikation auf dem Windows-Gerät anhand des Windows-Registrierungsschlüssels. Die Felder „Registrierungsschlüssel“, „Registrierungswert“, „Erkennungsmethode“ sowie „Wert“ werden manuell angegeben. Der Name des Registrierungswerts ist immer „DisplayName“. Um die Anwendung eindeutig auf dem Windows-Gerät zu detektieren, empfiehlt es sich, für das Feld „Erkennungsmethode“ -> „Der Wert ist gleich“ auszuwählen. Den benötigten „Wert“ erhält man von der Applikation selbst.
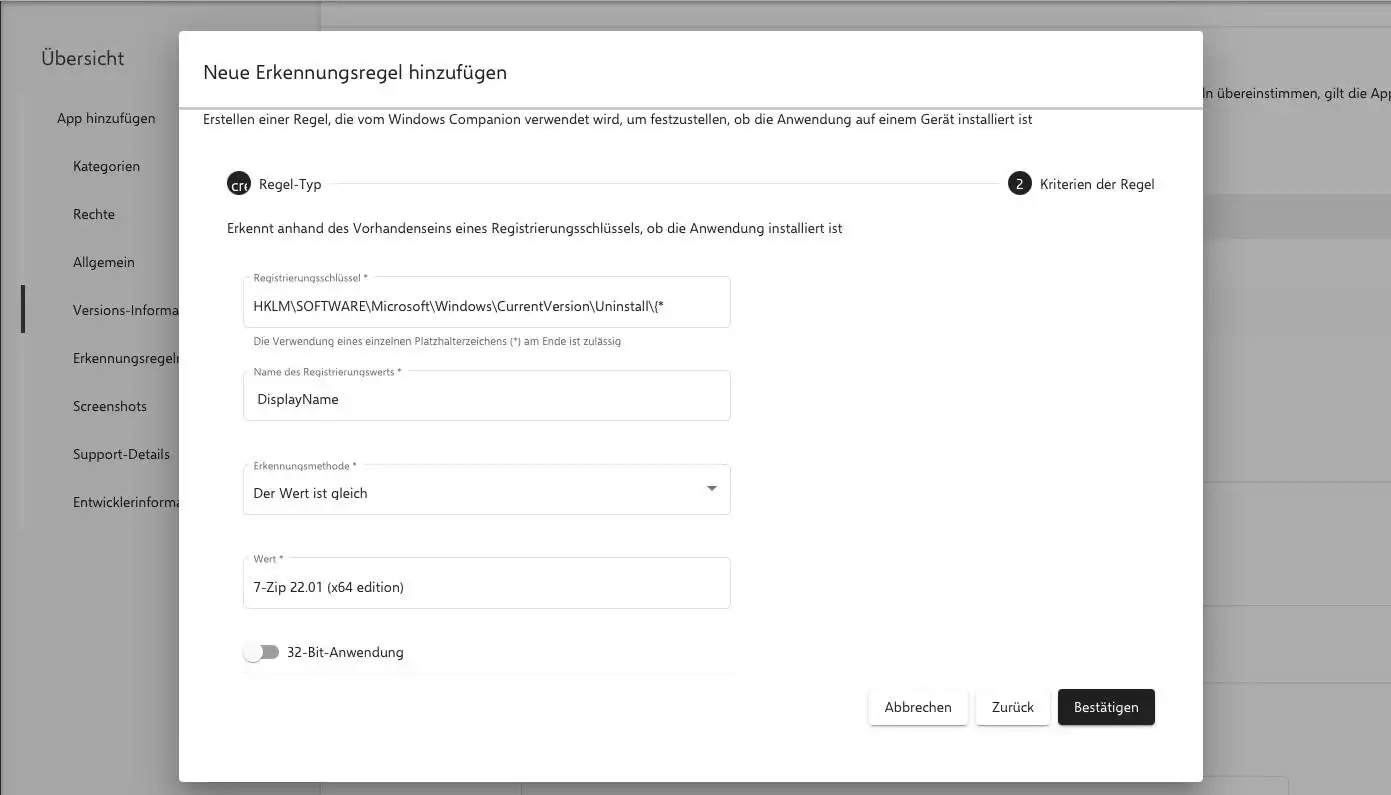
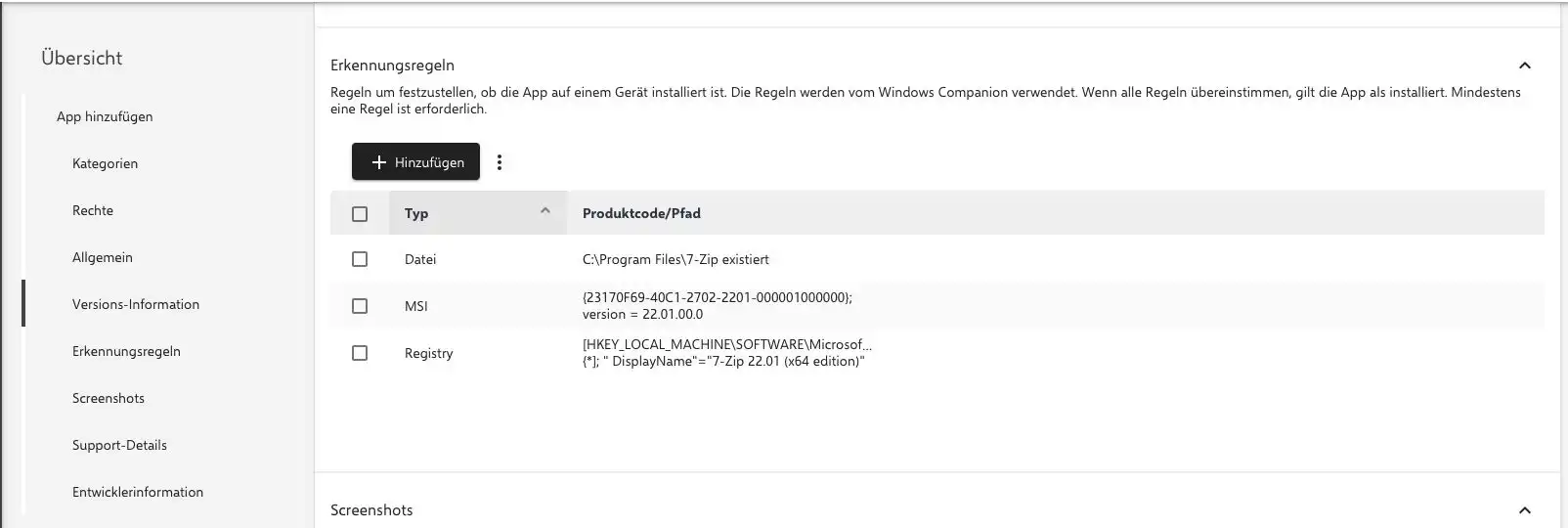
Nach Hinzufügen der benötigten Erkennungsregeln kann die Applikation gespeichert werden.
Anschließend lässt sich die Native App komfortabel über den Relution App Store auf allen verwalteten Windows-Geräten installieren und wieder deinstallieren.