Samsung Classroom Management y Relution - enseñanza digital
¿Qué es Samsung New Learning?
Como parte de la iniciativa educativa Samsung New Learning, Samsung ofrece un paquete completo de soluciones para las autoridades escolares y los centros educativos individuales con el objetivo de apoyar el uso metódico y didáctico de las soluciones digitales en el aula. Esto permite hacer realidad el aula digital en las escuelas, posibilitar el aprendizaje interactivo y enseñar competencias mediáticas.
Además del hardware adecuado a las necesidades de la escuela y el acceso a materiales digitales de enseñanza y aprendizaje, la oferta también incluye medios de apoyo a la enseñanza: la aplicación Samsung Classroom Management.
¿Qué es Samsung Classroom Management?
Con la aplicación Samsung Classroom Management, Samsung ofrece una solución intuitiva para controlar las tabletas de los alumnos y comunicarse con toda la clase en el aula. Esto da a los profesores la oportunidad de fomentar una cultura de enseñanza y aprendizaje creativa y colaborativa y de impartir clases interactivas.
Samsung Classroom Management también puede utilizarse para el funcionamiento mixto en clases con dispositivos Samsung y Apple.
¿Se puede configurar la aplicación Samsung Classroom Management con Relution?
Además de las amplias opciones de configuración y seguridad de los dispositivos Samsung, Relution también ofrece la configuración de la aplicación Samsung Classroom Management App para uso docente. Para utilizar la aplicación Samsung Classroom Management App, es obligatorio que todos los dispositivos Samsung estén inscritos en Relution a través de Android Enterprise. Consulte Insight Inscripción Android Enterprise.
Otro requisito para utilizar el modo de clase de la aplicación Samsung Classroom Management App es que tanto los dispositivos de los alumnos como los de los profesores estén conectados a la misma red WiFi escolar. Esto puede configurarse cómodamente a través de la configuración de políticas "Añadir WiFi" para dispositivos Android Enterprise y distribuirse a través de Relution.
¿Qué opciones de ajuste ofrece la configuración de Relution?
Con la configuración de políticas "Samsung Classroom Management" para Android Enterprise, se pueden realizar ajustes relativos a la limpieza de datos en los dispositivos de una clase escolar con el fin de cumplir las normas de protección de datos.
Debe introducirse un "código de suscripción" válido para crear la configuración. El comprador recibe este código directamente de Samsung al adquirir el dispositivo. El "código de suscripción" es único e ilimitado en el tiempo. Además, se puede establecer un nombre de usuario -de forma manual o a través de una variable como marcador de posición- y el nombre de la escuela. Además, se pueden definir opcionalmente filtros web para el contenido de las páginas web. De este modo, se puede restringir el uso de Internet entre usuarios y personas. Basándose en reglas predefinidas, el filtro decide si se muestra o no un sitio web al que ha accedido un usuario. Los administradores tienen la opción de seleccionar el filtro estándar ya predefinido por tabnova o acceder a una lista predefinida desde Internet. Alternativamente, también es posible crear una lista individual de filtros web y hacerla disponible a través de una URL en Relution. Relution no influye en las listas que se utilizan.
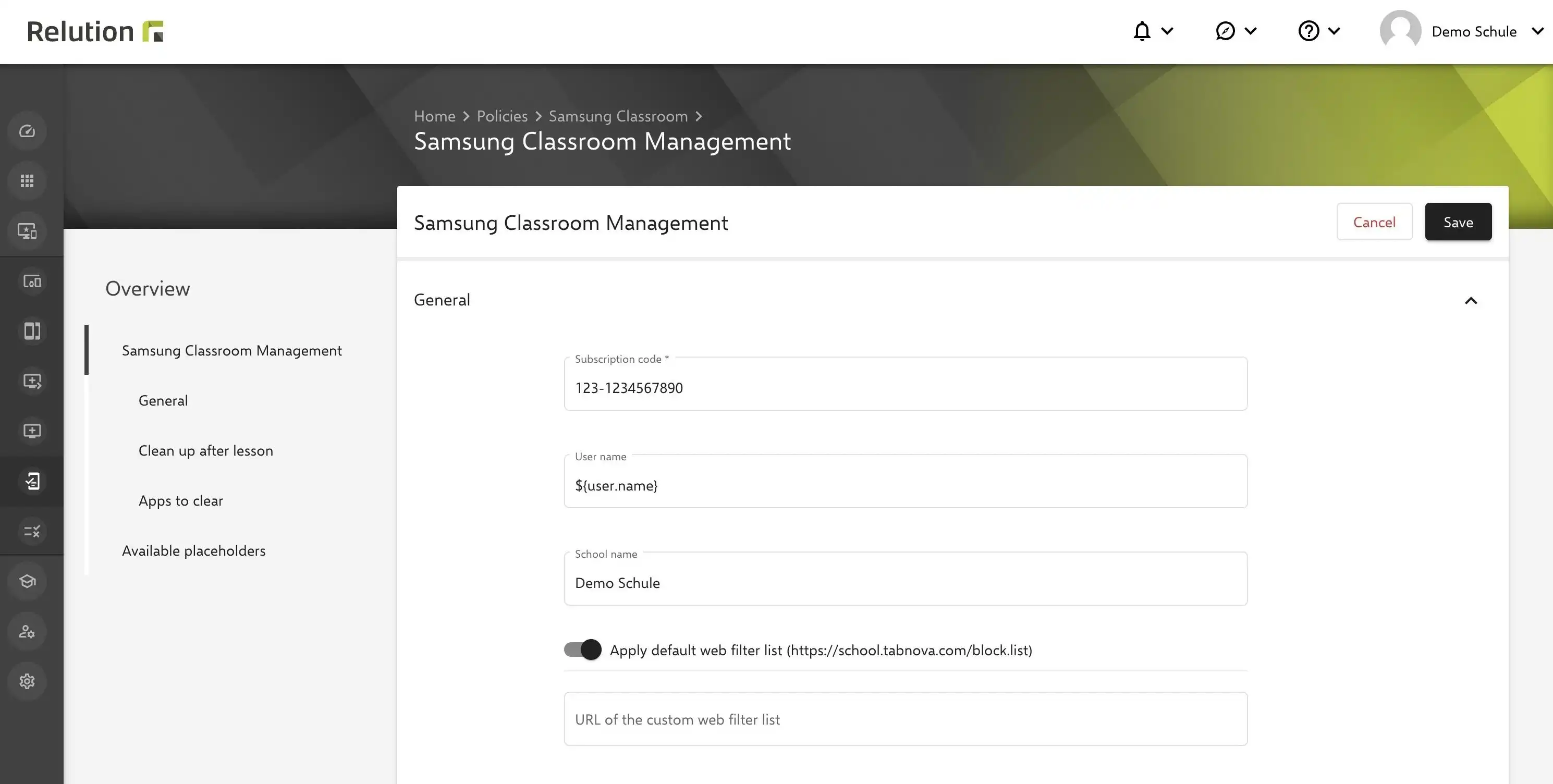
En la siguiente sección, "Limpiar después de las lecciones", se puede definir cuándo se deben borrar los datos creados en los dispositivos después de las lecciones. Como "activador" se puede seleccionar el reinicio del dispositivo o el cierre de sesión del usuario. Además, se puede activar la eliminación de cookies.
Además, se pueden definir los archivos y carpetas que se eliminarán, que la aplicación Samsung Classroom Management creará o añadirá durante el uso futuro y volverá a eliminar después de la lección.
En "Aplicaciones que deben eliminarse", se pueden añadir las aplicaciones que deben eliminarse por completo de los dispositivos para borrar todos los datos de las aplicaciones. Esto sólo es posible para las aplicaciones que se han instalado en los dispositivos a través de la configuración de políticas "Administrar aplicaciones" para Android Enterprise.
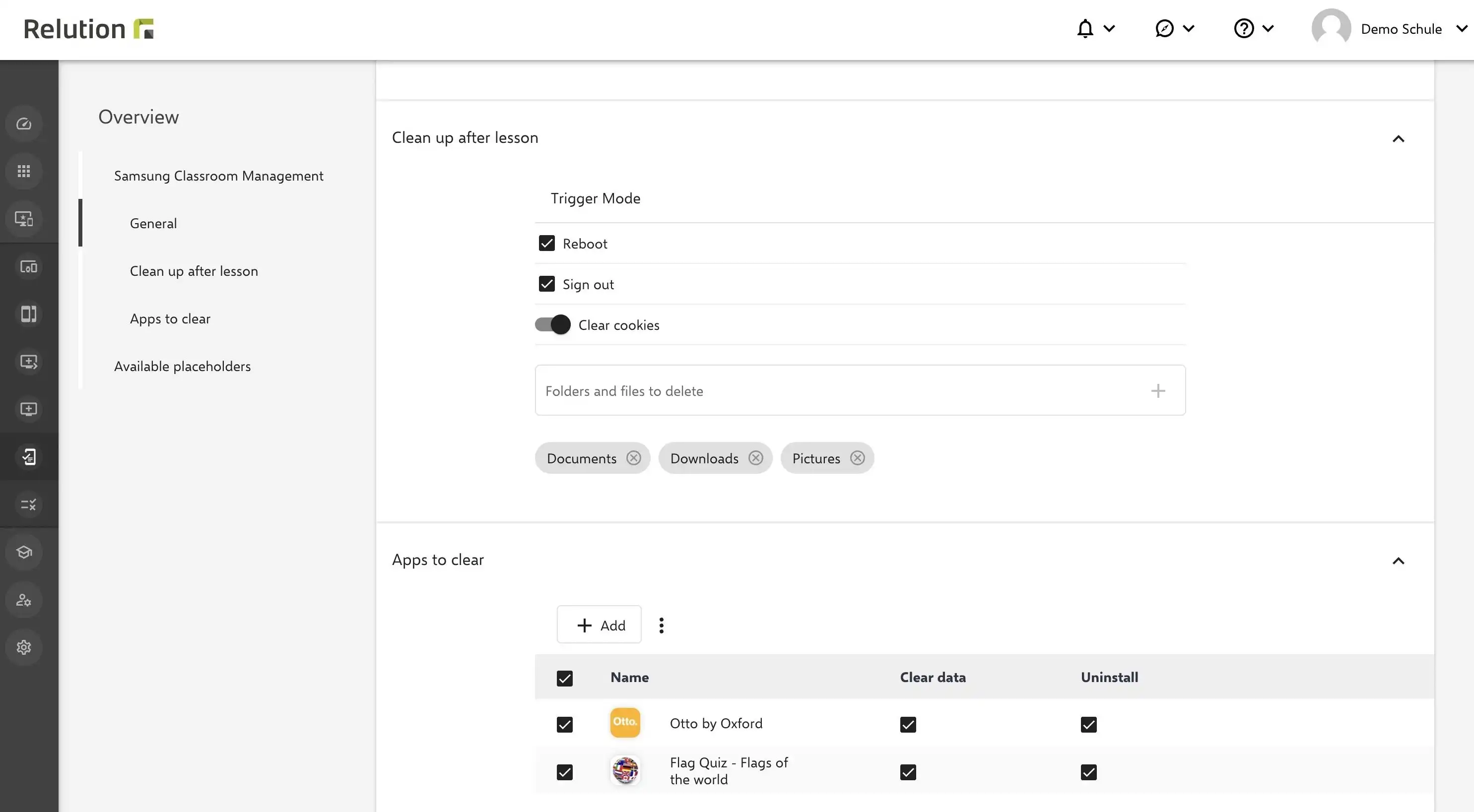
¿Puede utilizarse Relution para proporcionar el contexto de clase de Samsung Classroom Management?
La preconfiguración de las clases para la aplicación Samsung Classroom Management puede realizarse ahorrando tiempo a través de Relution. En la opción de menú "Educación" se pueden definir y crear claramente varias clases en Relution, y añadir usuarios para profesores y alumnos. A continuación, los dispositivos de profesores y alumnos se registran a través de Android Enterprise y se asignan a los respectivos usuarios de Relution.
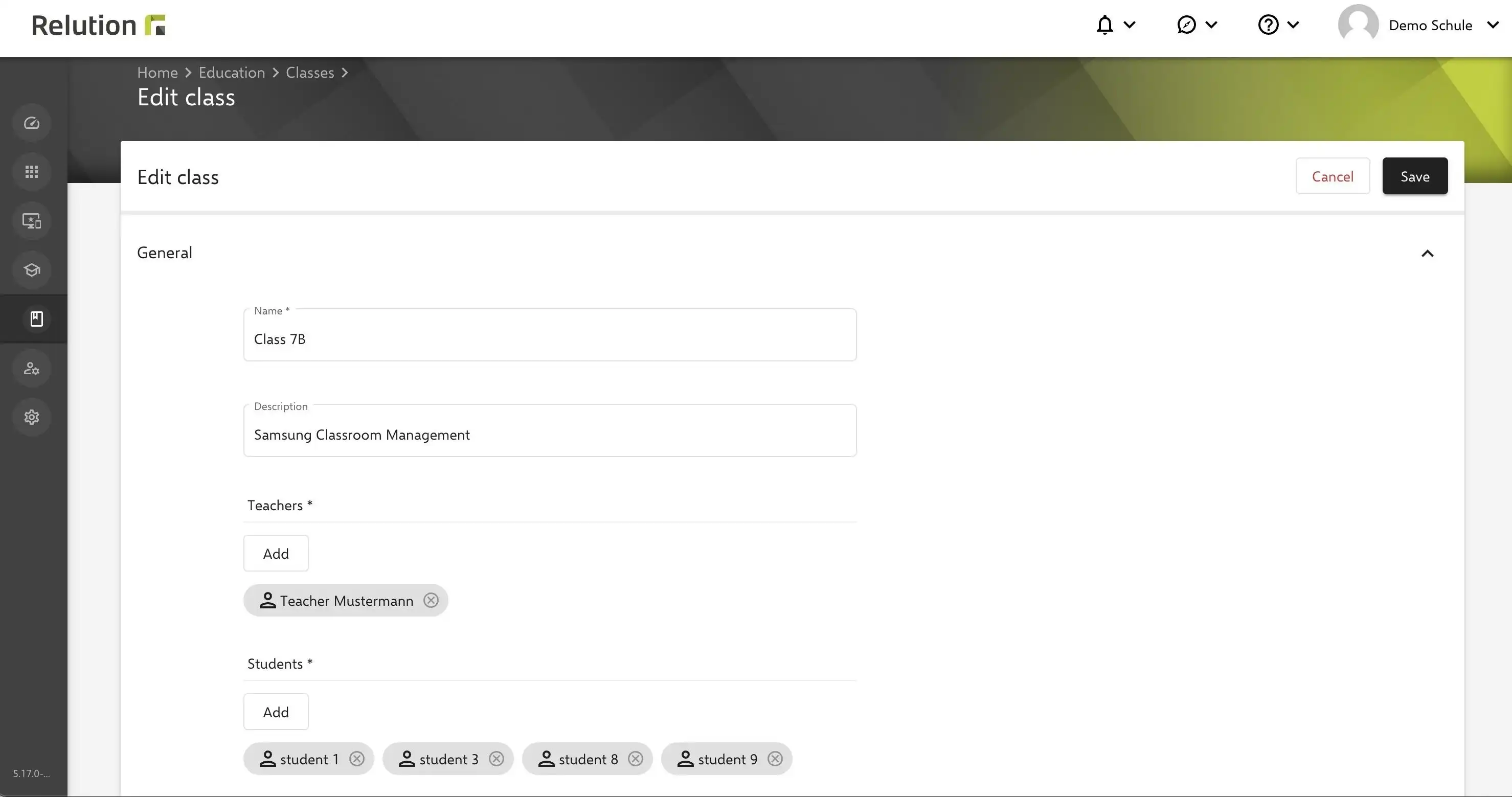
Tras publicar y aplicar la configuración de Samsung Classroom Management a los dispositivos de profesores y alumnos inscritos en la clase, la aplicación Samsung Classroom Management y la aplicación Relution Teacher se instalan automáticamente en los dispositivos. En función de los respectivos usuarios de Relution y de su asignación dentro de la clase (profesor/alumnos), se reconoce automáticamente qué dispositivos funcionan en modo profesor y cuáles en modo alumno. Después, toda la información de Relution relacionada con la clase está a disposición del profesor y ya no es necesario realizar una configuración manual durante la clase, lo que lleva mucho tiempo. Un requisito previo para ello es la aplicación Relution Teacher App.
Samsung Profesor de Gestión y Relución en el Aula
En combinación con Relution Teacher obtendrá todas las ventajas de ambas soluciones. Relution Teacher puede utilizarse para preparar e impartir lecciones utilizando perfiles de lecciones. Esto garantiza que sólo las aplicaciones y funciones relevantes estén disponibles en los dispositivos de los alumnos durante una clase para garantizar un trabajo concentrado. Con la aplicación Samsung Classroom Management App, el profesor también puede controlar activamente los dispositivos de los alumnos y fomentar la interactividad en el aula mediante diversas funciones. Este Insight proporciona información sobre estas posibilidades y las funciones individuales.
¿Cómo empezar las clases con la aplicación Samsung Classroom Management App?
Para poder utilizar Samsung Classroom Management, tanto el profesor como los alumnos deben aceptar todos los permisos y ajustes de la aplicación una vez.
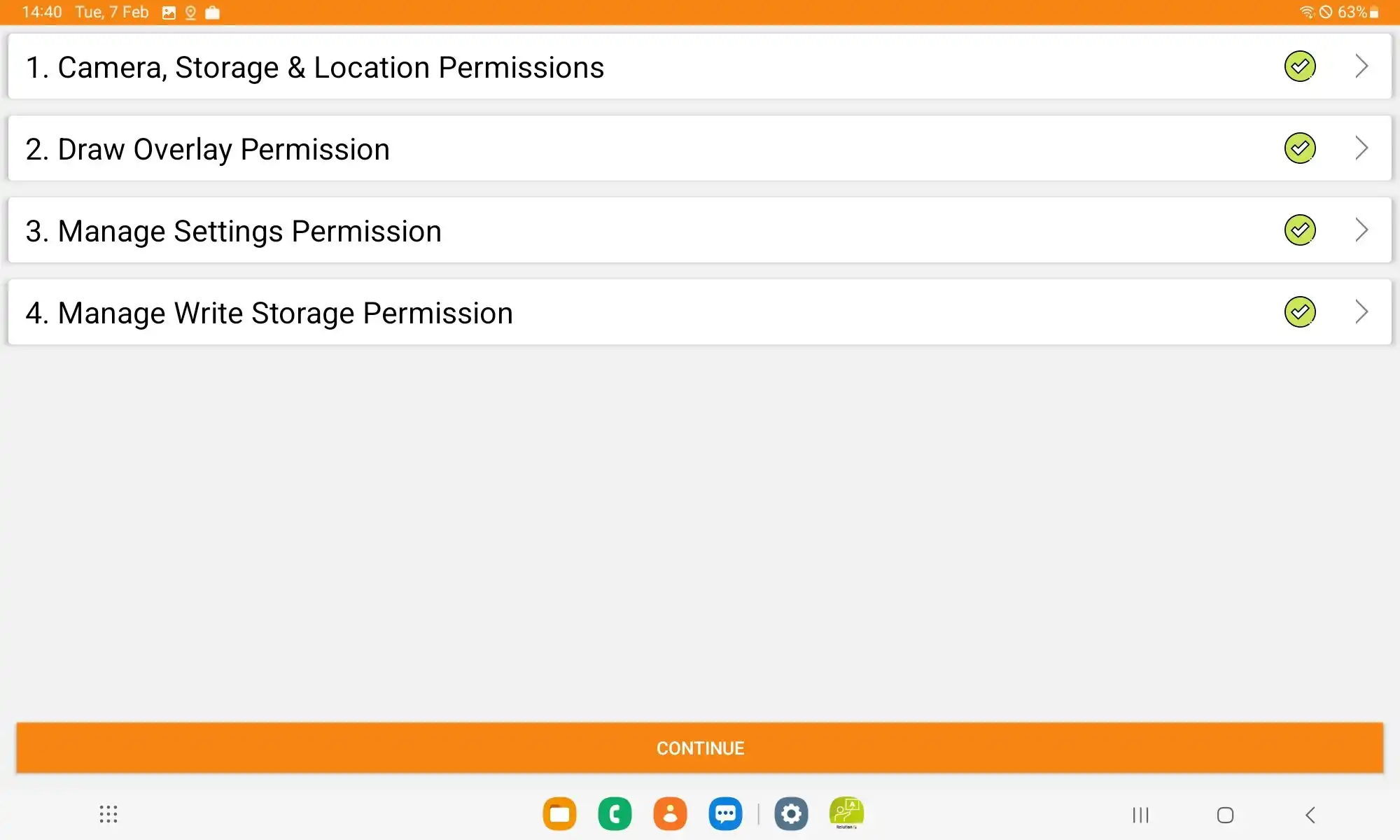
Una vez cumplidos todos los requisitos, el profesor abre la aplicación Relution Teacher App e inicia la lección para la clase correspondiente.
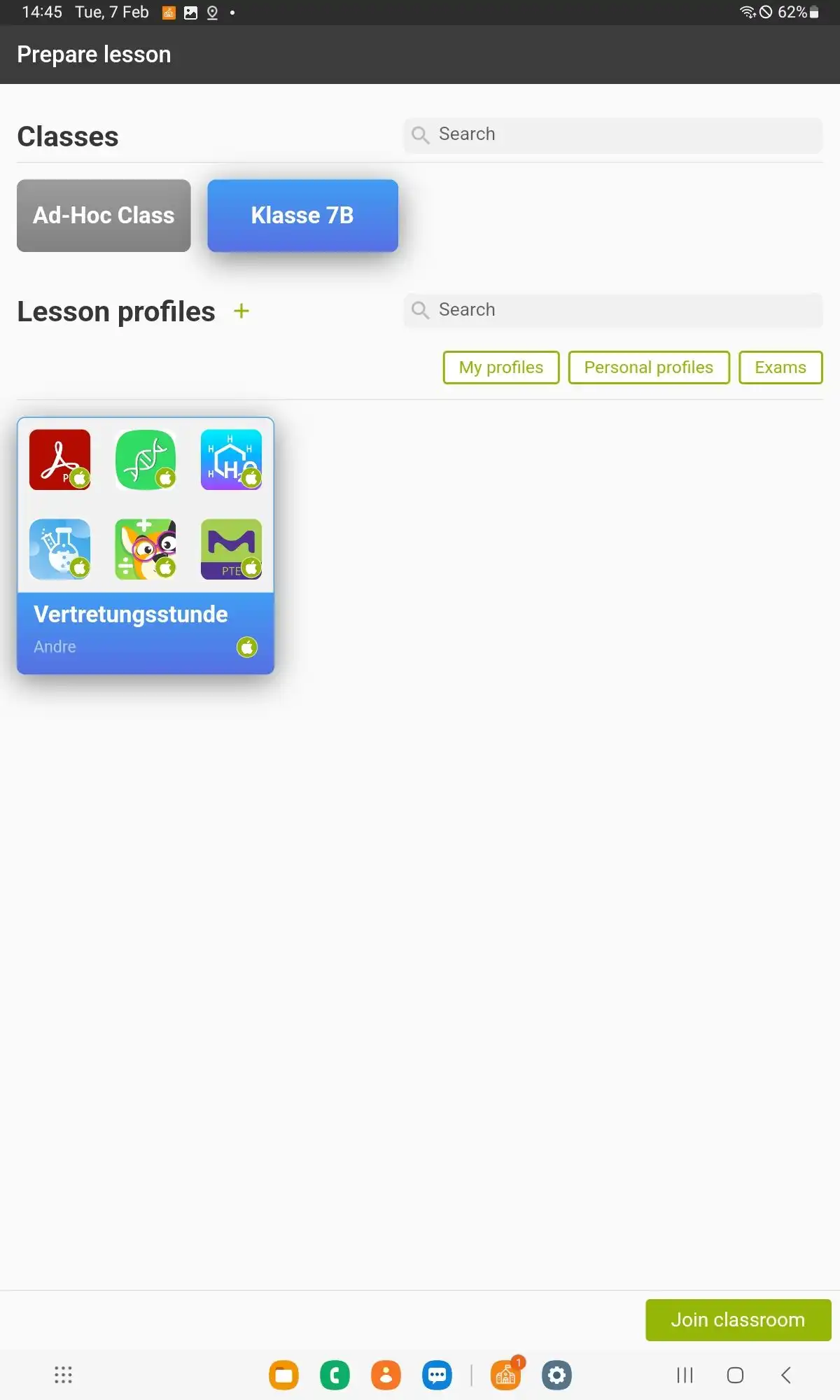
A través del botón "Entrar en clase", el profesor es redirigido automáticamente a la Samsung Classroom Management App y ve directamente la clase correspondiente desde Relution.
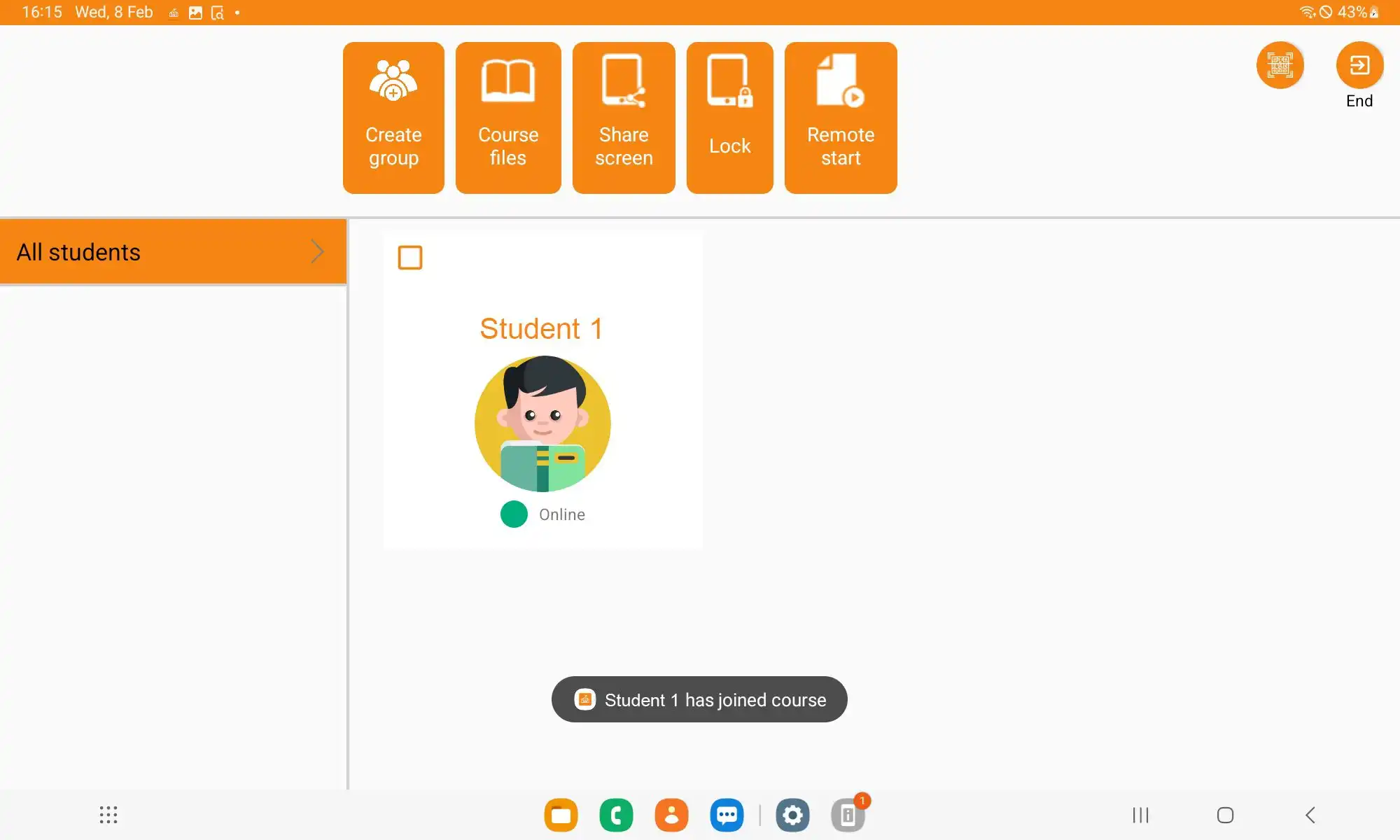
En la parte derecha de la pantalla de la tableta del profesor aparece una barra de menús a través de la cual se pueden utilizar las funciones disponibles de Samsung Classroom Management. La barra de herramientas puede minimizarse y ampliarse mediante el icono del edificio escolar.
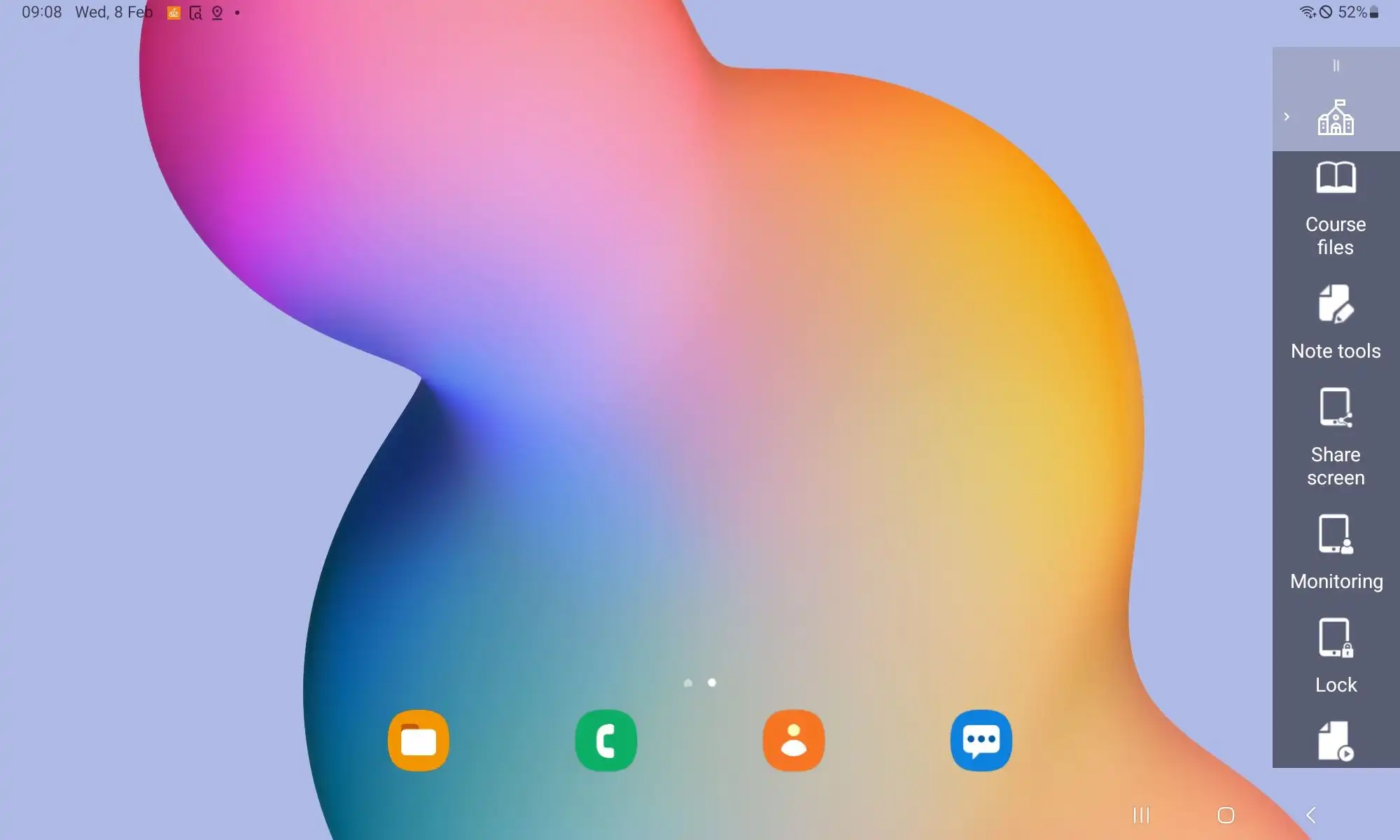
1. ¿Qué funciones están disponibles en el modo profesor?
La aplicación Samsung Classroom Management ofrece a los profesores las siguientes opciones para crear una lección interactiva:
Materiales
En "Añadir materiales" se pueden listar claramente varios archivos necesarios para la lección en curso y compartirlos cómodamente con los alumnos en cualquier momento de la lección.
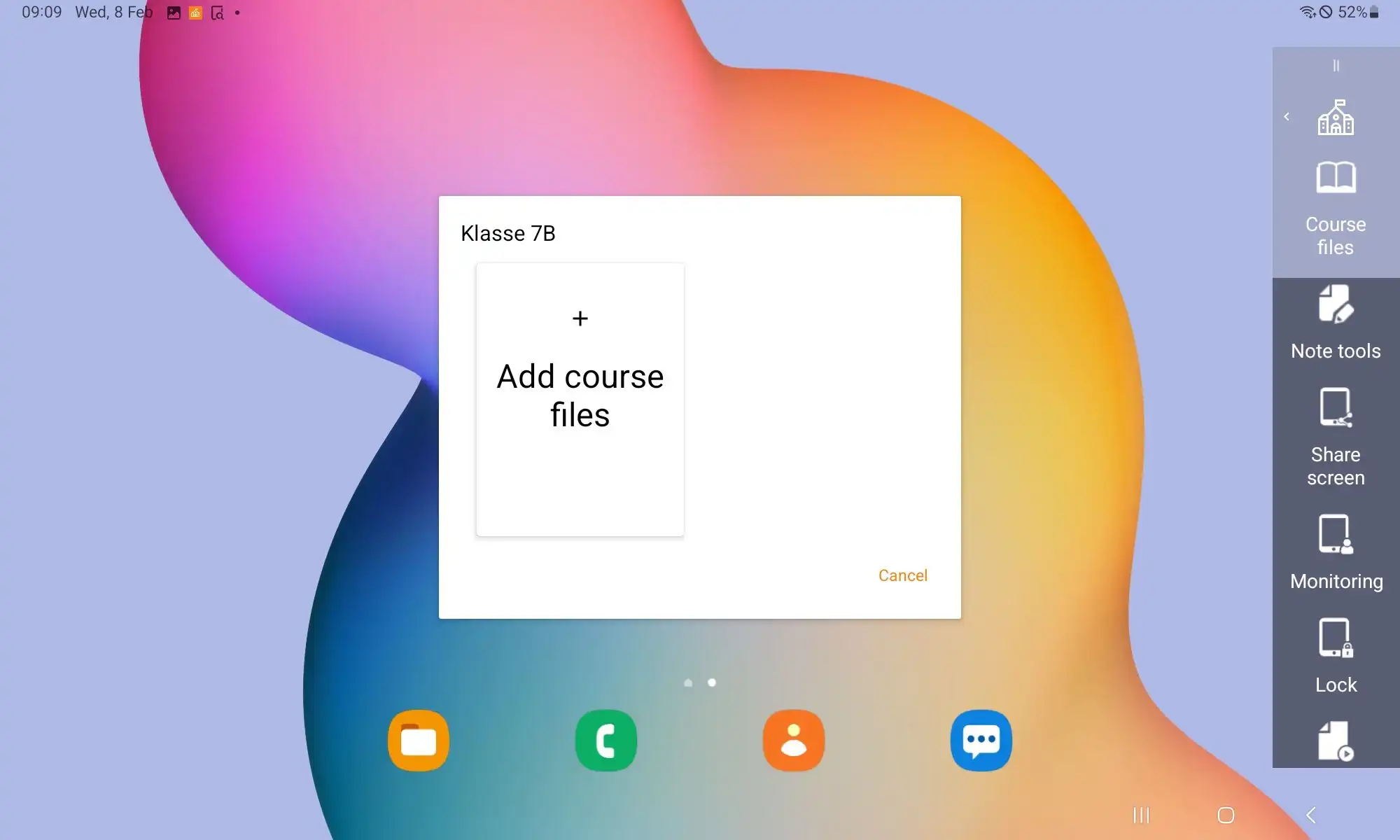
Herramientas para tomar notas
Se pueden hacer anotaciones o dibujos en pantalla directamente sobre el material didáctico en cualquier momento, ya sea un archivo PDF, una presentación o el contenido de cualquier app. Las notas adicionales pueden utilizarse posteriormente y ponerse a disposición de los alumnos. Para ello, la vista actual se guarda como captura de pantalla en la tableta del profesor mediante "Guardar".
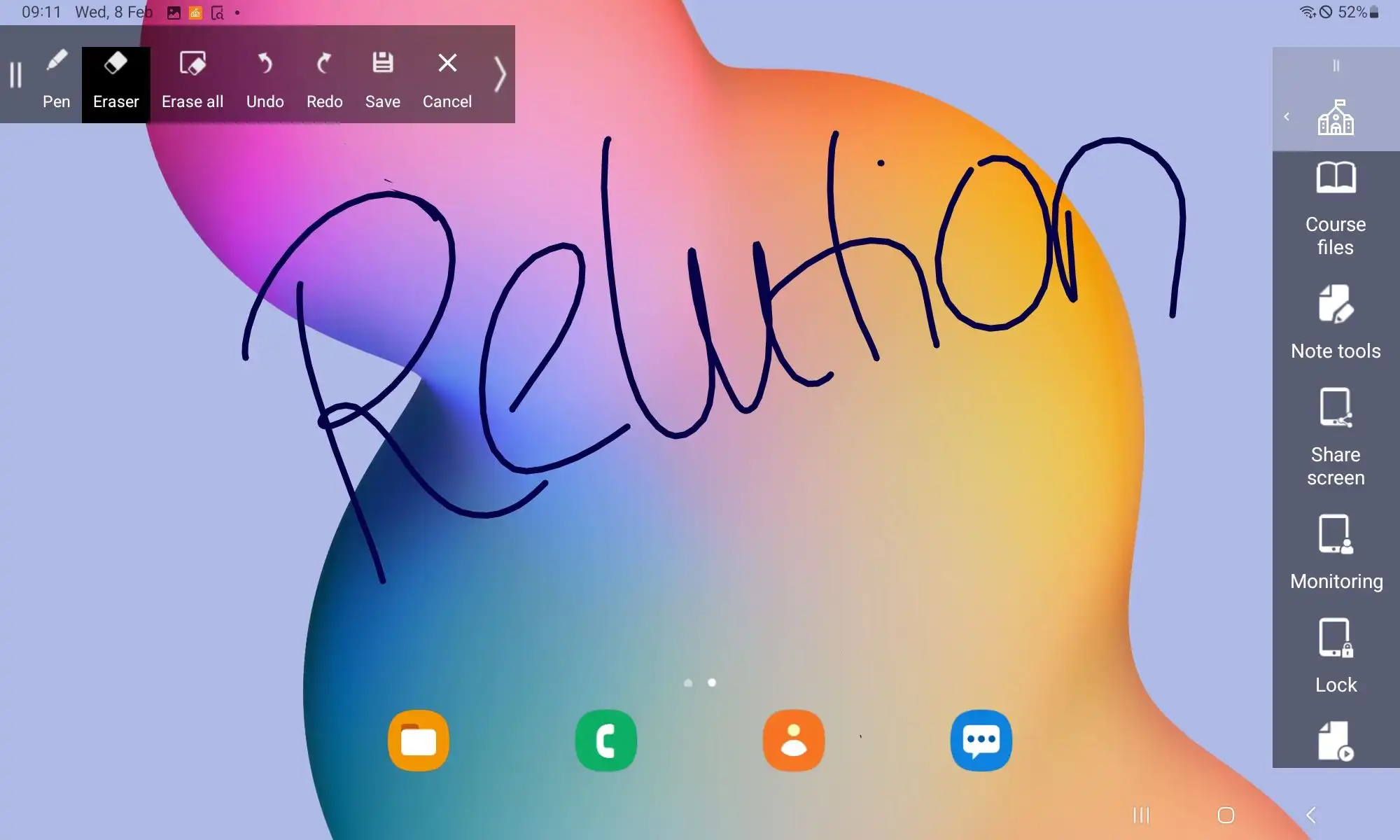
Compartir pantalla
La pantalla de la unidad del profesor se muestra 1:1 en las unidades de los alumnos.
Seguimiento
En la vista general "Monitorización", se muestra el estado (conectado/desconectado) de los estudiantes con el nombre y el número de versión de la aplicación. Pulsando sobre una persona, se puede ver la pantalla del dispositivo del estudiante correspondiente. En combinación con "Smart View", el contenido del dispositivo del estudiante también se puede compartir con toda la clase.
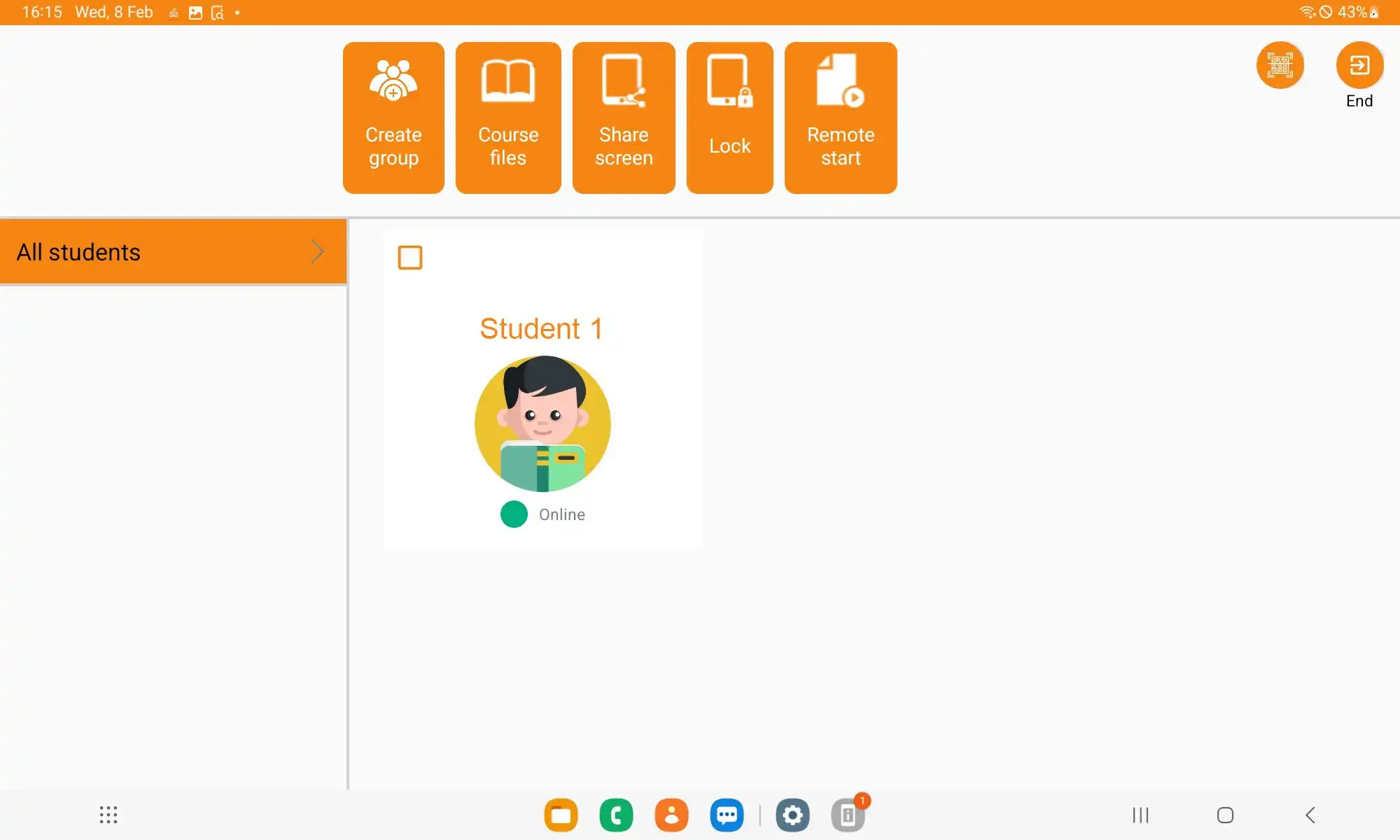
Bloquear pantalla
Si las tabletas de los alumnos no se necesitan en la clase o si la atención de toda la clase debe dirigirse al profesor, todos los dispositivos pueden ser bloqueados simultáneamente por el profesor de forma inmediata mediante la función "Bloquear pantalla".
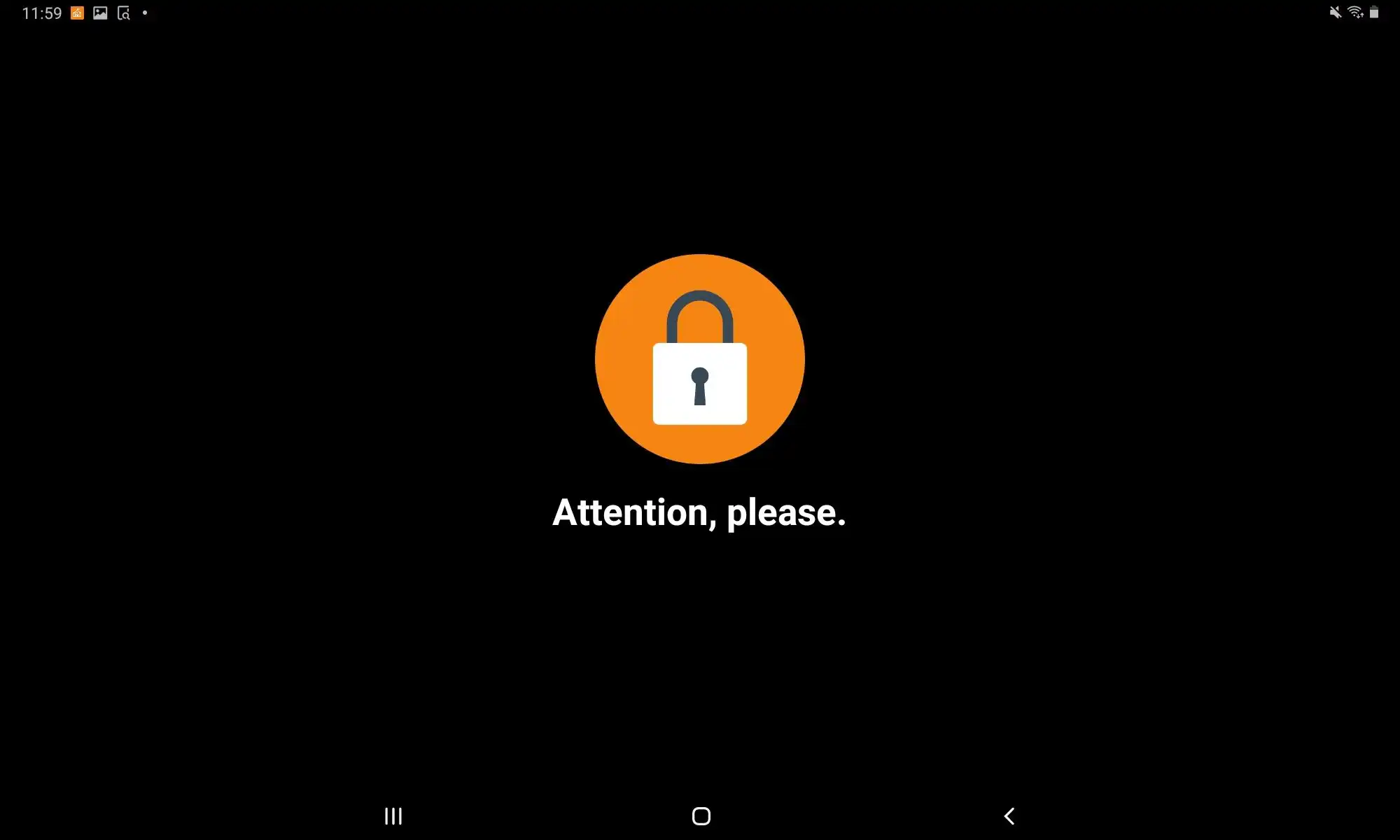
Iniciar aplicación
El profesor puede iniciar determinadas aplicaciones necesarias para la clase para los alumnos mediante la función "Iniciar aplicación". En cuanto se selecciona una aplicación, se abre automáticamente en las tabletas de los alumnos. También se pueden compartir páginas web rápidamente y abrirlas para todos los alumnos al mismo tiempo.
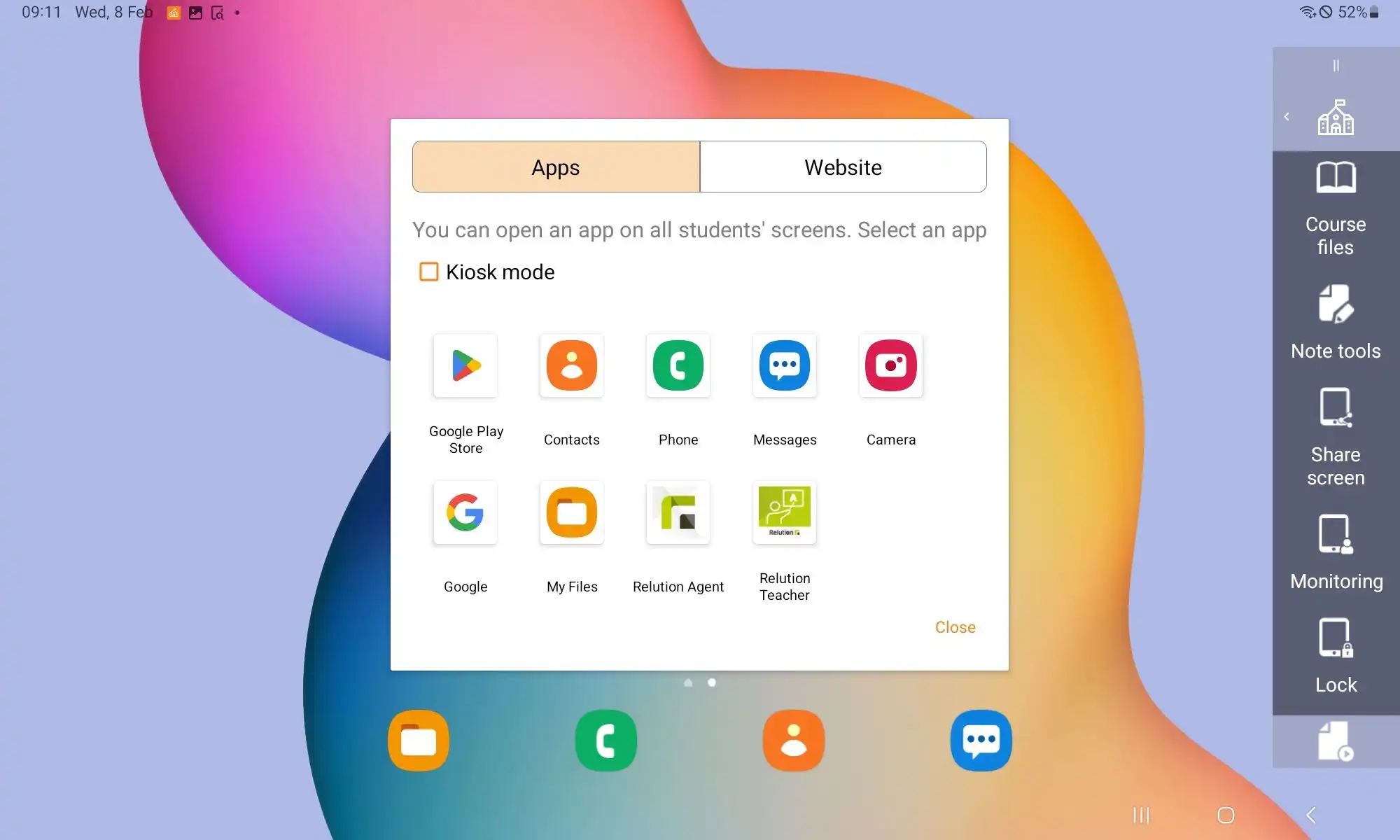
Captura de pantalla
El contenido relevante de la lección puede distribuirse rápida y fácilmente desde el dispositivo del profesor a todos los dispositivos de los alumnos mediante la función "Tomar y enviar captura de pantalla".
Elementos bloqueados
En la opción de menú "Herramientas" > "Elementos bloqueados", el profesor puede seleccionar las aplicaciones que pueden utilizar los alumnos durante las lecciones. Las aplicaciones que no son necesarias y que se encuentran en los dispositivos de los alumnos pueden bloquearse para que no se muestren a los alumnos durante las lecciones.
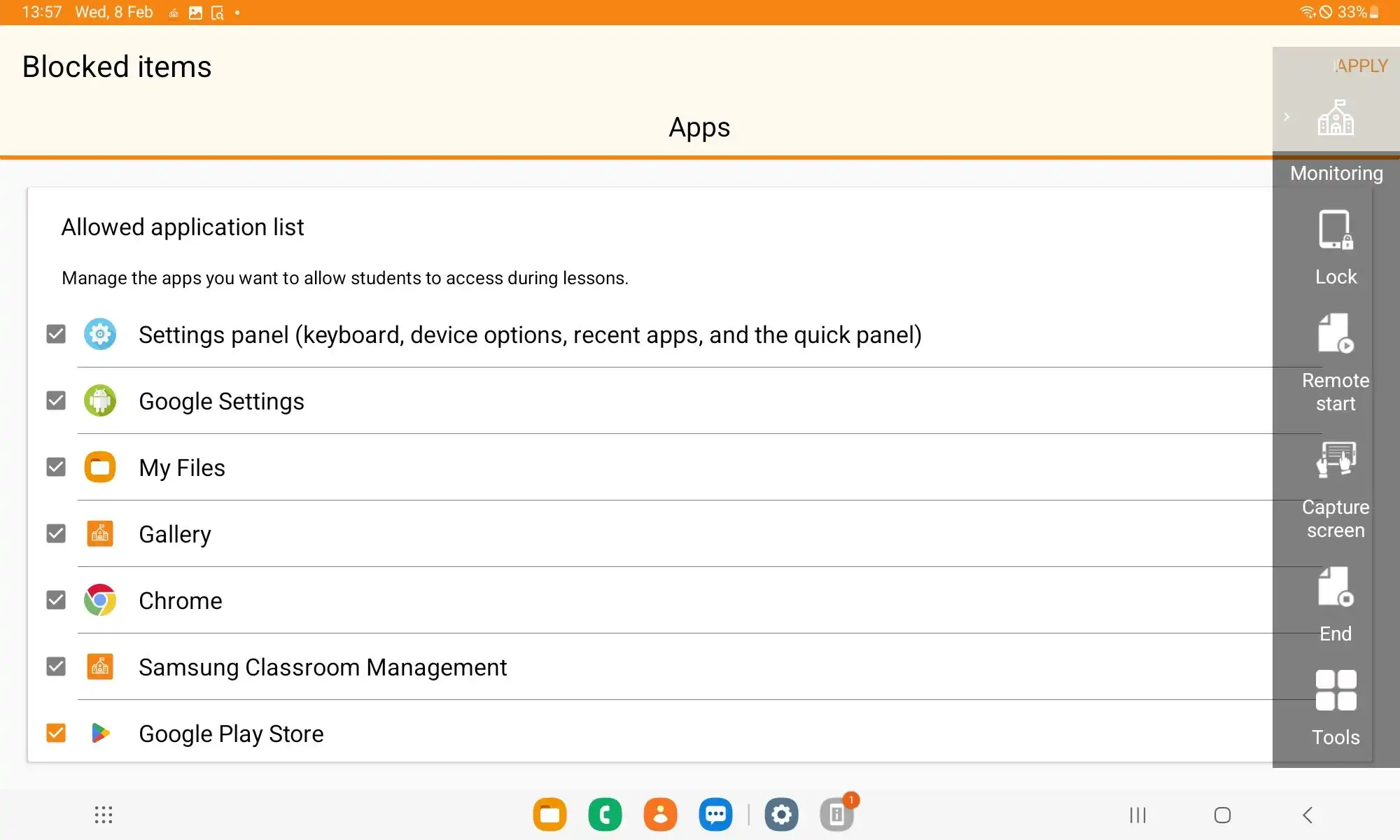
Control de dispositivos
A través de "Control de dispositivos", en la opción de menú "Herramientas", se pueden desactivar las siguientes teclas de función de los dispositivos de los alumnos:
- Tecla Atrás
- Tecla Inicio
- Tecla de últimas aplicaciones
- Tecla de encendido
Además, el volumen de los dispositivos de los estudiantes puede ajustarse en "silencio".
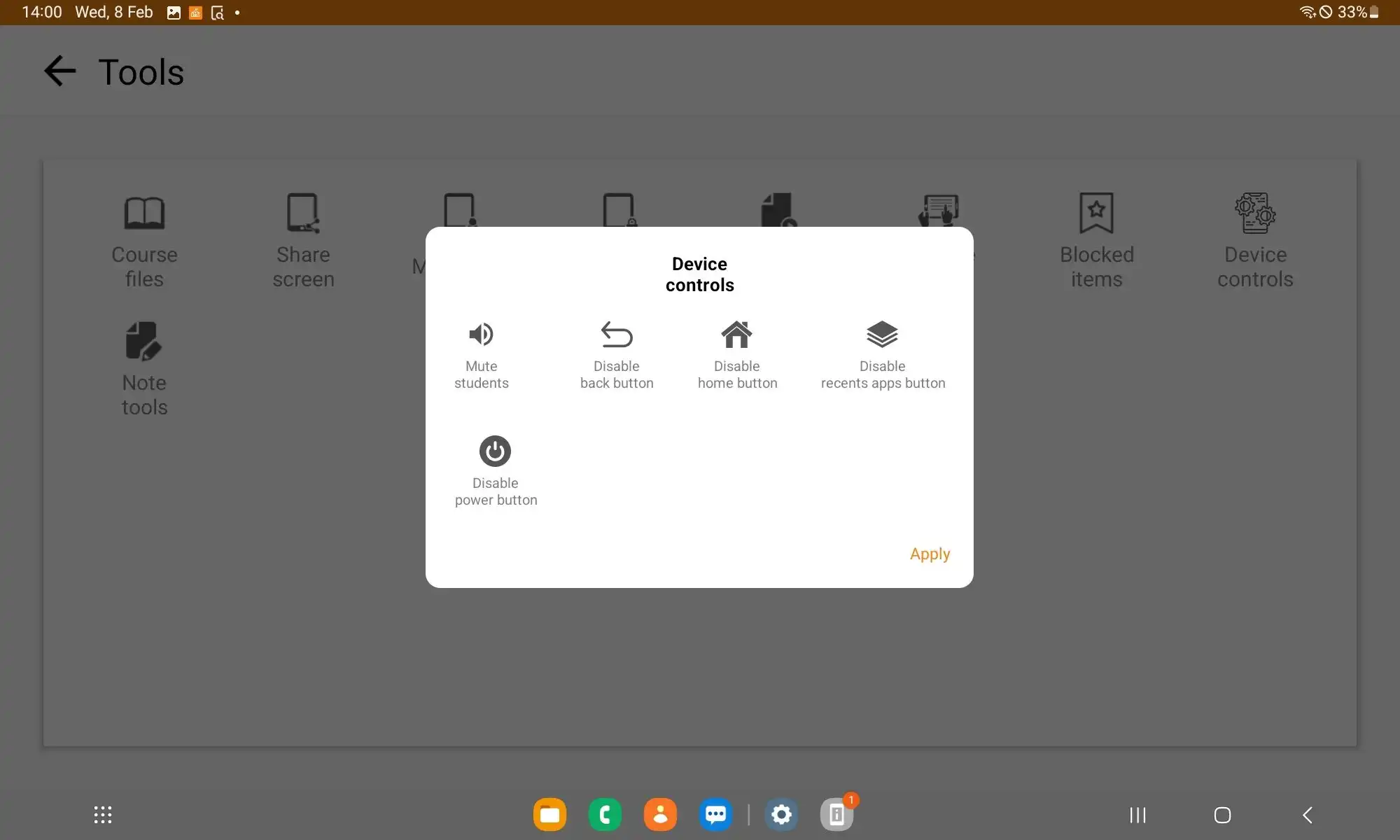
Fin (de la lección)
Existen varias opciones para finalizar la lección en la barra de menú:
- "Sólo finalizar lección" - la lección finaliza. La vista general de la lección se abre en los dispositivos de los alumnos.
- "Cerrar la sesión de todos los alumnos" - se cierra la sesión de todos los alumnos en la aplicación para que los dispositivos de los alumnos puedan ser utilizados por otros alumnos.
- "Apagar todos los dispositivos de los alumnos" - se apagan todos los dispositivos de los alumnos.
- "Eliminar datos privados de los dispositivos de los alumnos": esta opción elimina los datos de la aplicación y los materiales didácticos de Gestión de aulas de Samsung, como el historial de navegación, los archivos de caché y otros archivos temporales de los dispositivos de los alumnos.
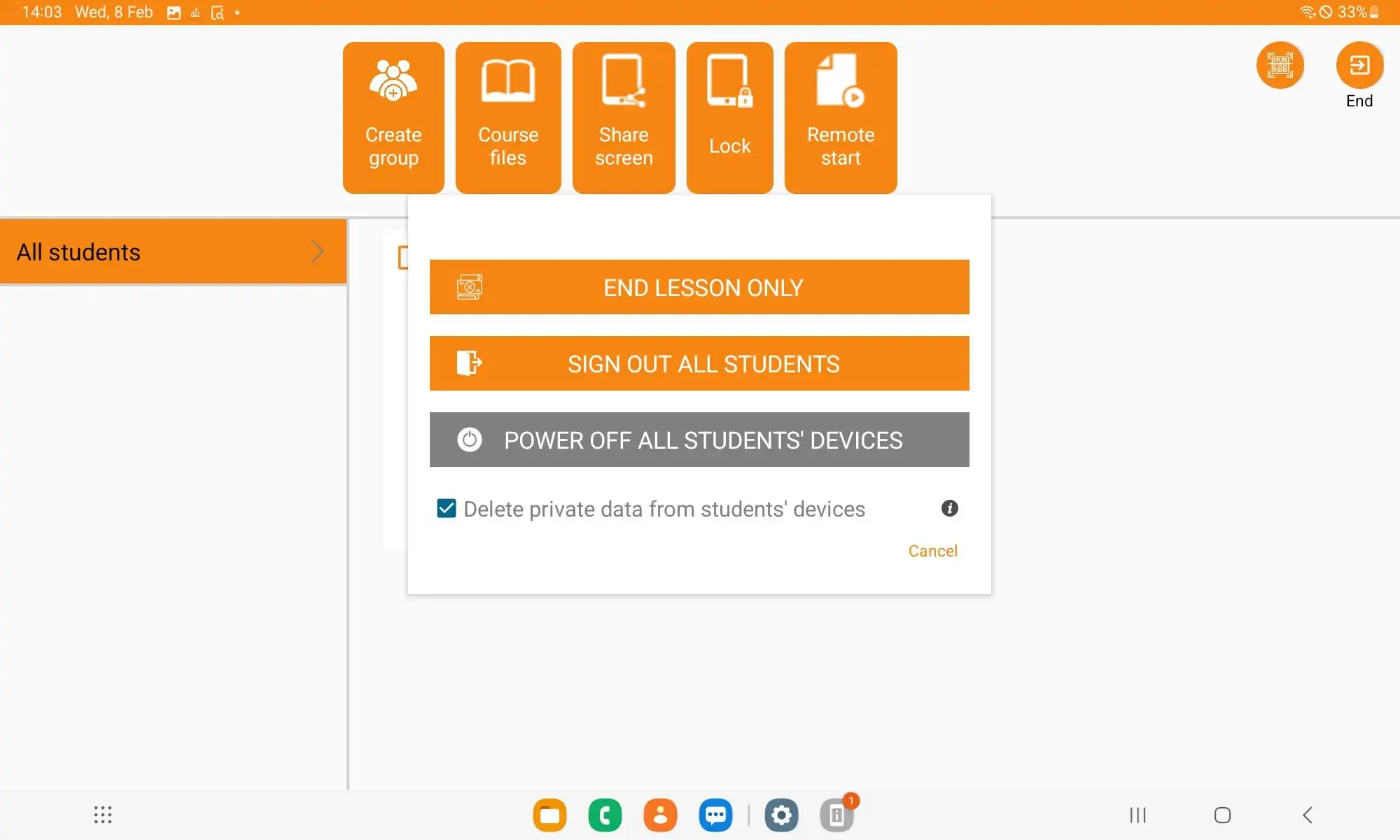
Smart View
La superficie de la unidad del profesor puede reflejarse en una pantalla o proyector compatible a través de "Smart View". Los dispositivos compatibles para una conexión aparecen en el menú de dispositivos en "Smart View". Cuando se selecciona un dispositivo, el contenido puede presentarse cómodamente a toda la clase.
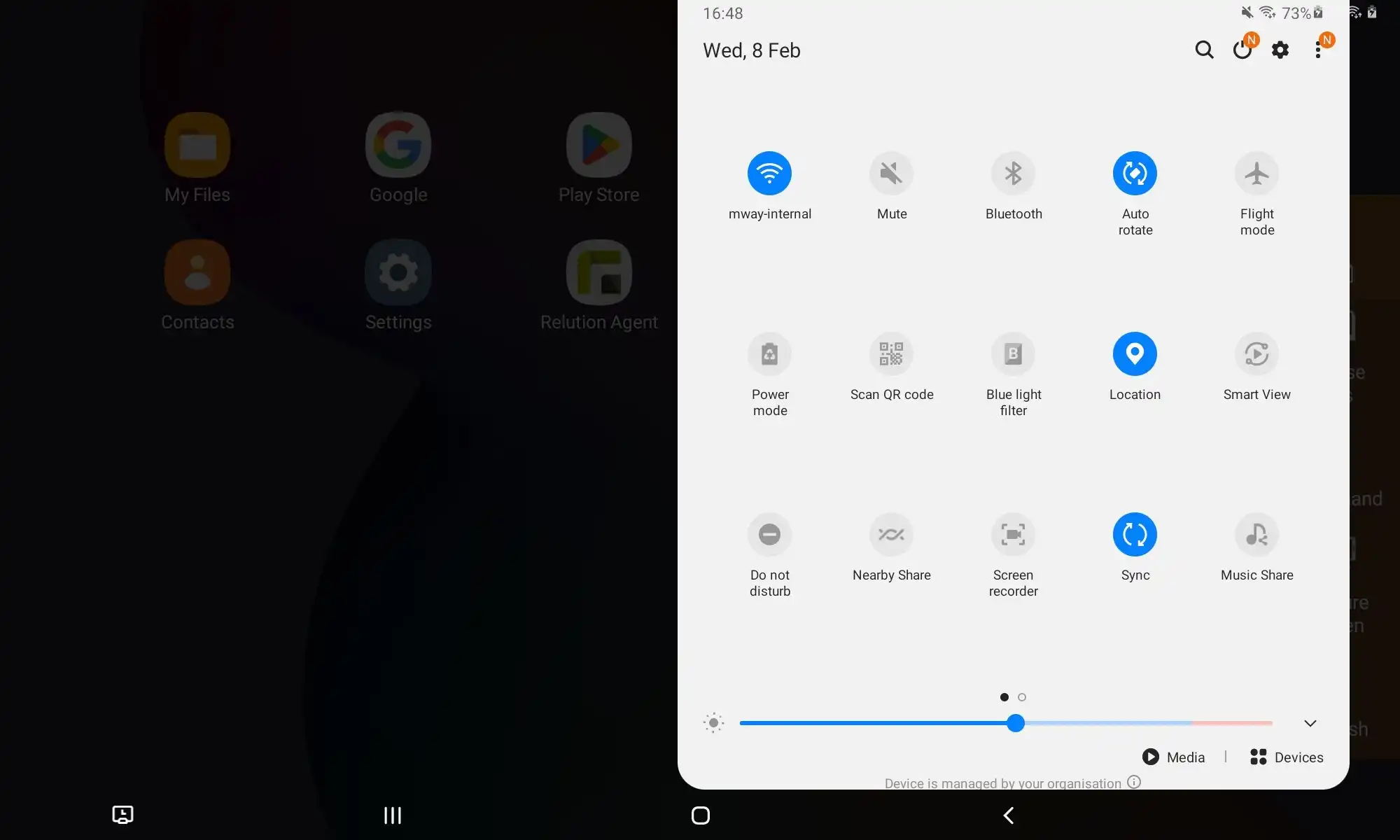
2. ¿Qué funciones están disponibles en el modo estudiante?
Cuando el profesor comienza la clase a través de la aplicación Relution Teacher app, la clase aparece en las tabletas de los alumnos y estos se unen automáticamente a la clase. No es necesario escanear manualmente el código QR.
También aparece una barra de menús en el lado derecho de los dispositivos de los alumnos, a través de la cual se pueden utilizar las funciones disponibles de Samsung Classroom Management. La barra de herramientas puede minimizarse y ampliarse mediante el icono del edificio escolar.
La Samsung Classroom Management app ofrece las siguientes opciones para los alumnos en clase:
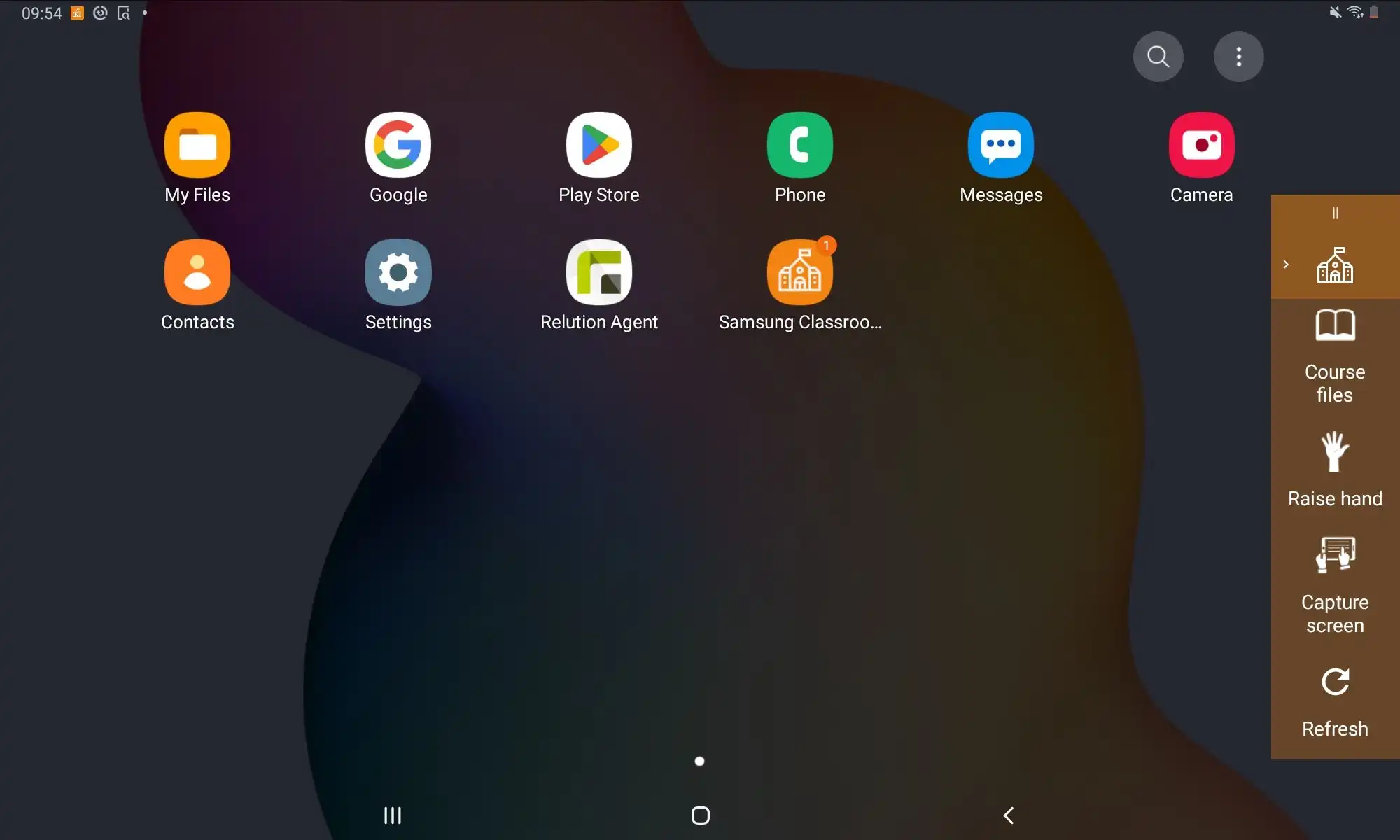
Materiales
Los archivos necesarios para la lección en curso se enumeran claramente y están a disposición de los alumnos.
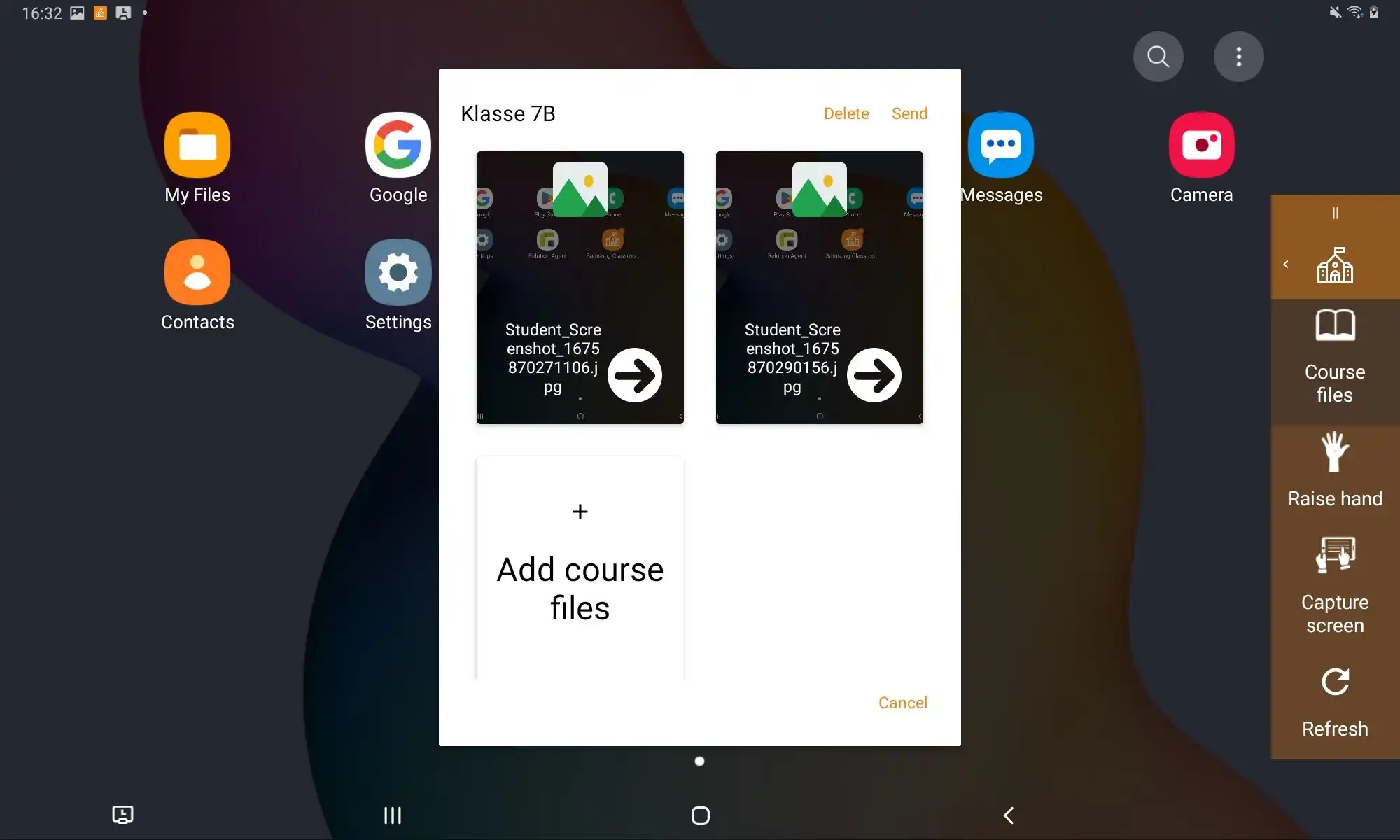
Enviar fichero
Si los alumnos tienen que entregar los resultados de sus trabajos de la lección, pueden hacerlo cómodamente utilizando la función "Enviar archivo". Los archivos seleccionados se envían directamente al profesor y se guardan automáticamente en el dispositivo del profesor en "Mis archivos" > "Aplicación de gestión del aula" > "Archivos recibidos".
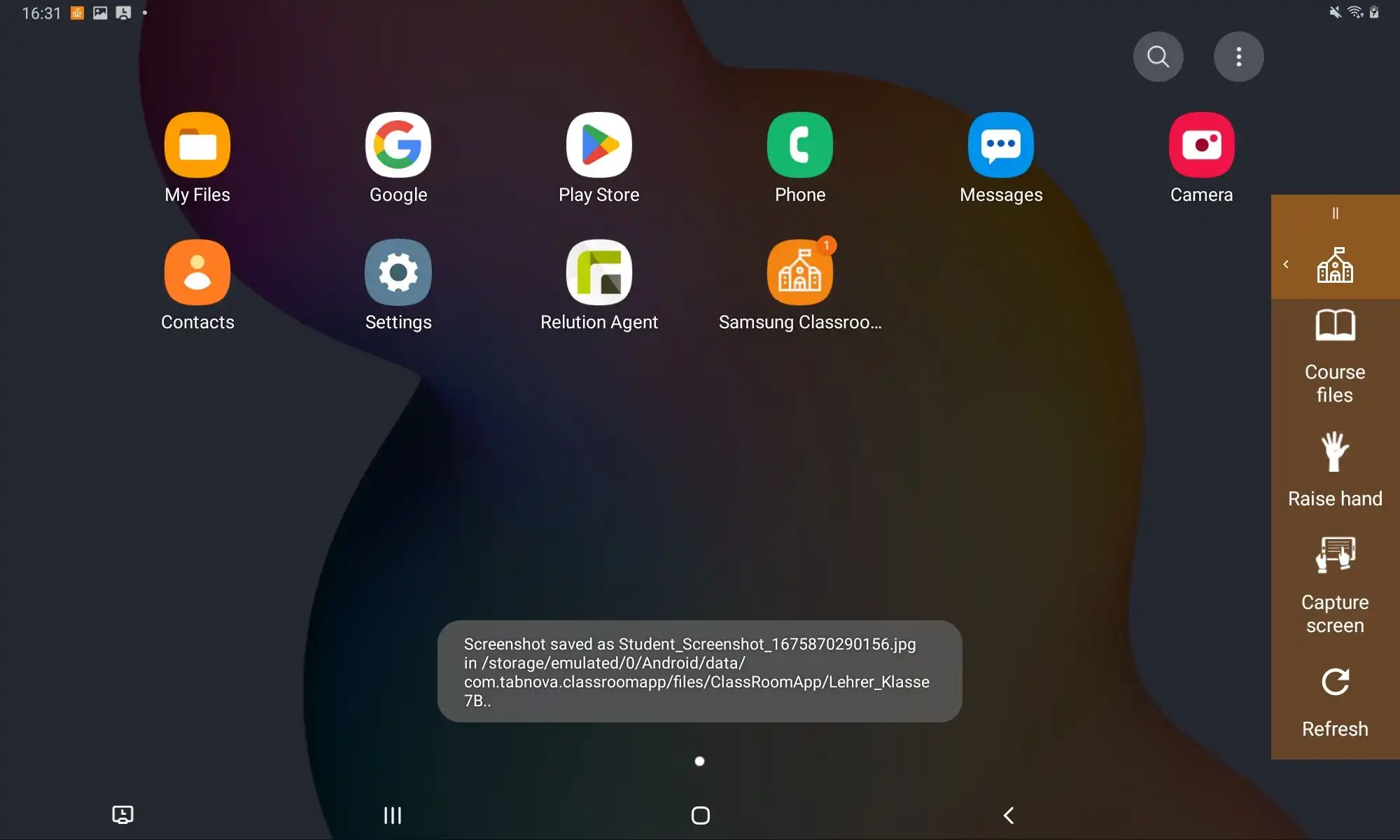
Levantar la mano
Con la función "Levantar la mano", los alumnos pueden darse a conocer al profesor y, al mismo tiempo, enviar una pregunta. El mensaje se muestra en el dispositivo del profesor y éste puede reaccionar directamente y, por ejemplo, retomar la pregunta en clase.
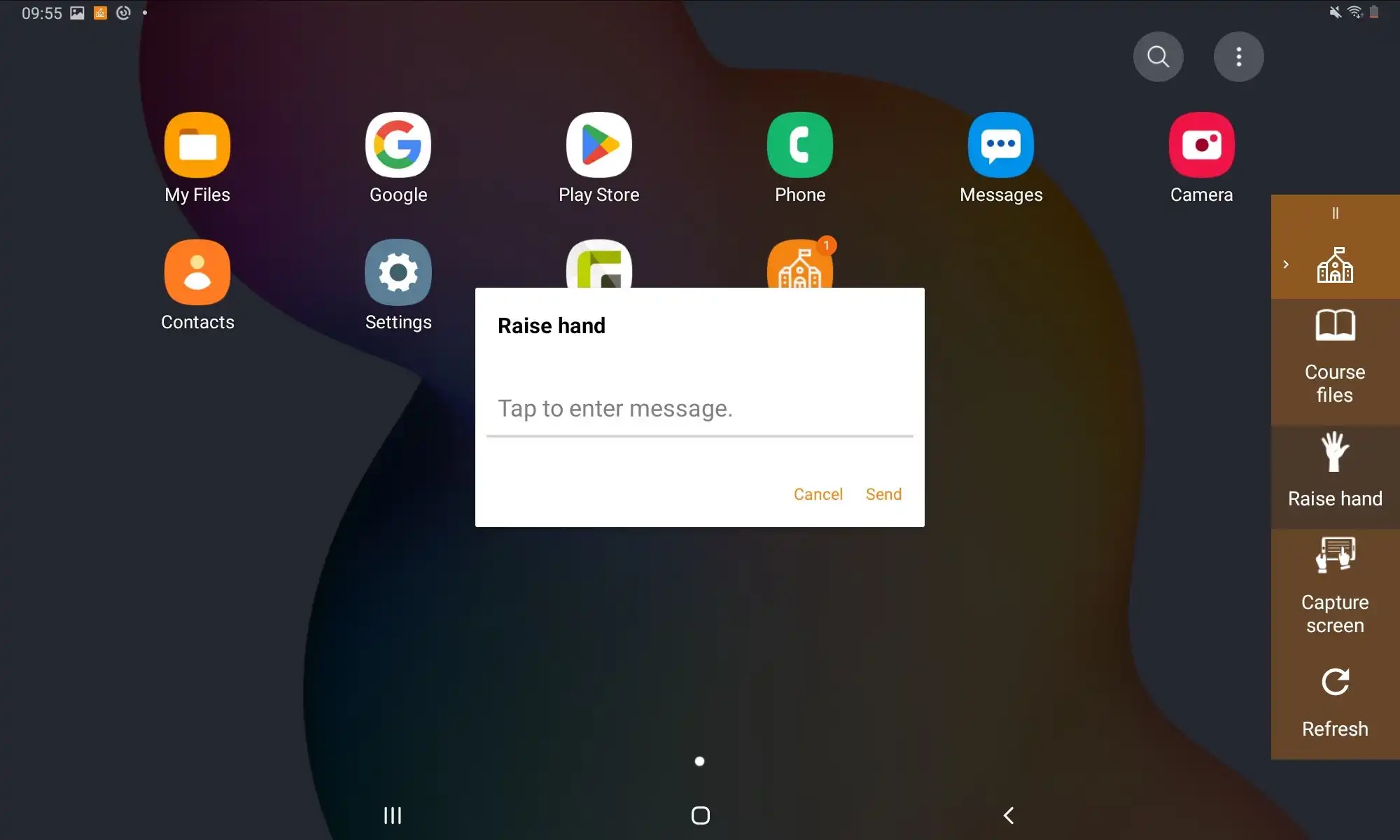
Tomar captura de pantalla y enviar
Los resultados del trabajo pueden enviarse fácilmente utilizando las funciones "Hacer captura de pantalla" y "Enviar". Las capturas de pantalla se almacenan en el dispositivo del profesor en "Mis Archivos" > "Classroom Management App" > "Archivos Recibidos".
Smart View
Además de los dispositivos del profesor, los dispositivos de los alumnos también pueden conectarse directamente y de forma inalámbrica a través de Smart View a una pantalla o proyector compatible, por ejemplo, para presentar los resultados del trabajo a toda la clase.