Relution Companion Windows
¿Qué es el Relution Companion para Windows?
Relution Companion para Windows es un servicio de Windows que se instala en todos los dispositivos Windows gestionados por Relution. No es una aplicación normal disponible en Windows App Store o Relution App Store. Relution Companion para Windows tiene derechos administrativos, está destinado únicamente a administradores y se ejecuta completamente en segundo plano. No interactúa con los usuarios finales.
¿Cómo instalar Relution Companion para Windows?
Con Relution Server versión 5.15., Relution Companion para Windows se instala automáticamente en todos los dispositivos Windows recién registrados. Si el dispositivo Windows ya está gestionado por Relution, Relution Companion para Windows también se instalará automáticamente.
En el dispositivo Windows, en "Configuración", aparece la inscripción Relution "Conectado a Relution". En el submenú "Información", se reconoce posteriormente que Relution Companion para Windows se ha instalado correctamente.
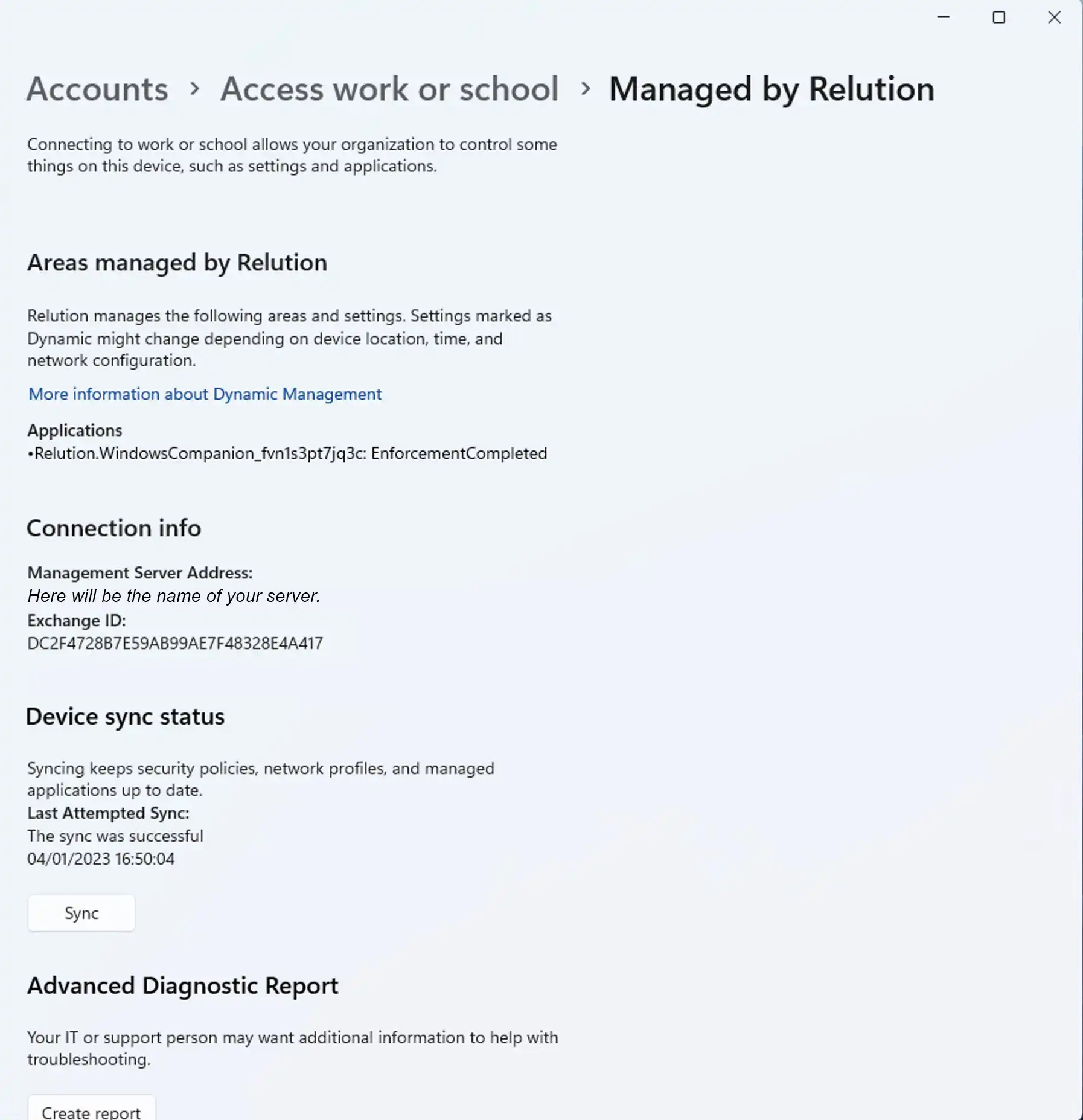
Cuando un dispositivo Windows deja de gestionarse a través de Relution, Relution Companion para Windows se elimina automáticamente del dispositivo.
¿Para qué caso es necesario el Relution Companion?
Por defecto, la configuración de los dispositivos Windows inscritos en Relution utiliza los denominados Configuration Service Providers (CSP), que permiten acceder a determinados ajustes del sistema Windows. Sin embargo, las opciones de configuración son limitadas. Mediante Relution Companion para Windows, las opciones de configuración se amplían considerablemente.
¿Qué posibilidades adicionales ofrece el uso de Relution Companion?
Relution Companion para Windows ahora permite ejecutar scripts PowerShell adicionales basados en Windows una sola vez en dispositivos Windows inscritos mediante acciones de Relution.
Otra ventaja de Relution Companion para Windows es la instalación y desinstalación de aplicaciones clásicas en el contexto del dispositivo. Esto permite instalar y desinstalar archivos ".msi" y ".exe" en dispositivos Windows inscritos a través de Relution App Store.
¿Cómo se aplican los scripts de PowerShell a los dispositivos Windows a través de Relution?
Los scripts PowerShell son archivos de texto que contienen al menos un comando PowerShell que es ejecutado por Windows cuando se abre el archivo. Esto facilita enormemente los procesos, tanto en el ordenador como en Relution. Los archivos de comandos son escritos por el administrador sí y guardados con la extensión ".ps1". Sólo se pueden ejecutar scripts PowerShell, que no requieren ninguna interacción del usuario, ya que Relution Companion para Windows se ejecuta completamente en segundo plano. Un posible caso de uso de un script PowerShell es el restablecimiento cómodo de las contraseñas de usuario en caso de que se hayan olvidado.
Administración de scripts PowerShell
Los scripts PowerShell pueden importarse y administrarse cómodamente a través del área "Scripts" de la barra de menús.
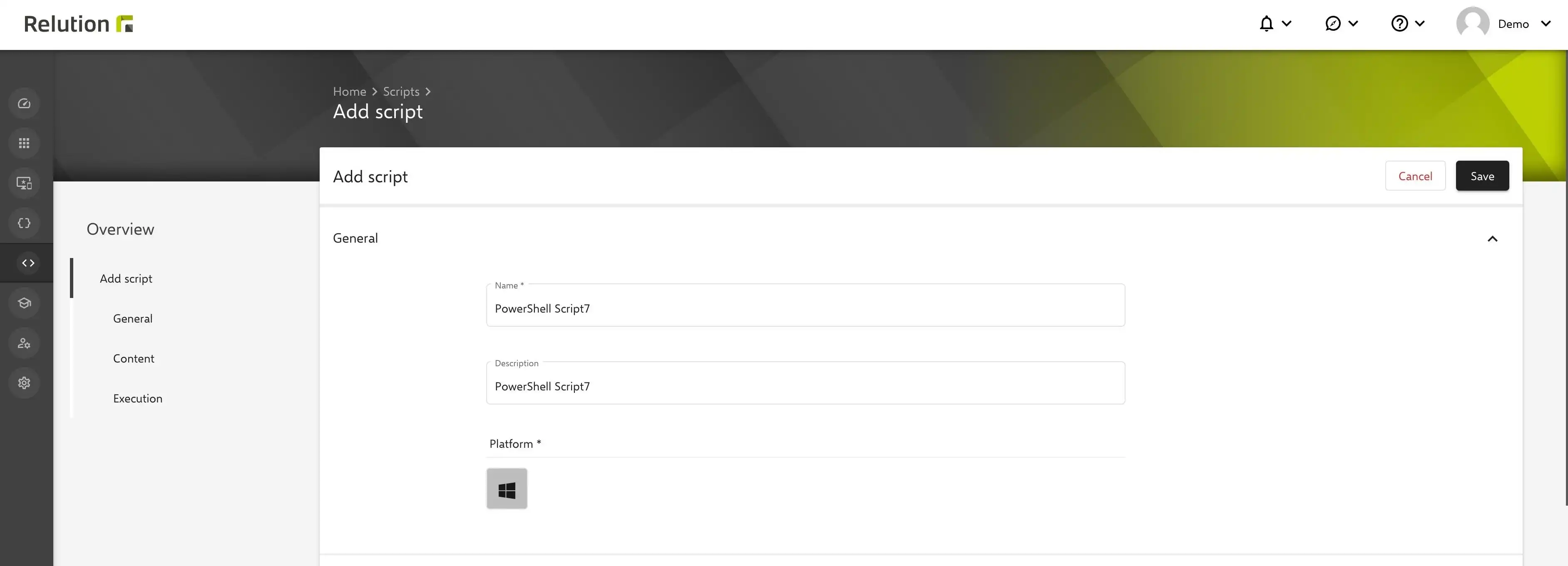
Además del nombre, la descripción y el contenido del script, se pueden incluir "argumentos" en el script. Además, se puede definir un tiempo de espera con el que se puede definir el tiempo máximo de ejecución del script. Si el script no se completa en el tiempo especificado, el proceso finaliza.
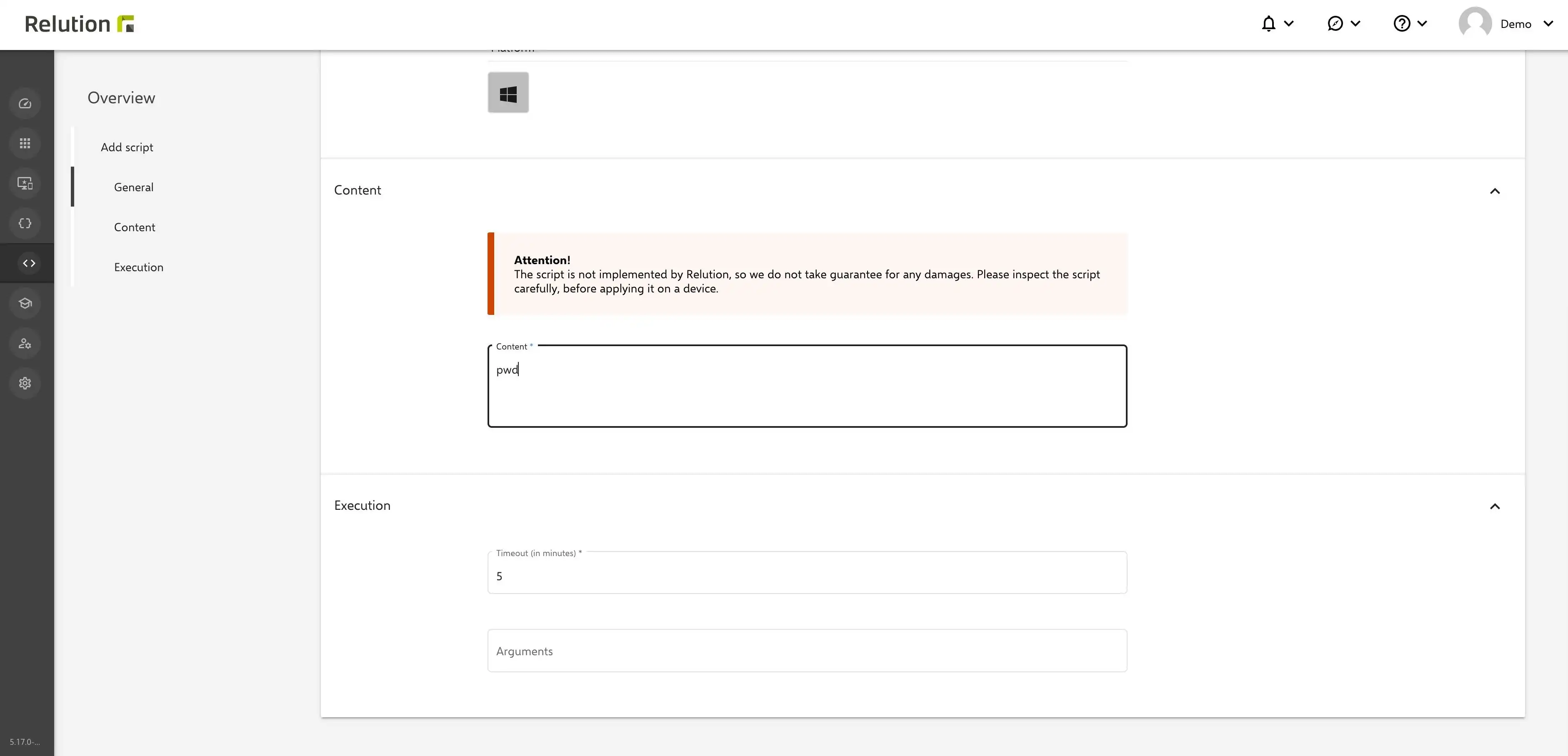
Después de "guardar" correctamente, todos los scripts de PowerShell disponibles en Relution aparecen en una lista clara.
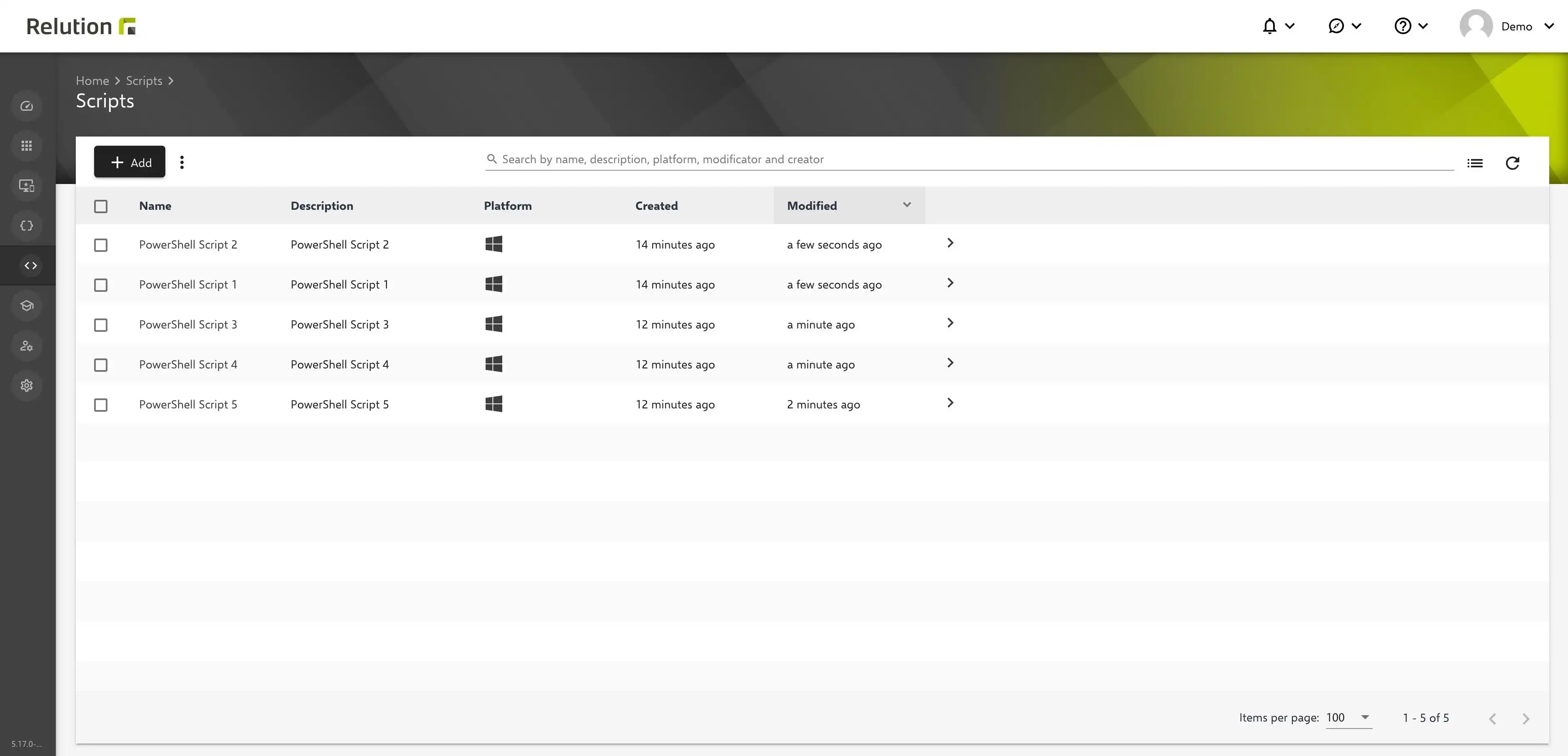
Ejecución de scripts de PowerShell
A través de la acción "Ejecutar script de PowerShell", se pueden seleccionar los scripts almacenados. Para ello, se accede al dispositivo Windows deseado en el inventario de dispositivos y se selecciona el botón "Aplicar acción" en la pestaña "Acciones" de la siguiente página de detalles del dispositivo. Entre todas las posibles acciones para el sistema operativo Windows, está "Ejecutar script de PowerShell".
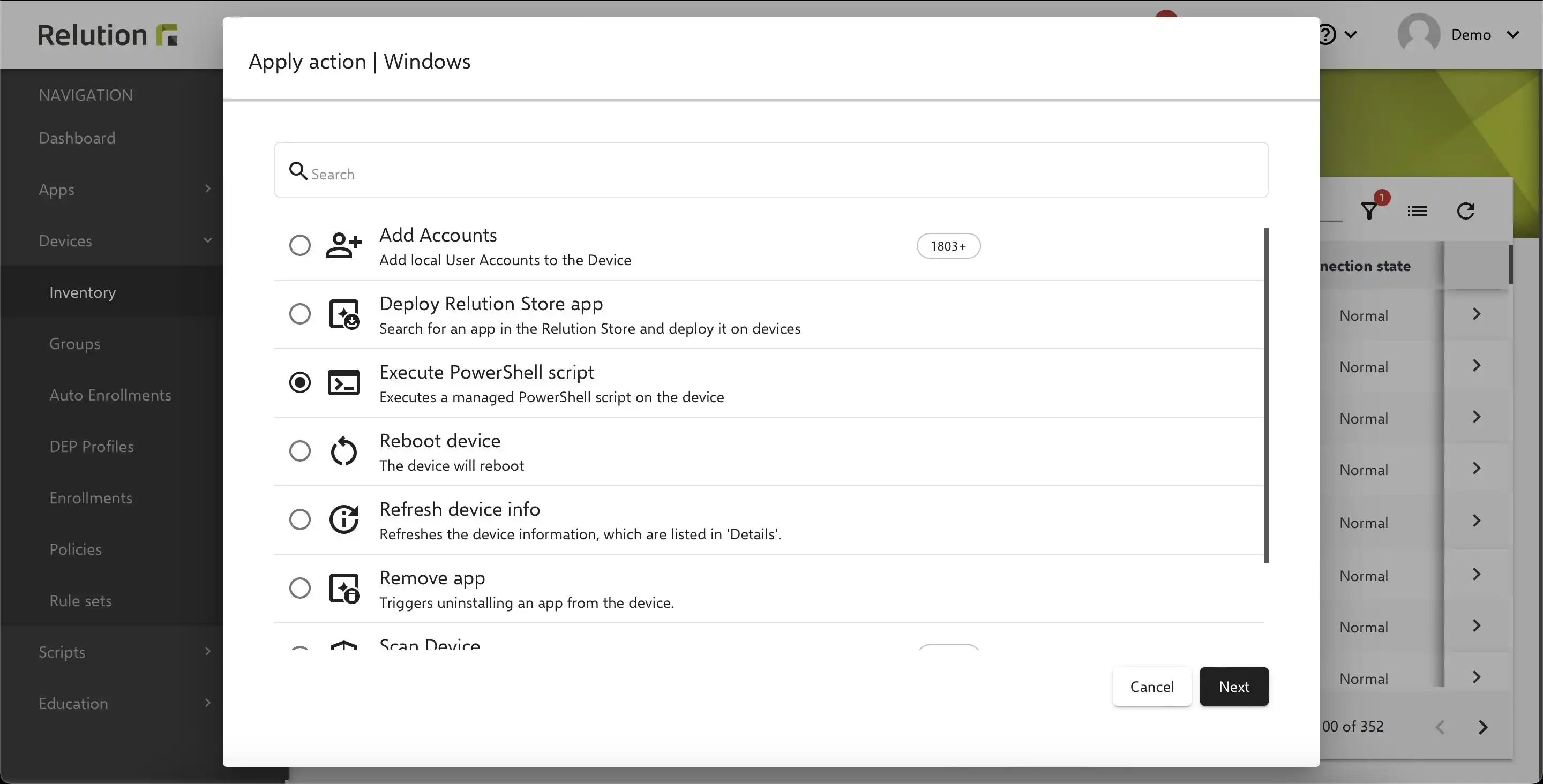
En la siguiente pestaña se enumeran todos los scripts de PowerShell administrados disponibles.
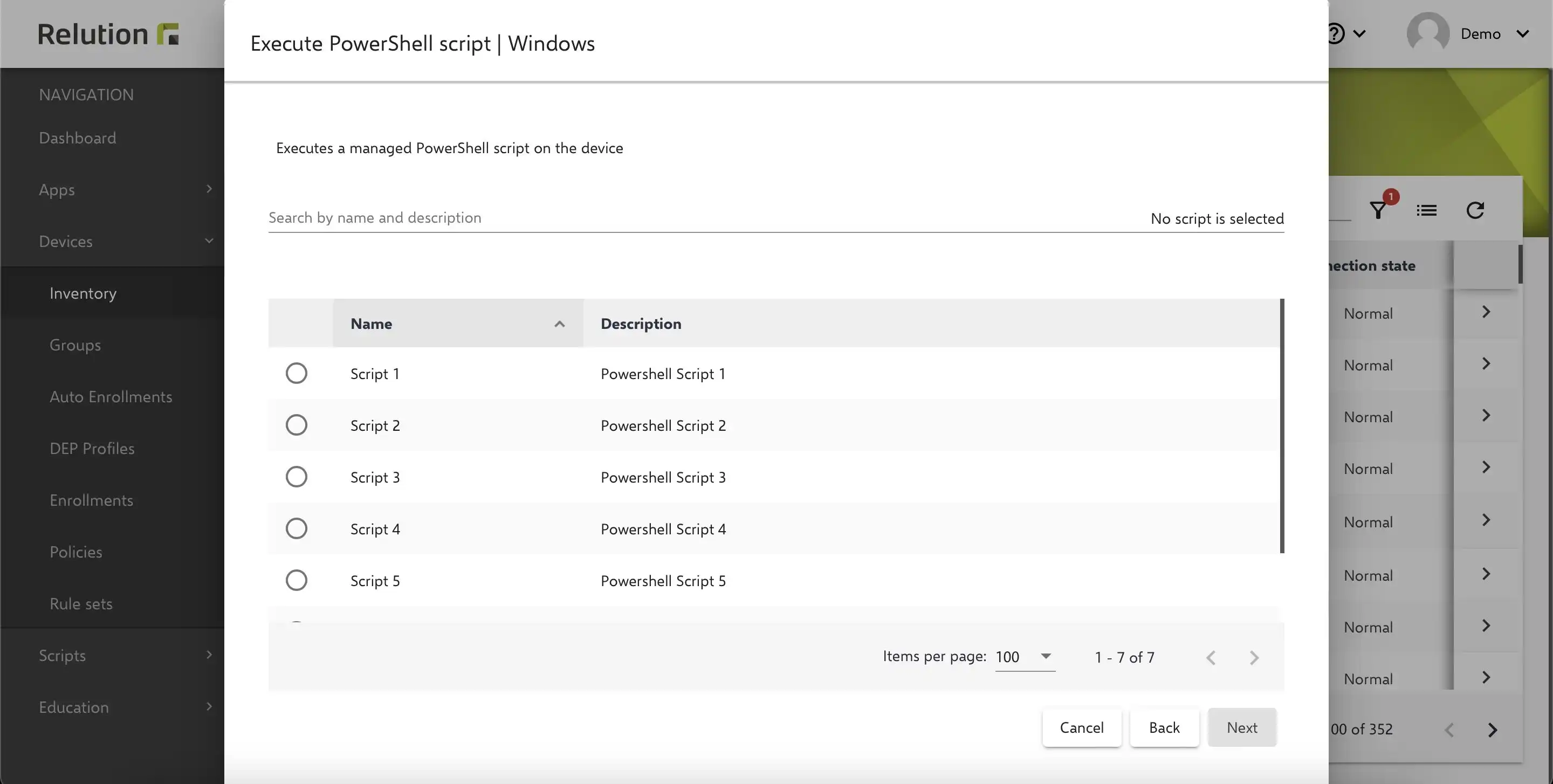
¿Cómo instalar y desinstalar aplicaciones clásicas (".msi" y ".exe") mediante Relution en dispositivos Windows?
Con Relution Companion para Windows, los administradores pueden ahora cargar aplicaciones clásicas (aplicaciones .msi y .exe) desde un dispositivo Windows a Relution App Store e instalarlas y desinstalarlas cómodamente en todos los dispositivos Windows gestionados por Relution.
Para que la instalación se realice correctamente, deben seguirse los siguientes pasos:
- En el inventario de aplicaciones, seleccione "Aplicación nativa" a través de "Añadir".
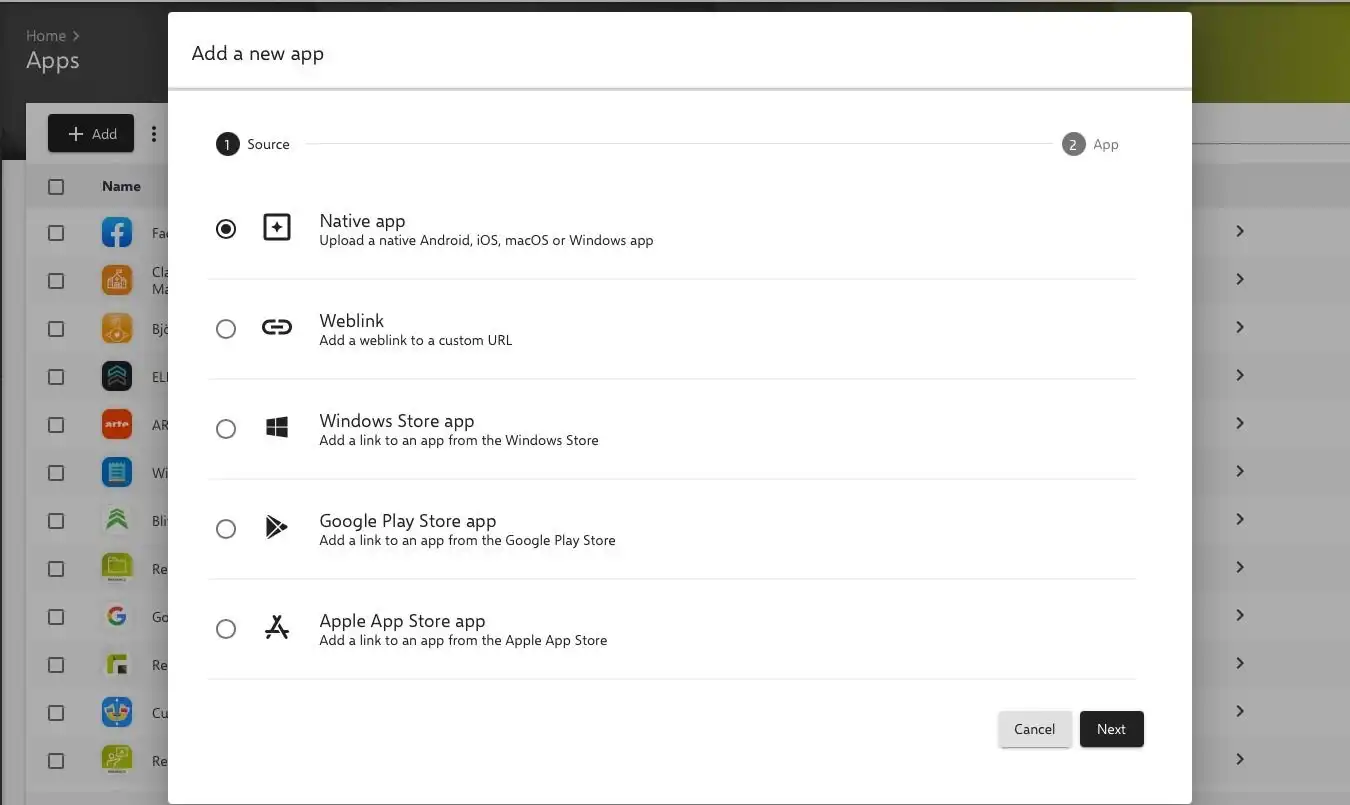
- El siguiente paso es cargar el archivo apropiado en el formato correcto (".msi" o ".exe") mediante "Seleccionar archivo" y el gestor de archivos nativo.
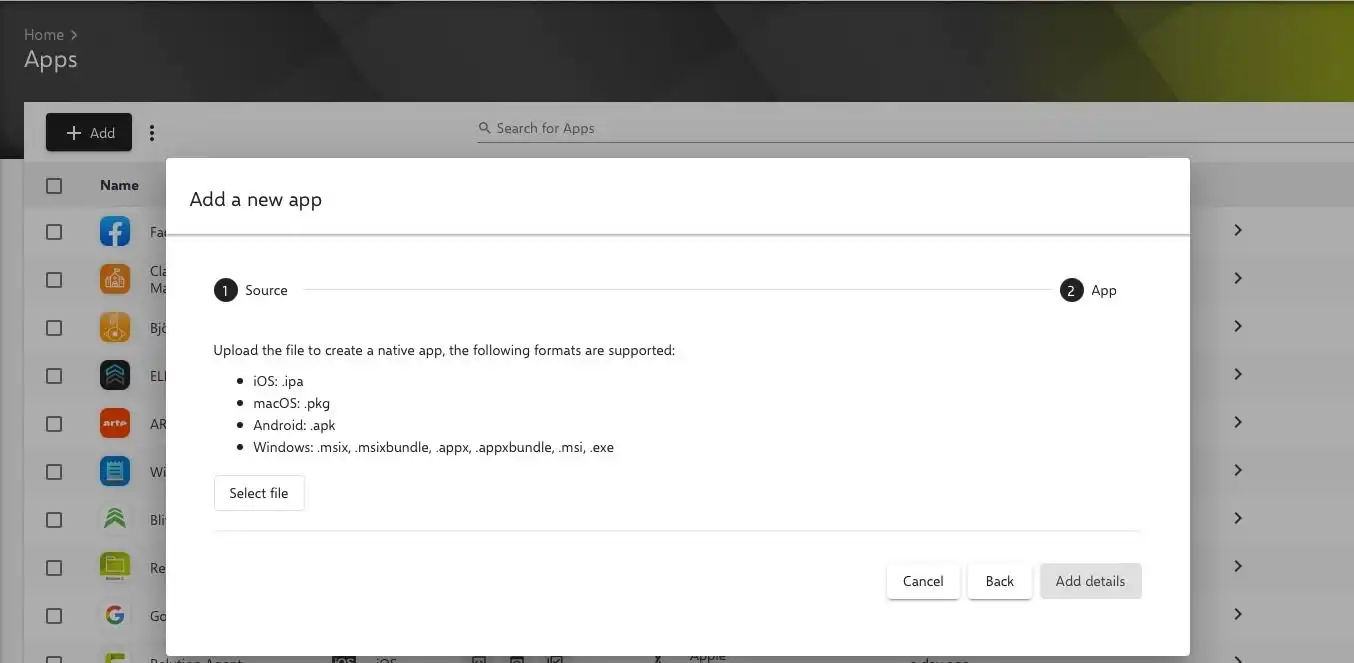
- Tras pulsar el botón "Añadir detalles", se abre la página de detalles de la aplicación. El administrador debe averiguar los parámetros necesarios e introducirlos manualmente. Los detalles mínimos incluyen el nombre de la versión y una de las reglas de detección disponibles.
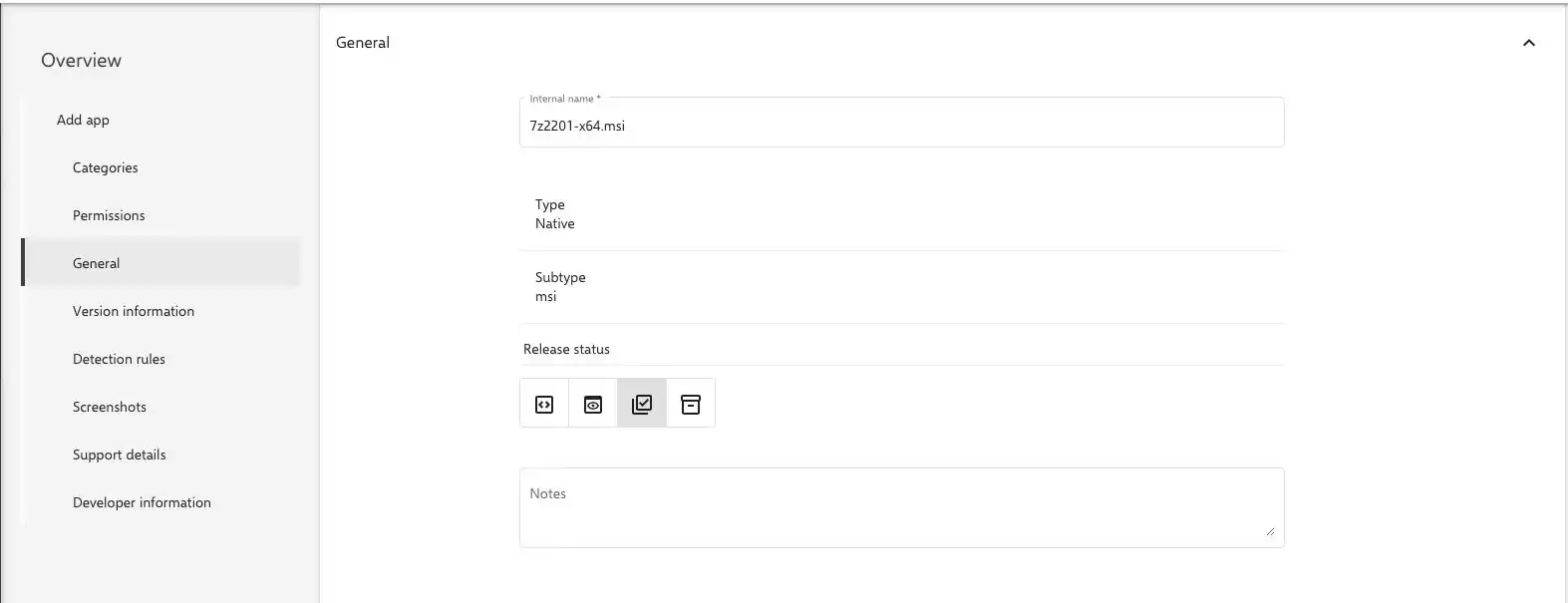
- Opcionalmente, se pueden establecer parámetros para la instalación y desinstalación en "Información sobre la versión". Para habilitar un proceso automático, se debe establecer aquí el parámetro "/s" o "/quite", que realizan una instalación y desinstalación de la app en segundo plano y sin intervención manual.
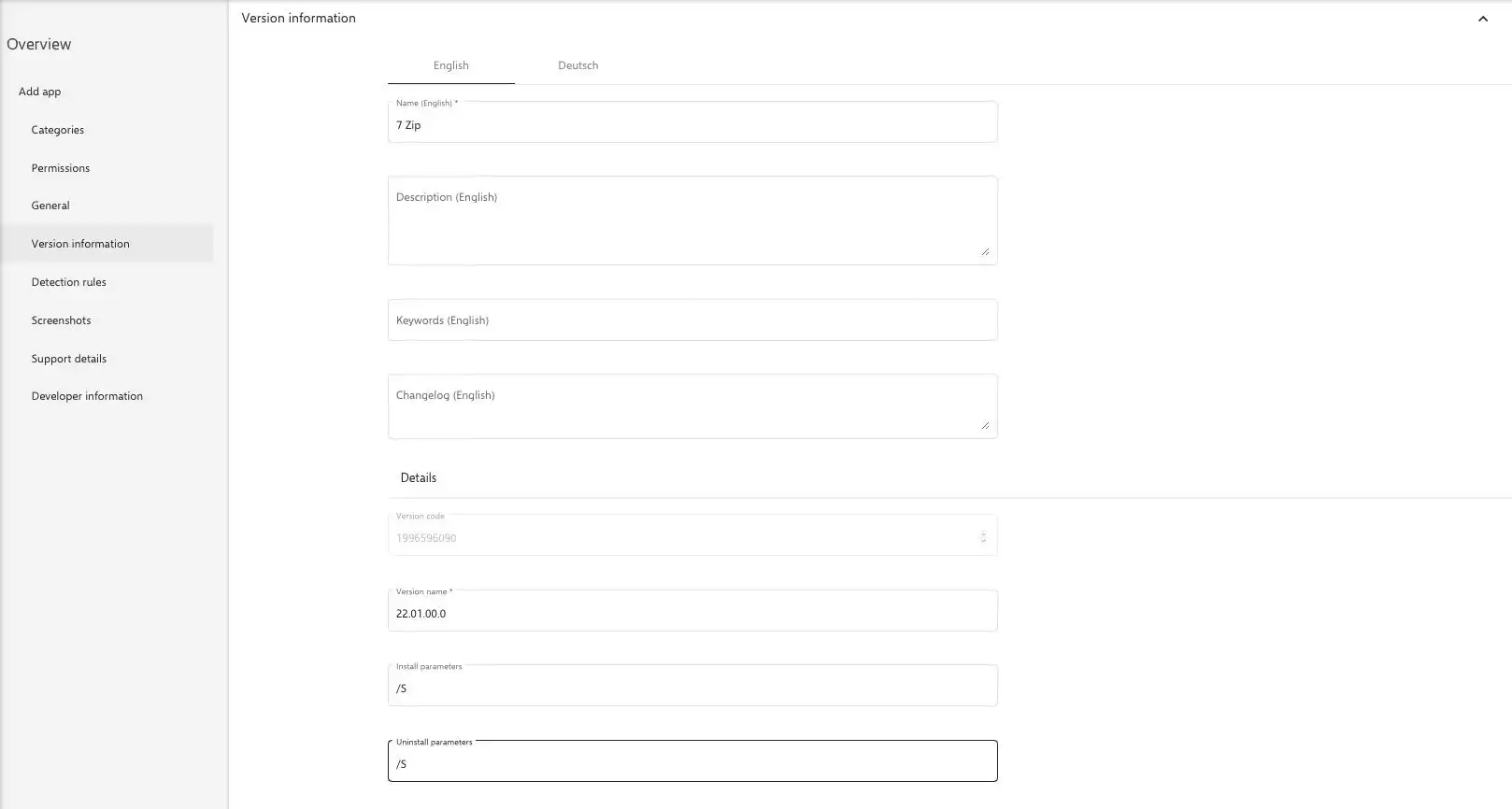
- Después, se añaden reglas de detección, con la ayuda de las cuales Relution Companion para Windows puede identificar de forma única las aplicaciones en el ordenador Windows.
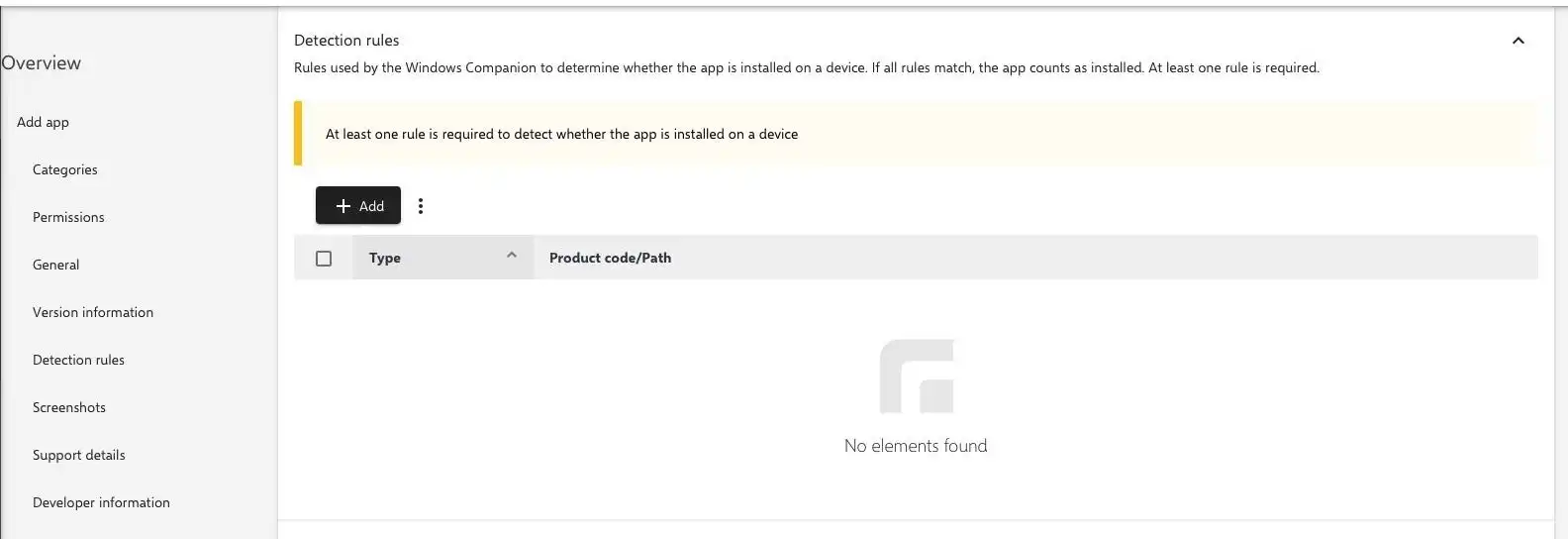
- Hay tres reglas de detección disponibles. Se requiere al menos una regla para detectar el programa en el dispositivo Windows. En principio, es posible establecer varias reglas de detección. Para los archivos ".msi", se recomienda utilizar la regla de detección MSI. Para los archivos ".exe", son adecuadas las dos reglas de detección "Archivo" y "Registro".
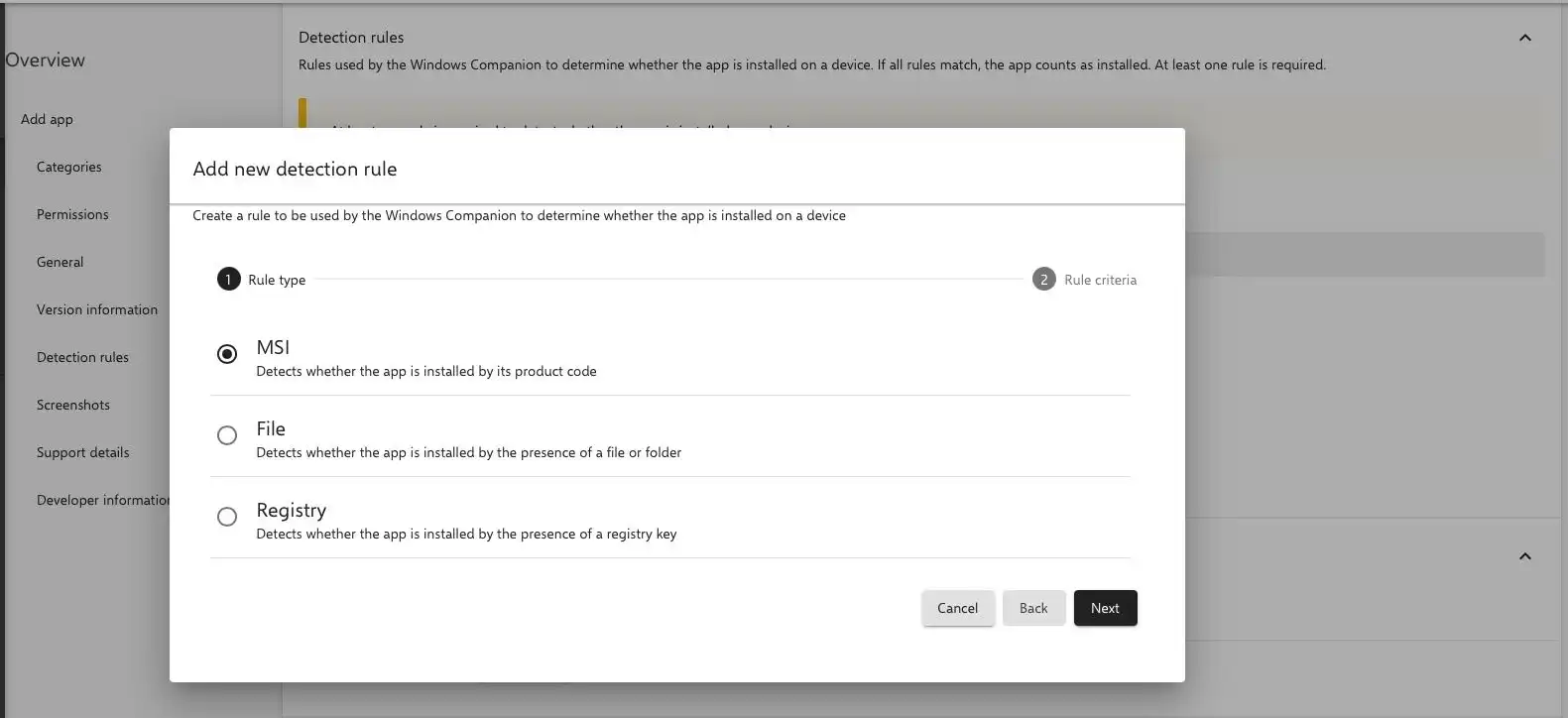
- Para la aplicación de la regla de detección "MSI ", se introduce el código de producto MSI de la aplicación en el campo correspondiente. Dado que puede haber varias versiones de una aplicación, se puede comprobar adicionalmente el número de versión activando la "Comprobación de versión MSI". Para especificar un número de versión único, se selecciona el valor "Versión es igual" en el campo "Operador" y, a continuación, se introduce el número de versión único.
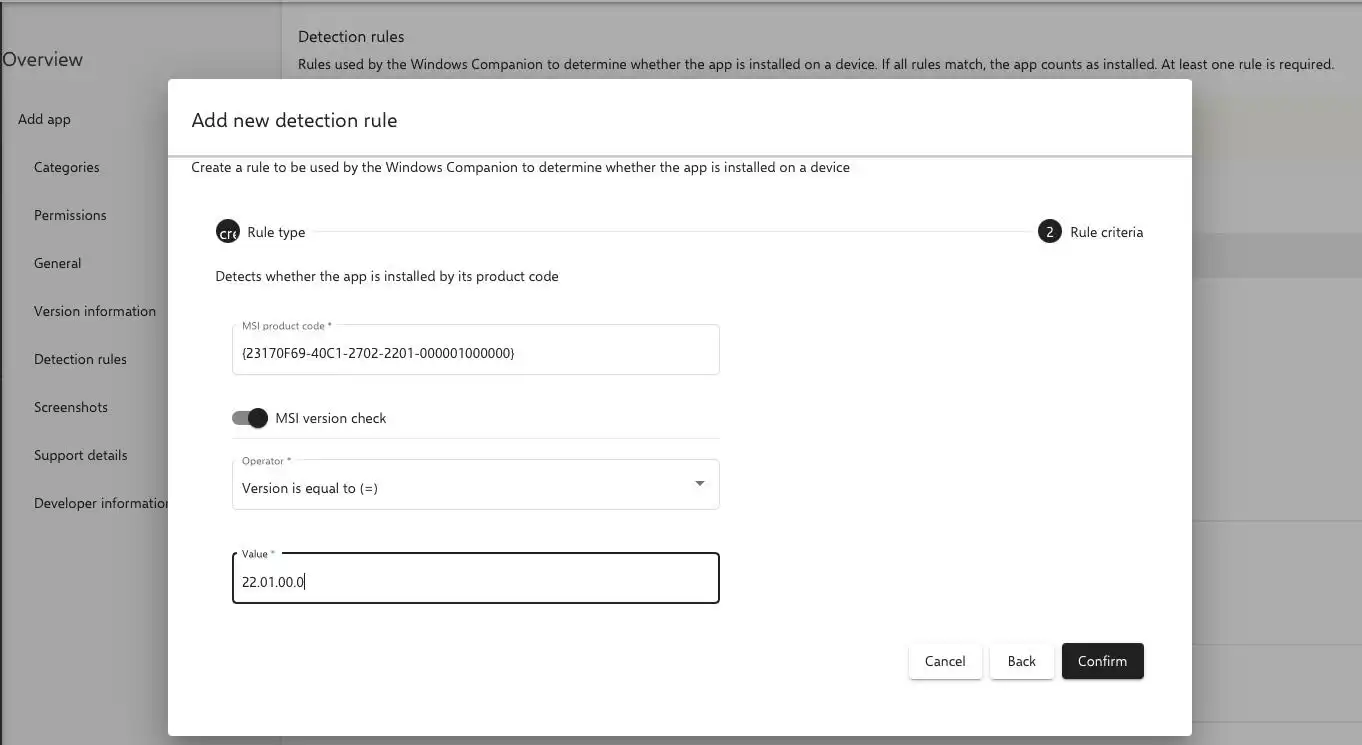
- La regla de detección "File " detecta si la aplicación está instalada en el dispositivo Windows en función de la ruta de instalación. Para ello, se especifica la ruta de la carpeta. Además, se debe detectar la carpeta exactamente preinstalada y seleccionar la arquitectura correspondiente del programa. Es posible elegir entre aplicaciones de 32 bits o de 64 bits.
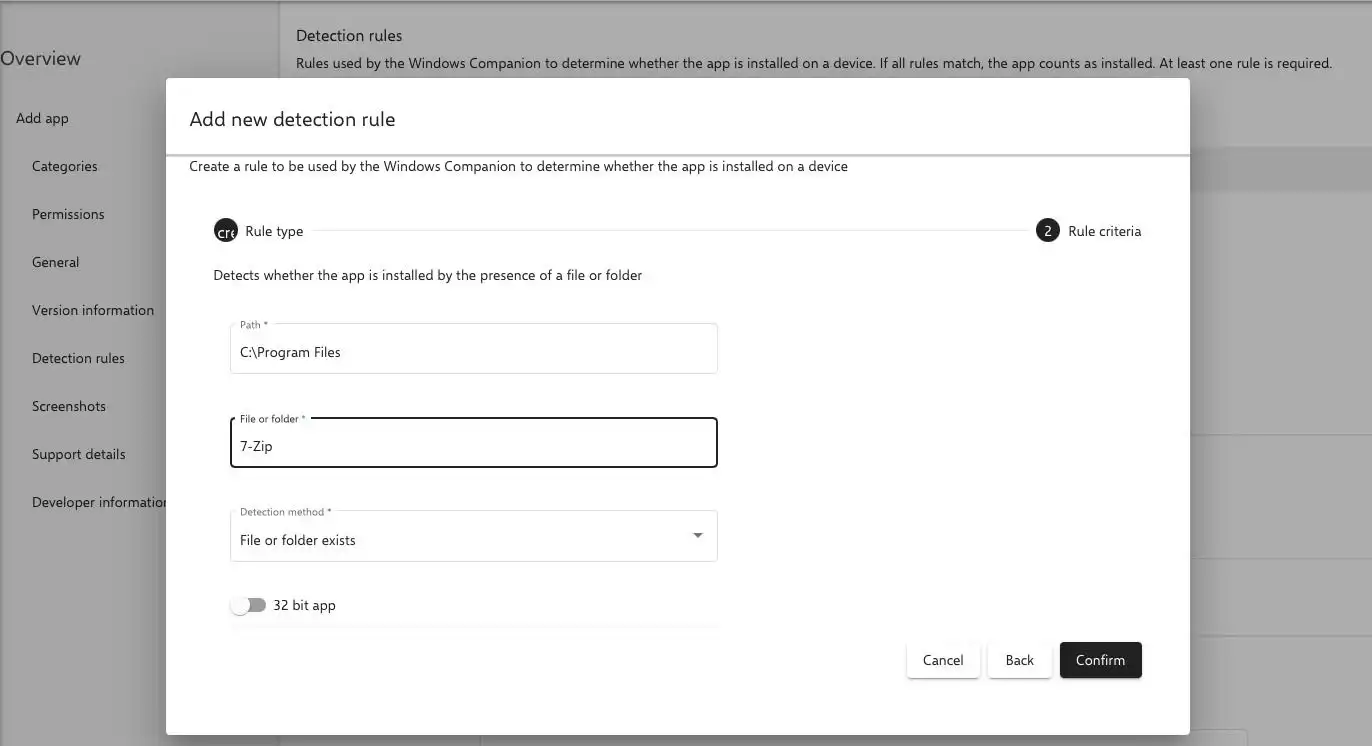
- La regla de detección "Registry " comprueba la existencia de la aplicación en el dispositivo Windows con la clave del registro de Windows. Los campos "Clave del registro", "Valor del registro", "Método de detección" y "Valor" se especifican manualmente. El nombre del valor del registro es siempre "DisplayName". Para detectar de forma exclusiva la aplicación en el dispositivo Windows, se recomienda seleccionar "Valor es igual a" para el campo "Método de detección". El "Valor" requerido se obtiene de la propia aplicación.
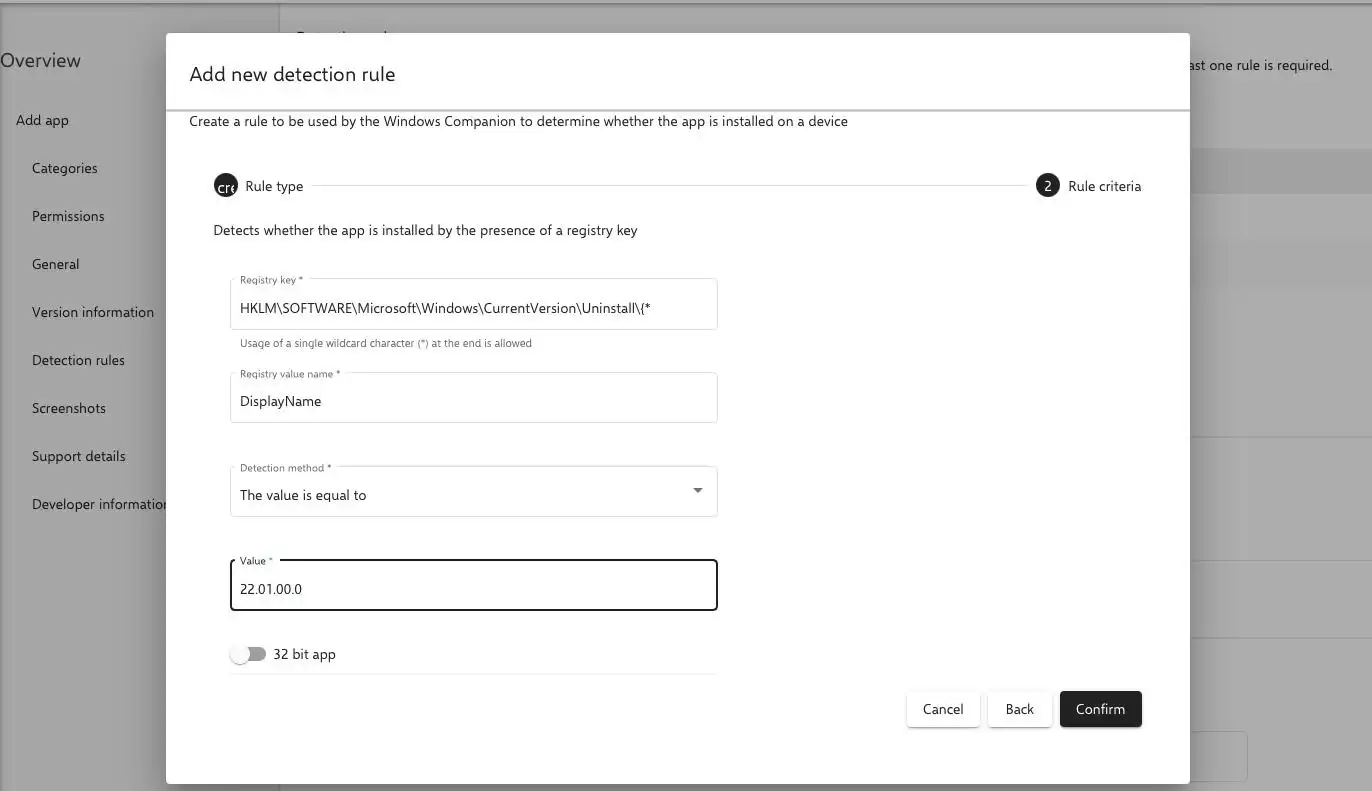
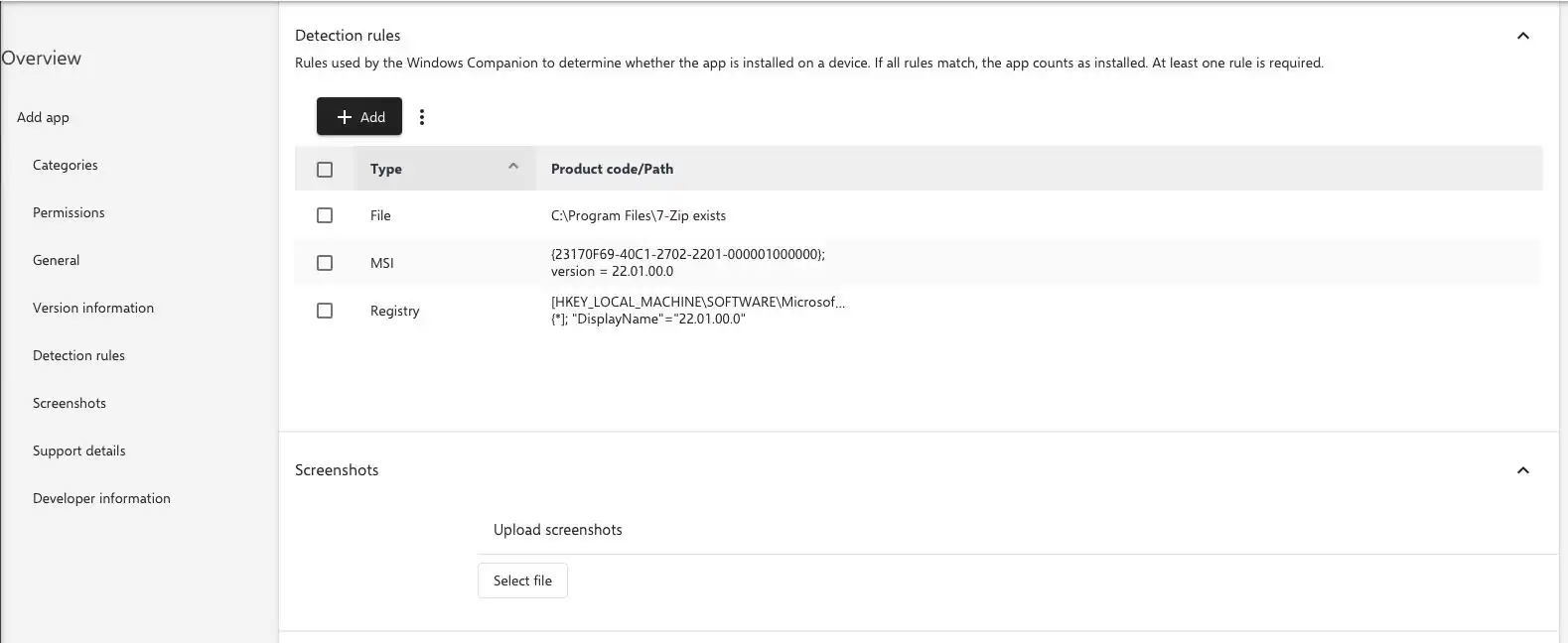
Tras añadir las reglas de detección necesarias, se puede guardar la aplicación.
Después, la app nativa se puede instalar y desinstalar cómodamente en todos los dispositivos Windows gestionados a través de Relution App Store.