Windows Autopilot kaydı
Windows Autopilot ile ne kastedilmektedir?
Windows Autopilot, Microsoft'un yeni Windows 10/11 cihazlarının kurulumunu otomatikleştirerek verimli kullanıma hazırlayan bulut tabanlı bir teklifidir. Windows 10/11 cihazının yeniden yüklenmesi gerekmez, ancak Windows Autopilot cihazdaki mevcut görüntüyü kullanır.
Relution, Windows Autopilot aracılığıyla otomatik kaydı destekler ve Windows 10/11 cihazları bu yolla Relution'da hızlı ve kolay bir şekilde envanterlenebilir. Ardından, Relution aracılığıyla Windows 10/11 cihazlarına ilkeler uygulanabilir ve uygulamalar yüklenebilir.
Windows Autopilot kullanmak için gereksinimler nelerdir?
Windows Autopilot, Windows 10/11 Professional, Enterprise veya Education sürüm 1709 veya üstü ile kullanılabilir. Azure Active Directory (ADD) içeren bir Azure Instance ve Azure AD Premium P2 aboneliği gerekir. Azure'da kurulum yapmak için kullanıcının genel yönetici rolüne sahip olması gerekir. Windows 10/11 cihazları devreye alınırken bir İnternet bağlantısı mevcut olmalıdır.
Bir Windows 10/11 cihazını devreye alırken Windows Autopilot nasıl çalışır?
Windows 10/11 cihazı Kutudan Çıkarma Deneyimini (OOBE) başlattığında, bir ağ bağlantısı varsa sistem otomatik olarak Windows Autopilot aracılığıyla yapılandırılacağını algılar. Cihaz, kimliğini Microsoft'a gönderir ve bir Azure AD ortamı için Autopilot'ta kayıtlı olup olmadığını kontrol eder. Kullanıcı daha sonra kimlik bilgileriyle Microsoft oturum açma sayfasında oturum açmalıdır. Oturum açma işlemi Relution'a kaydı tamamlar ve cihazdaki Azure AD kullanıcısı için bir kullanıcı hesabı oluşturur.
Windows Autopilot kullanmanın faydaları nelerdir?
Windows Autopilot'un amacı, yeni Windows 10/11 cihazlarını dahili olarak oluşturulan bir görüntü ile tek tek yüklemenin zahmetli sürecinden kaçınmaktır. Bunun yerine, cihazlar kendilerini mümkün olduğunca bağımsız bir şekilde önceden yapılandırılmış bir cihaza dönüştürmelidir. Bu, imaj oluşturma için gereken çabayı en aza indirir ve cihazların fiziksel olarak kaydedilmesi ve sağlanması için gereken süreyi azaltır. Bunun için Azure'ın yalnızca bir kez ayarlanması gerekir ve otomatik kayıt, tanımlanan gizli istemci anahtarı geçerlilik tarihi sona erene kadar çalışır (aşağıya bakın).
Relution'da Windows Autopilot kullanmak için Azure nasıl ayarlanır?
Relution ayarlarında -> "Organizasyon" -> "Azure Active Directory" altında bir kılavuz Azure AD ve Relution'ın kurulumunu ve bağlanmasını destekler:
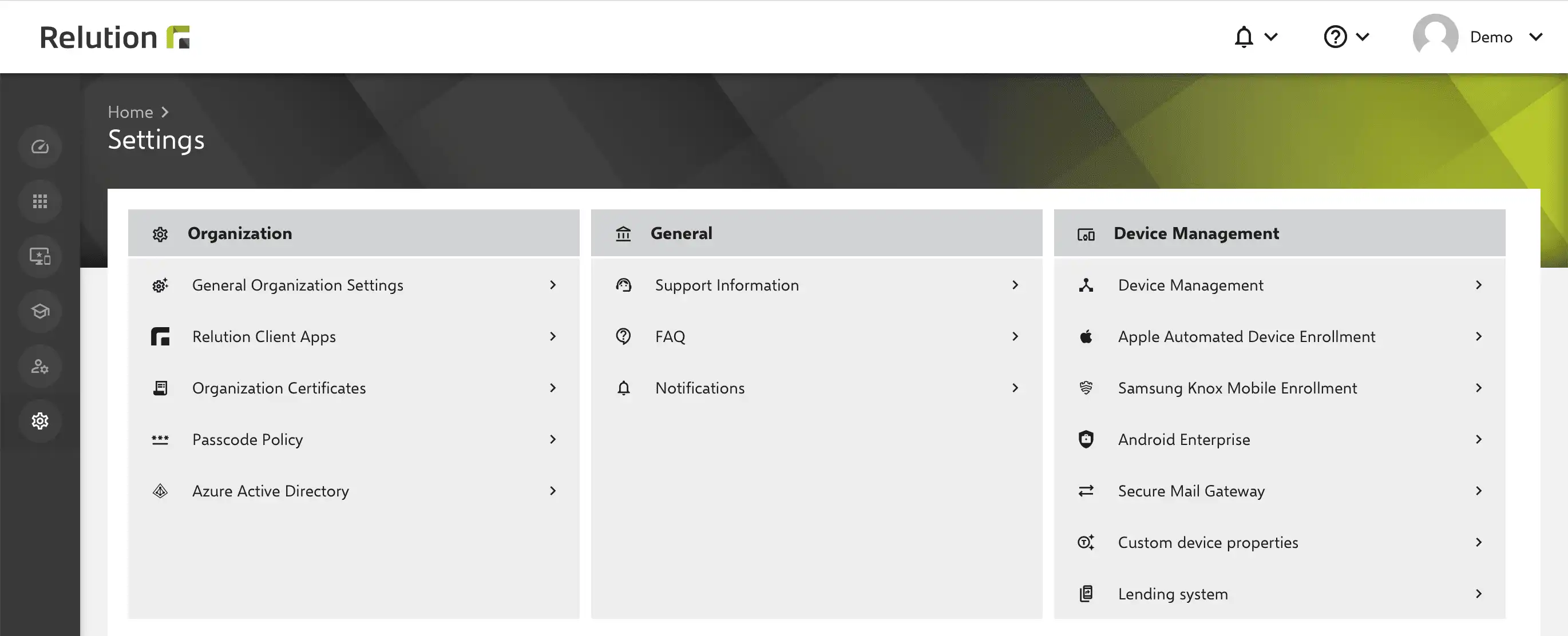
1. MDM uygulaması ekleyin
Adım 1, Azure'da yeni bir MDM uygulaması oluşturmak ve Relution kılavuzundaki ayrıntılarla tamamlamaktır.
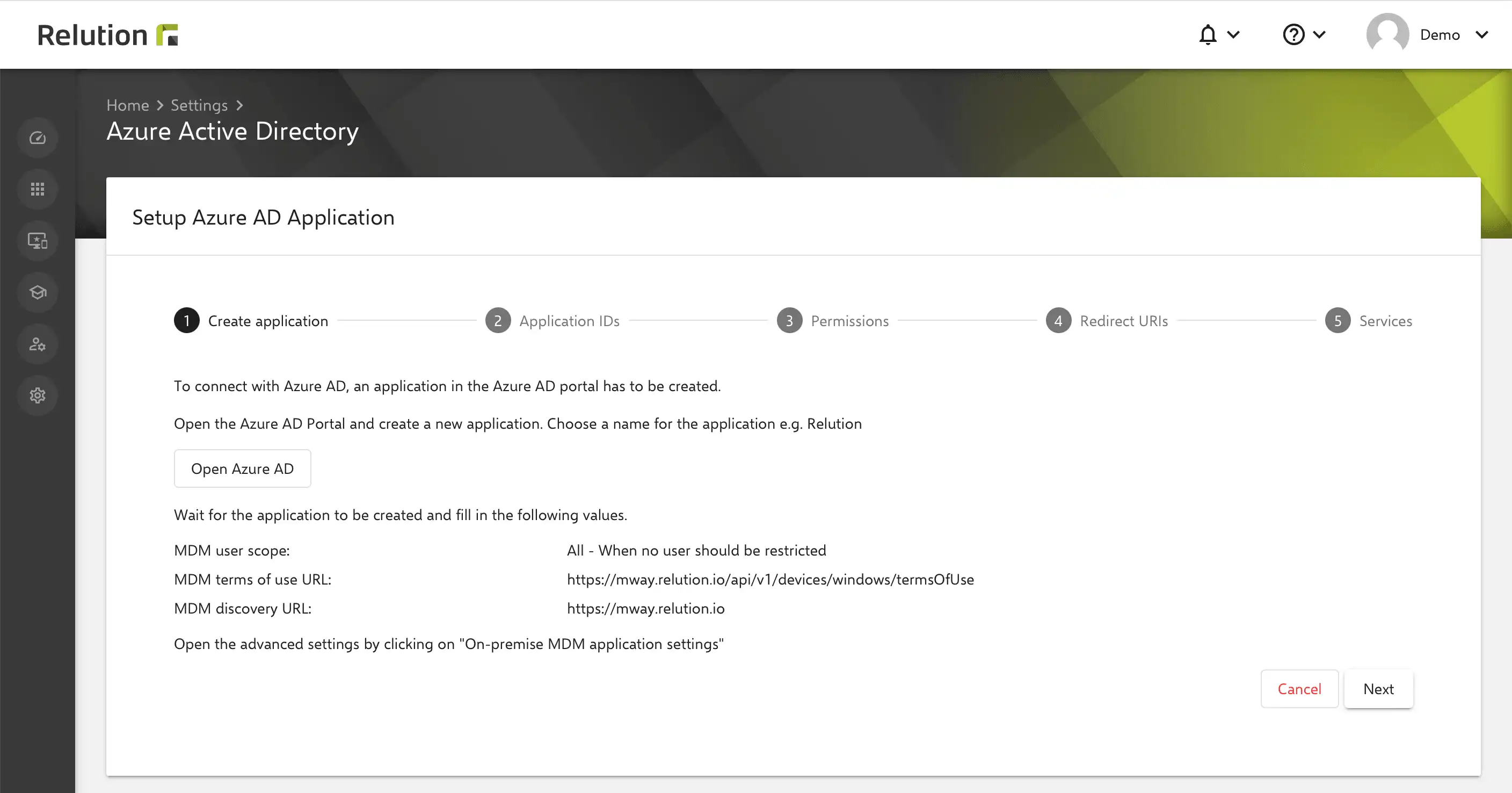
İlk olarak, ilgili relution sunucusunun etki alanı Azure AD'de "Özel etki alanı adları" altında eklenmelidir. Bu biraz zaman alabilir. Daha fazla bilgi için Microsoft belgelerine bakın.
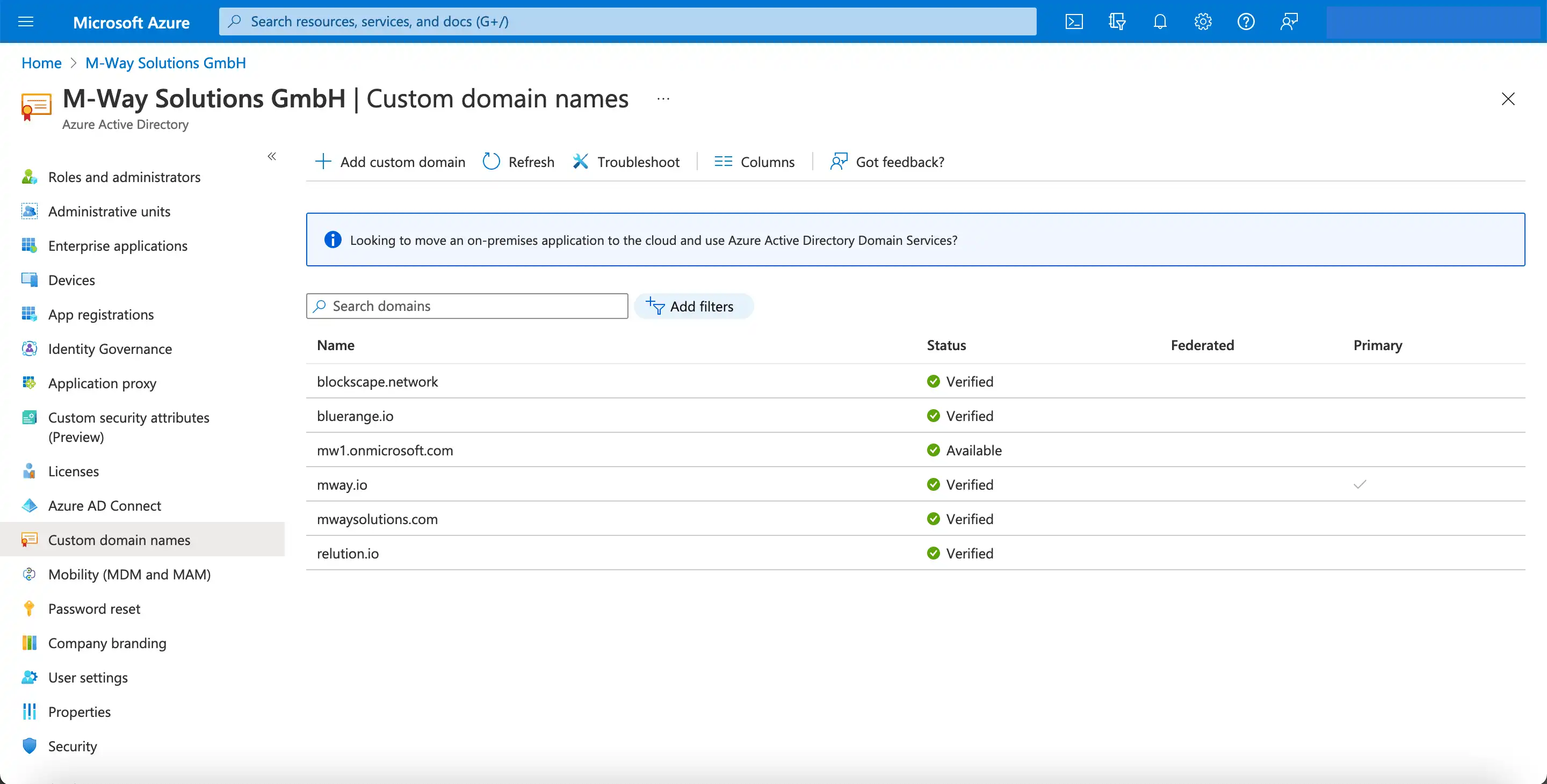
"Mobilite (MDM ve MAM)" altında, istenen MDM uygulaması eklenir ve etkinleştirilir:
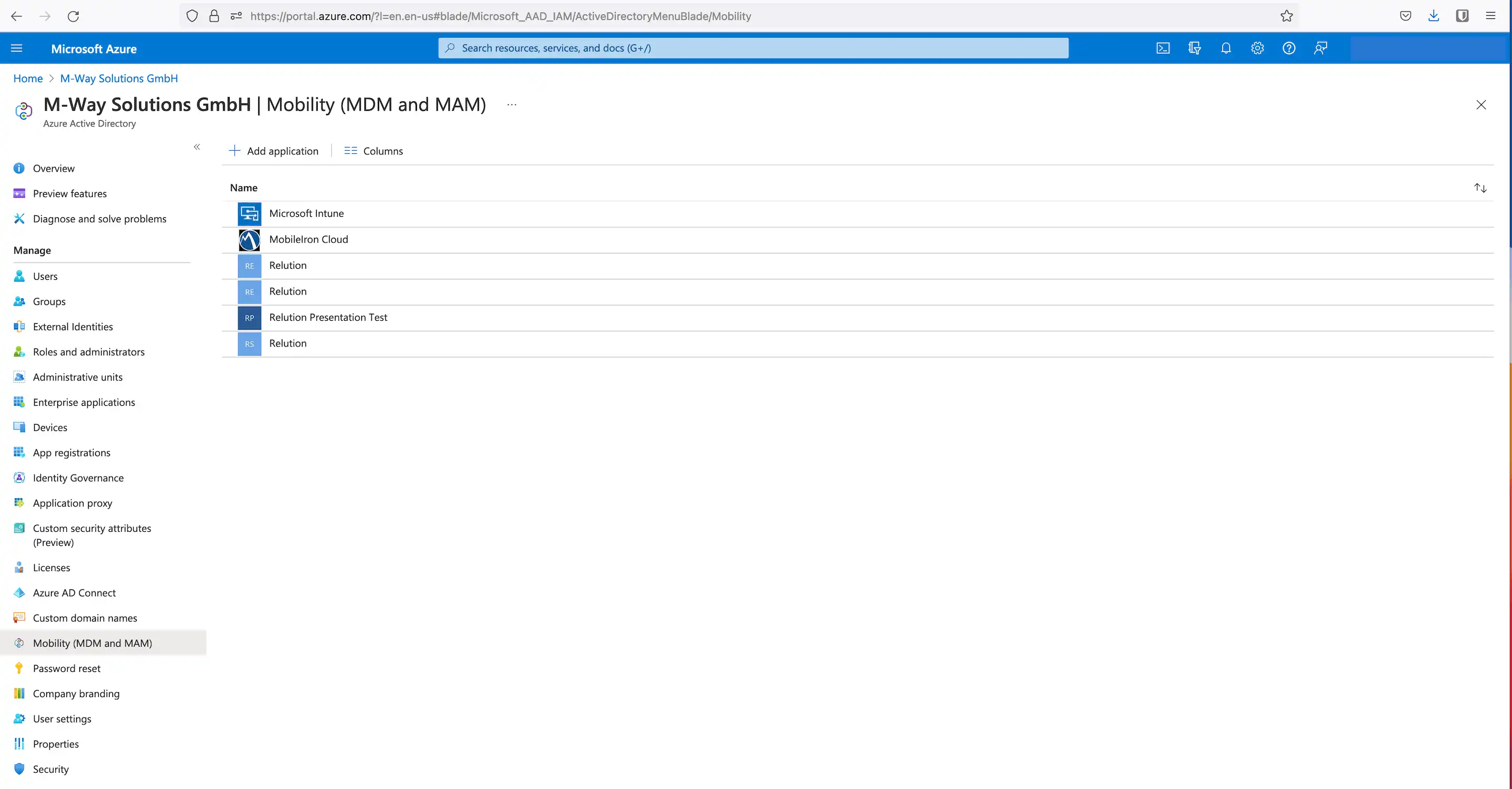
-
Sağ alttaki "Şirket İçi MDM Uygulaması" kutucuğunu seçin
-
İsim atama
-
"Ekle "ye tıklayın
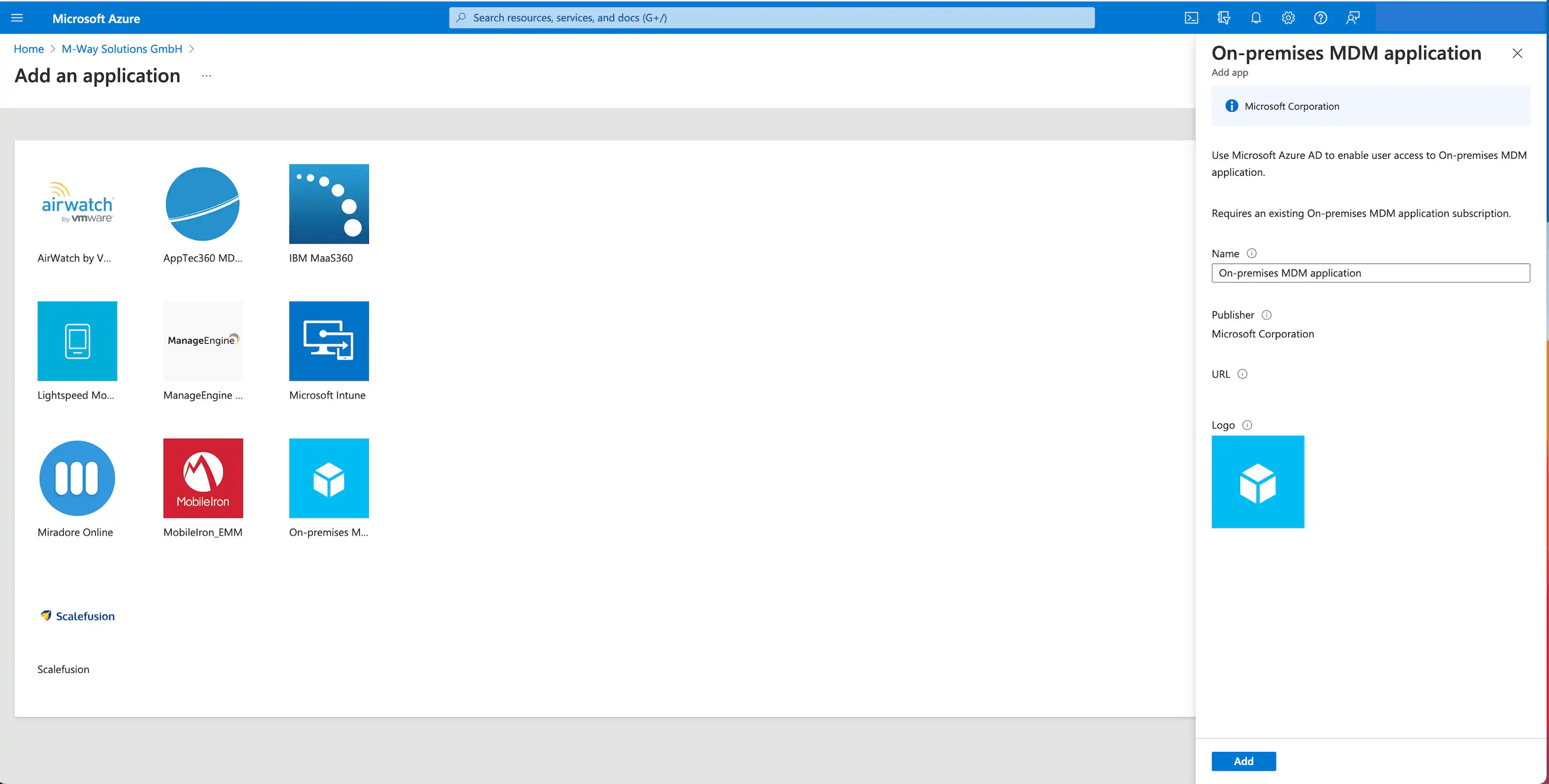
Şimdi 1. adımdaki Relution kılavuzundaki bilgileri kullanarak yeni MDM uygulamasını yapılandırın:
-
MDM kullanıcı alanı -> "Tümü" nü seçin (tüm kullanıcılar otomatik pilot kaydı gerçekleştirebilir)
-
MDM kullanım koşulları URL'si -> Relution'dan girin: https://serverurl/api/v1/devices/windows/termsOfUse (Microsoft her kayıttan önce bu URL'yi ister, ancak web sayfası �çağrılmaz)
-
MDM belirleme URL'si -> Relution'dan sunucu URL'sini girin
-
"Kaydet "e tıklayın
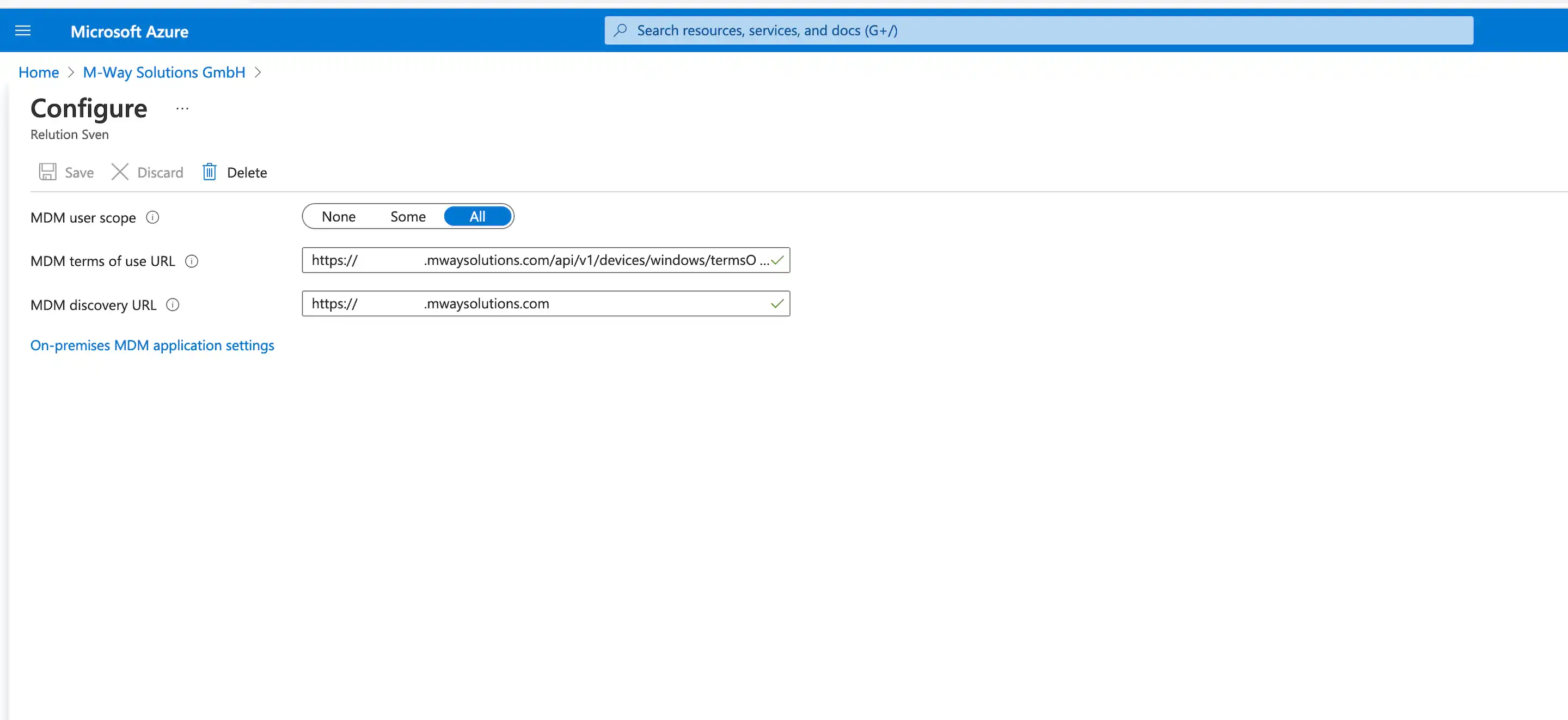
2. MDM uygulama ayarlarını yapın
Yeni MDM uygulaması oluşturulduktan sonra Azure'da yerel MDM uygulaması ayarları yapılabilir. Burada 2. adımda aşağıdaki detayların Azure'dan Relution kılavuzuna aktarılması zorunludur:
-
Uygulama (istemci) kimliği
-
Dizin (kiracı) Kimliği
-
İstemci gizli anahtarının değeri
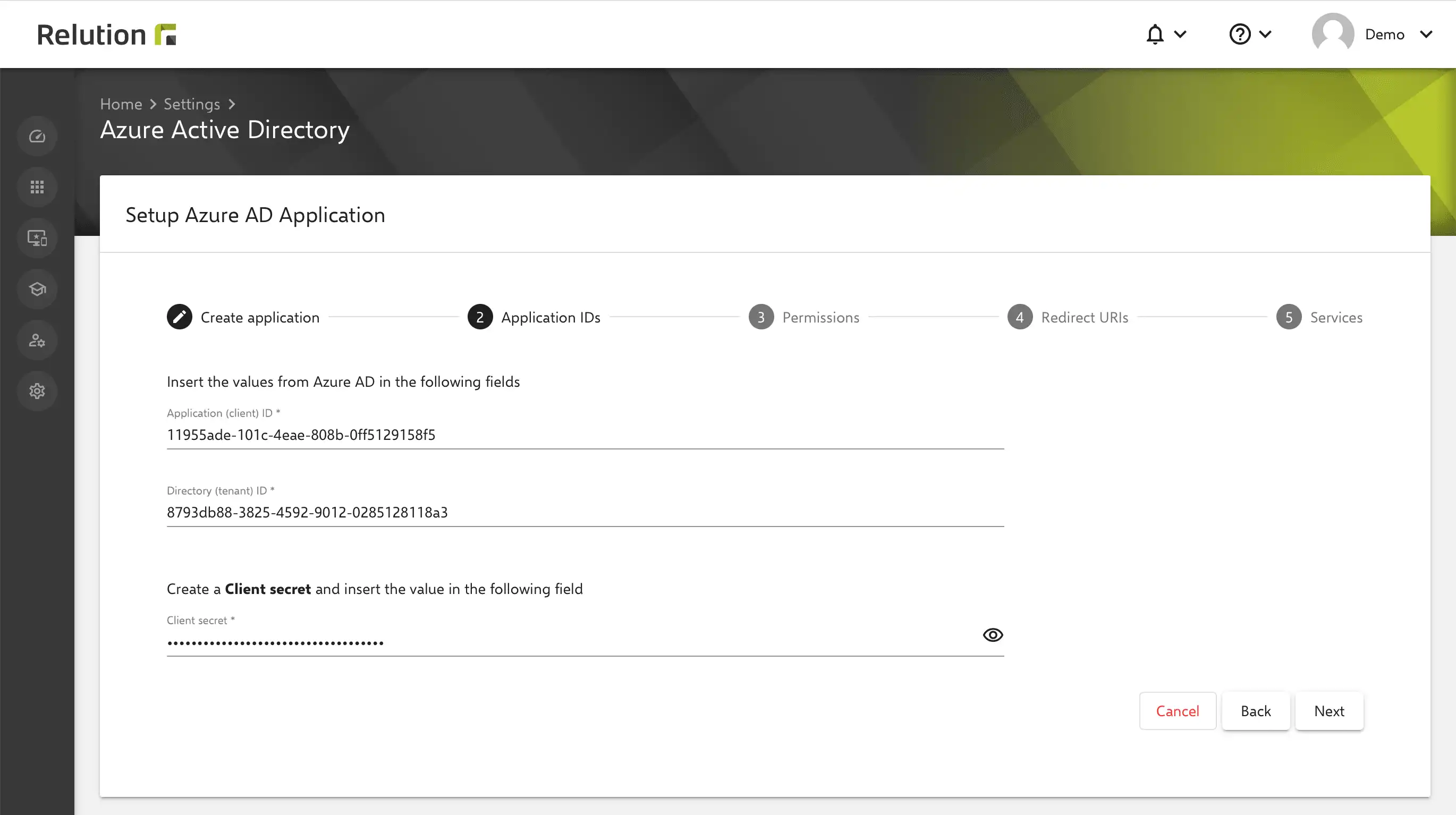
Şimdi Azure'daki şirket içi MDM uygulama ayarlarında, düzenlemek için "Uygulama Kimliği URI "sına tıklayın:
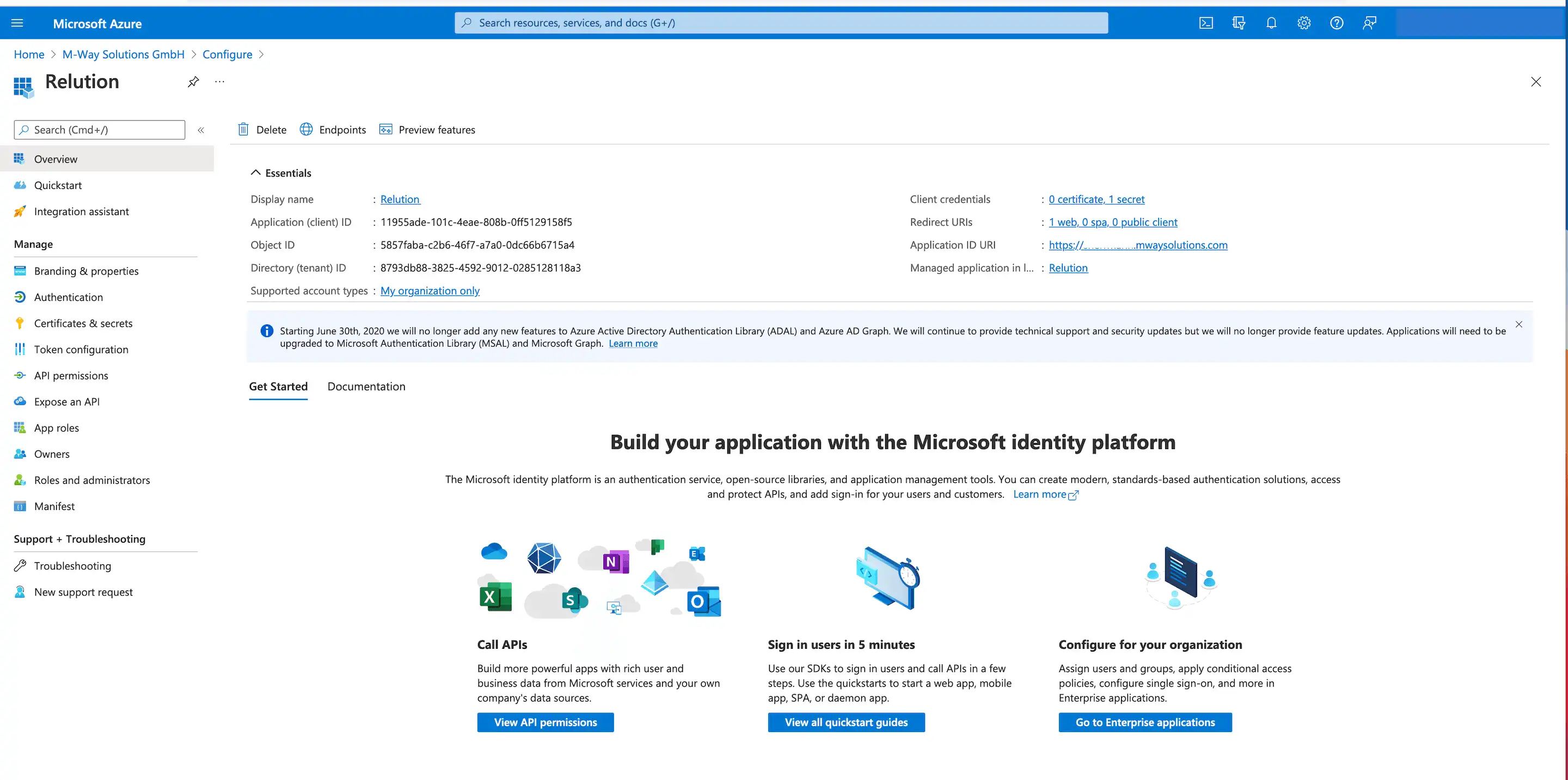
Ardından "Uygulama Kimliği URI" için aşağıdaki görünümde ilgili sunucu URL'sini girin:
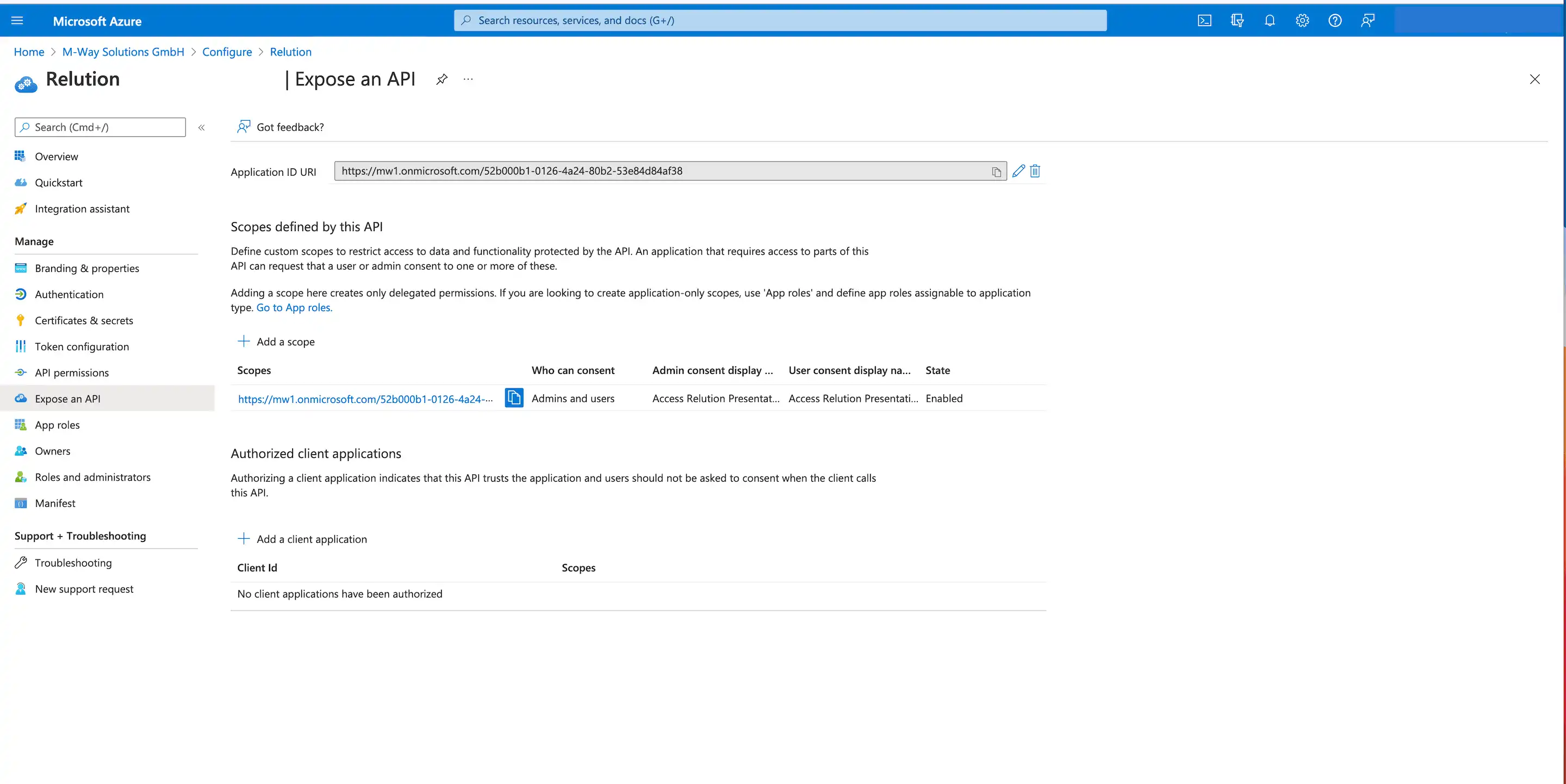
Ardından, "Sertifikalar ve Sırlar" altına bir "Gizli istemci anahtarı (İstemci Sırrı)" eklenmelidir:
-
"Gizli istemci anahtarları" sekmesinde "Yeni gizli istemci anahtarı" üzerine tıklayın.
-
Gizli istemci anahtarı ekle iletişim kutusunda bir açıklama ve geçerlilik süresi belirtin
-
"Ekle "ye tıklayın
Not: geçerlilik süresi sona erdiğinde, artık bir bağlantı yoktur ve Relution artık Azure ile iletişim kuramaz. Bu durumda, Azure'daki uygulama için yeni bir gizli istemci anahtarı oluşturulmalı ve Relution'a yeniden aktarılmalıdır.
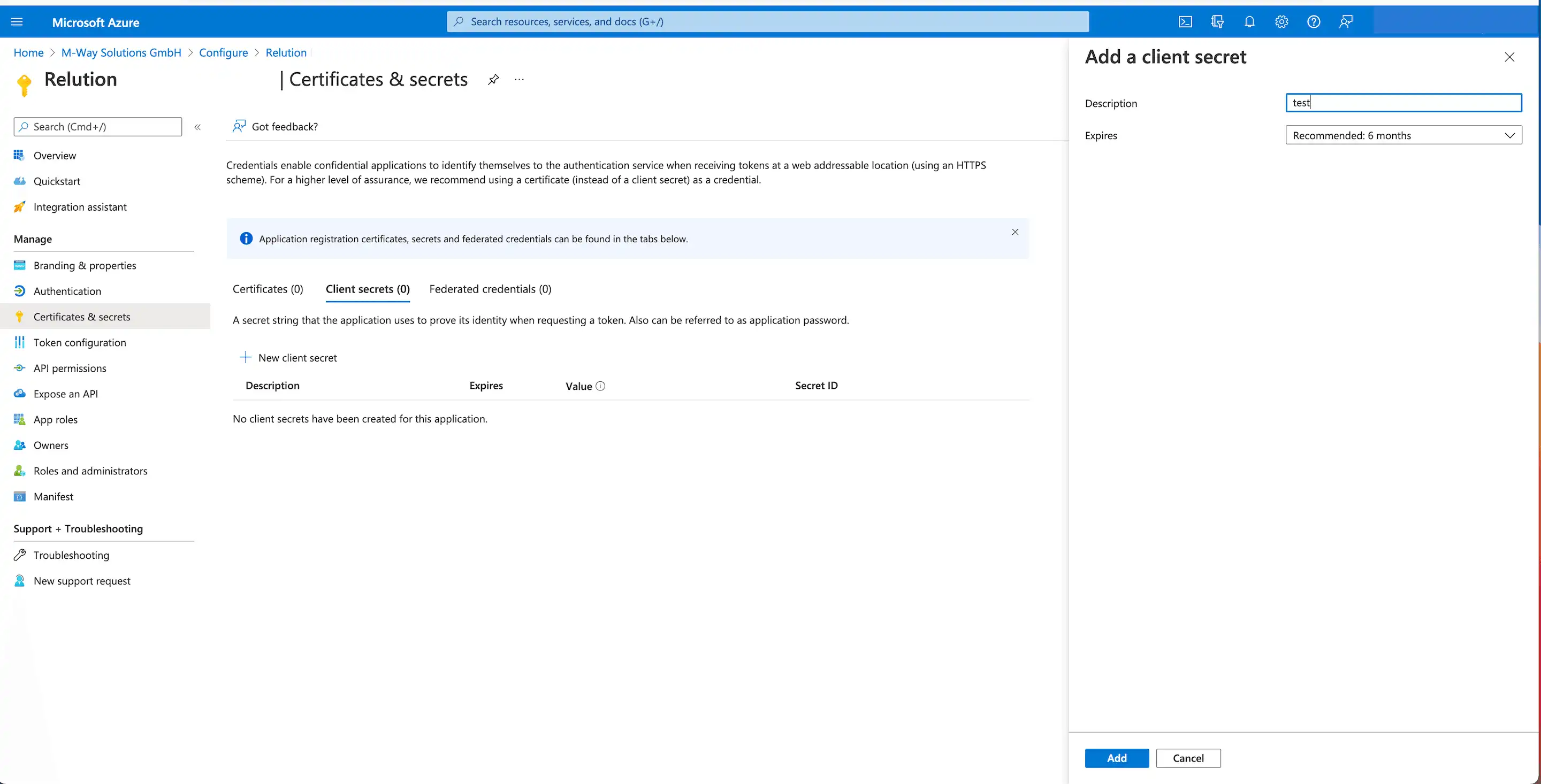
Bundan sonra, yeni giriş "gizli istemci anahtarları" sekmesi altındaki listede görüntülenecektir.
Not: İlgili "değer" şimdi yalnızca bir kez görüntülenir ve kopyalanıp Relution'a aktarılmalıdır.
3. API izinlerini yapılandırın
İlişkilendirme talimatlarının 3. adımında, API izinleri artık yapılandırılmıştır:
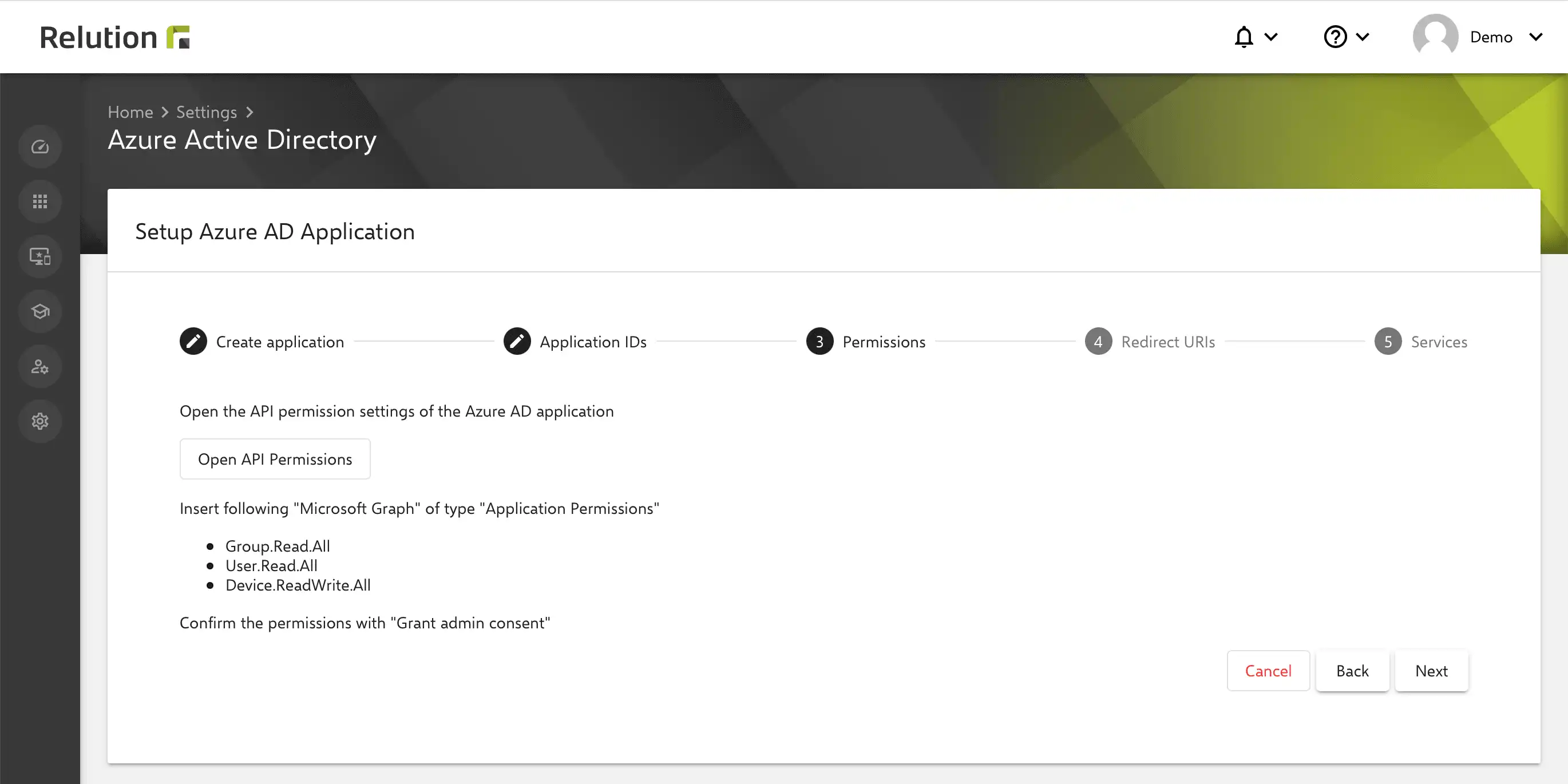
Not: Gelecekte Windows Autopilot için Microsoft tarafından yeni özellikler eklenirse, daha sonra buraya yeni izinlerin eklenmesi gerekebilir.
Azure'da aşağıdaki ayarlar yapılmalıdır:
-
"API İzinleri" -> "Yapılandırılmış İzinler" altında "İzin Ekle "ye tıklayın
-
"Microsoft API'leri" altındaki "API izinleri iste" iletişim kutusunda "Microsoft Graph" öğesini seçin
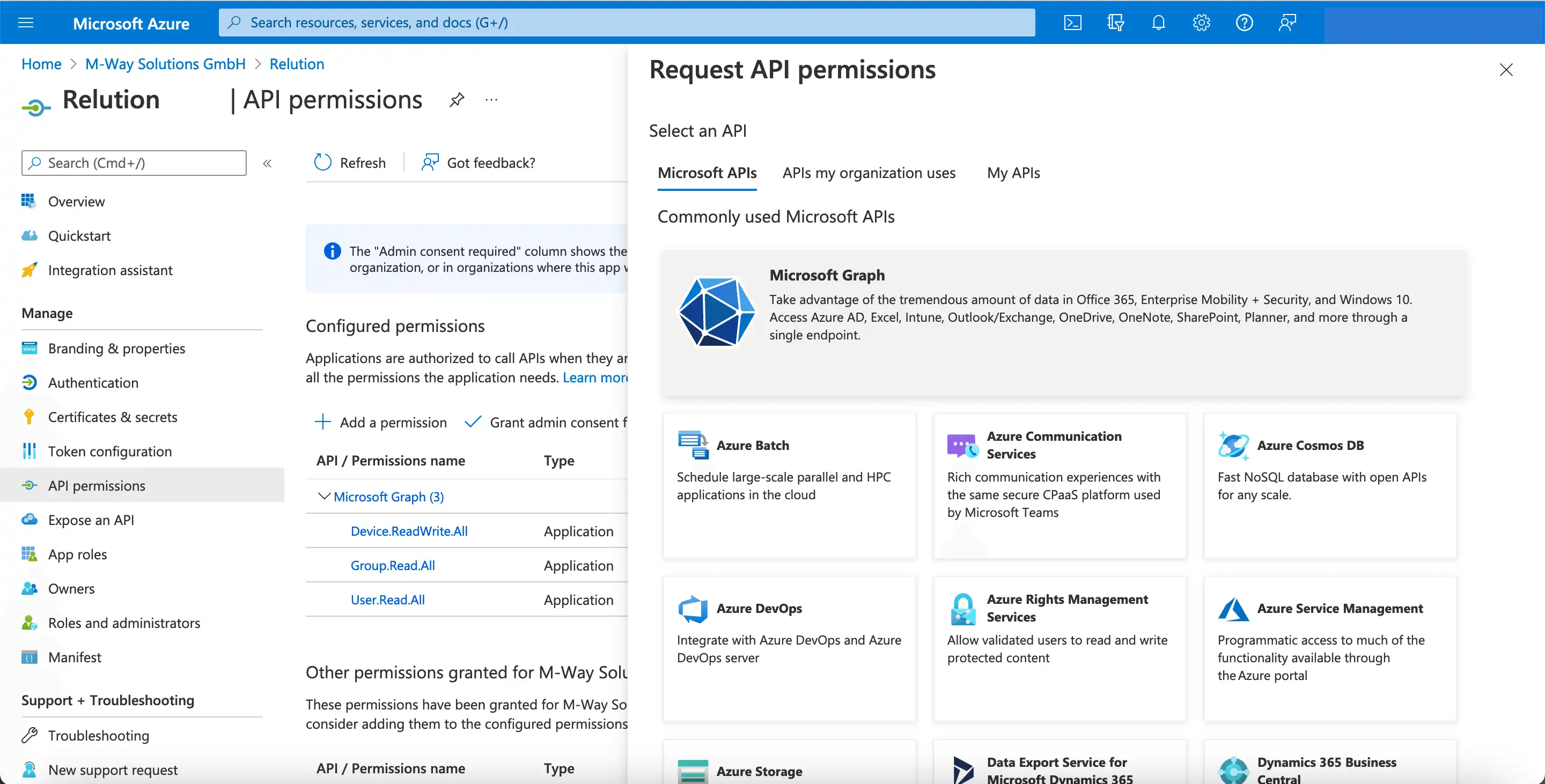
- İletişim kutusundaki "uygulama izinleri" kutucuğuna tıklayın
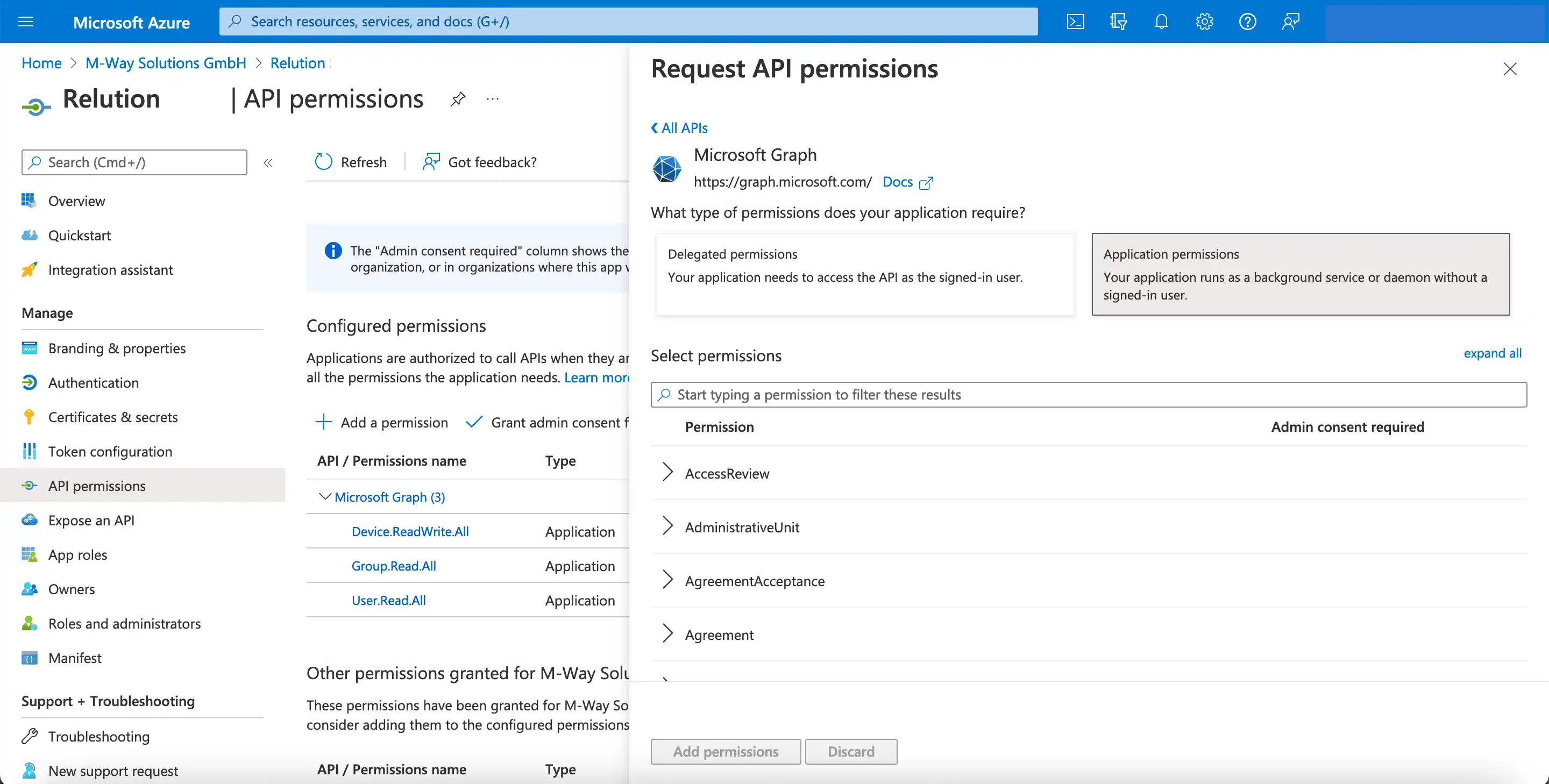
- "Kullanıcı" altında "Kullanıcı.Oku.Tümü" öğesini seçin
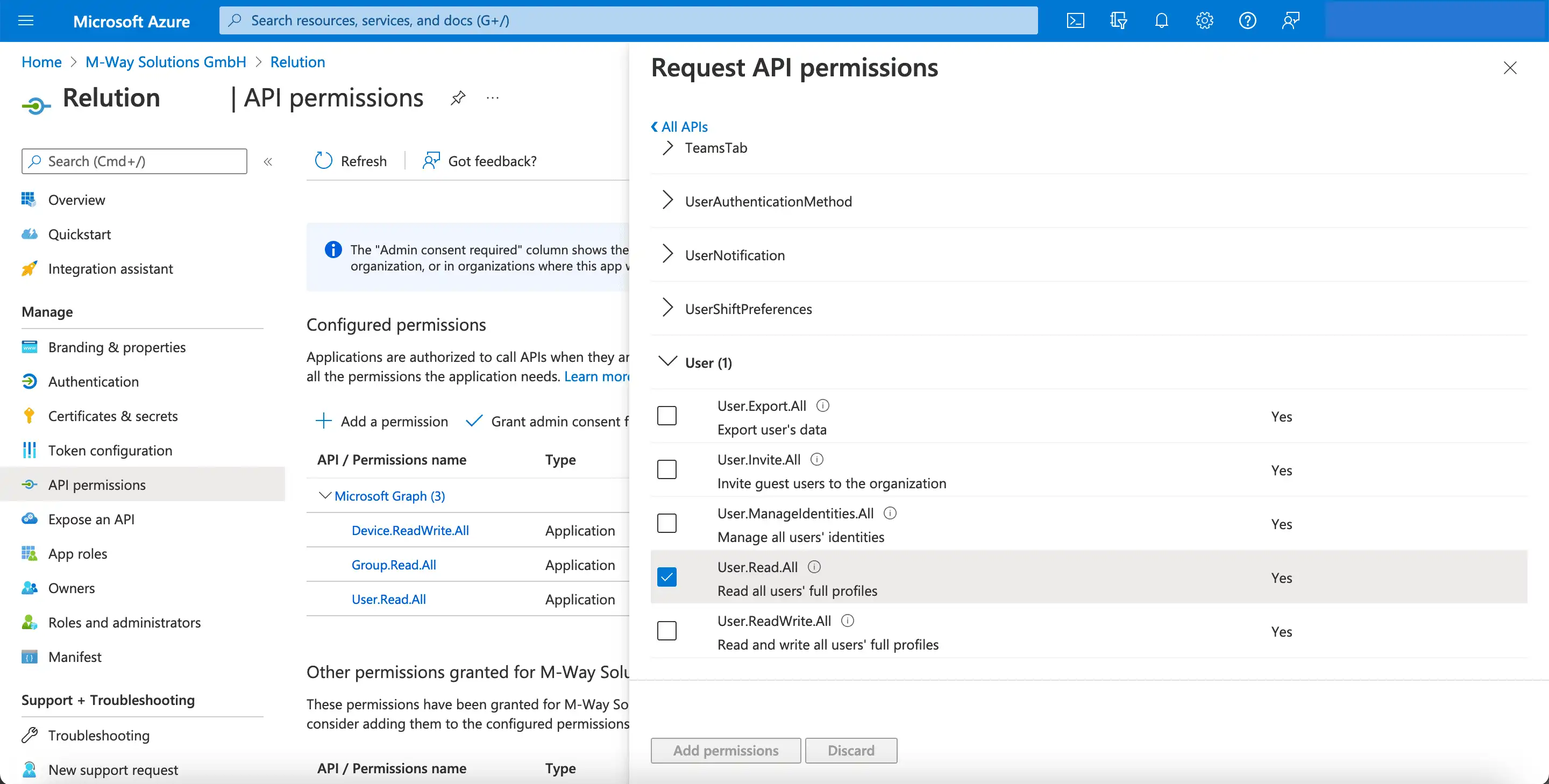
- "Grup.Oku.Tümü" altında "Grup" öğesini seçin
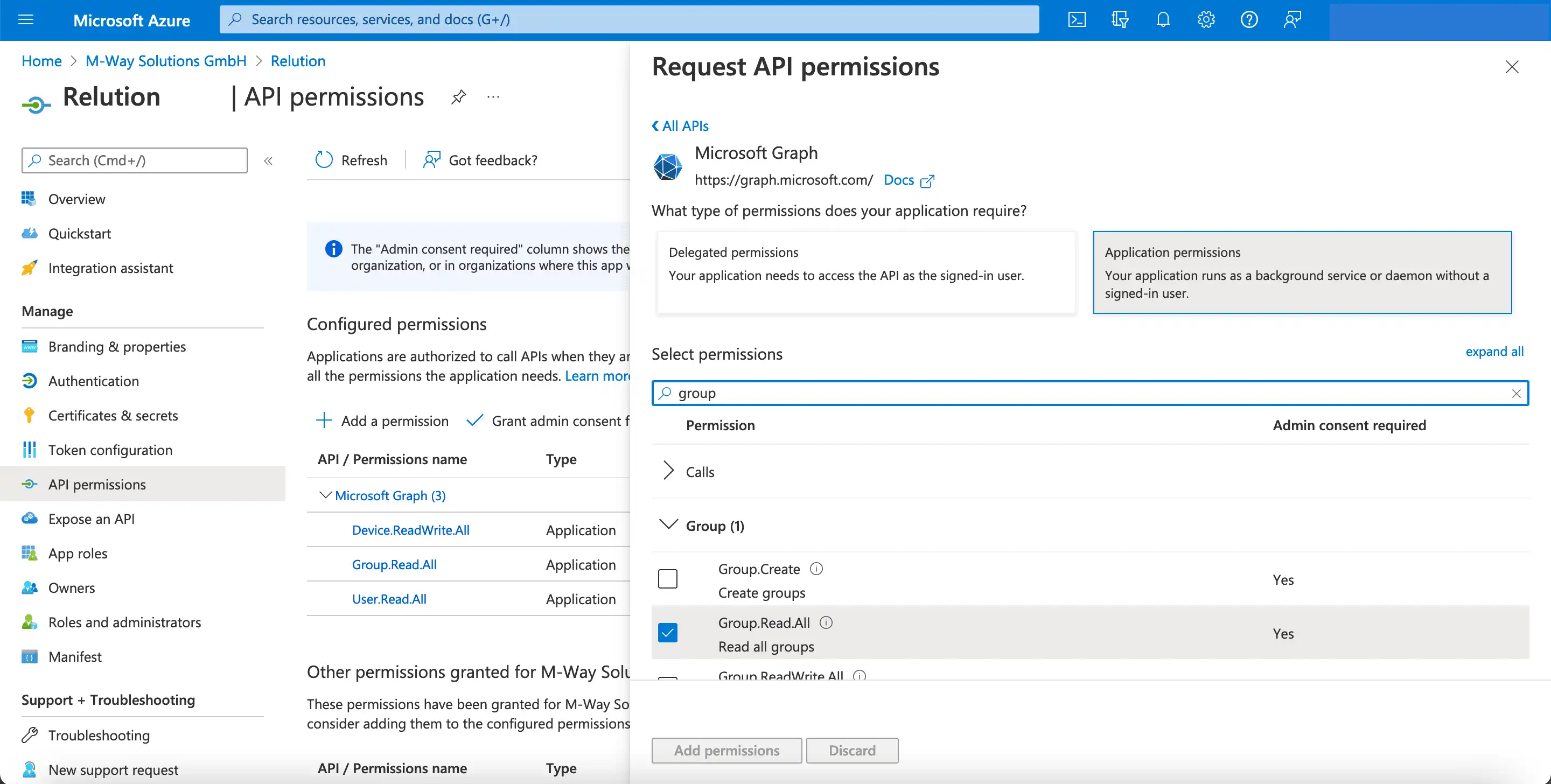
- "Device" altında "Device.ReadWrite.All" öğesini seçin.
Seçimi "İzinleri ekle" ile onaylayın.
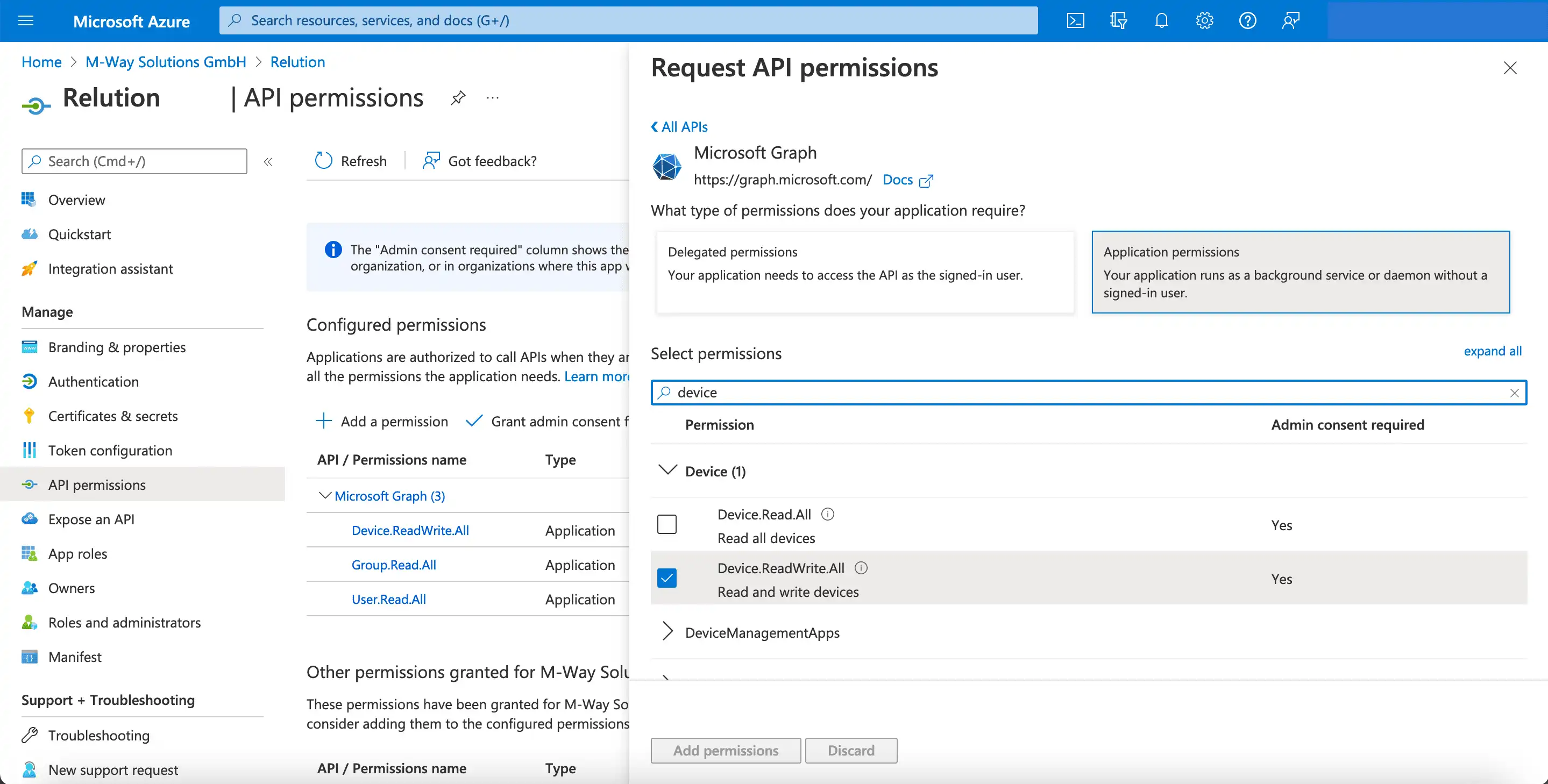
Yeni eklenen API izinleri için başlangıçta durum olarak bir ünlem işareti görüntülenir. Microsoft Graph'in izinleri nihai olarak vermesi için yöneticinin bir kez onaylaması gerekir. Daha sonra, durum "Verildi" için yeşil bir onay işaretiyle görüntülenir ve izinler verilir:
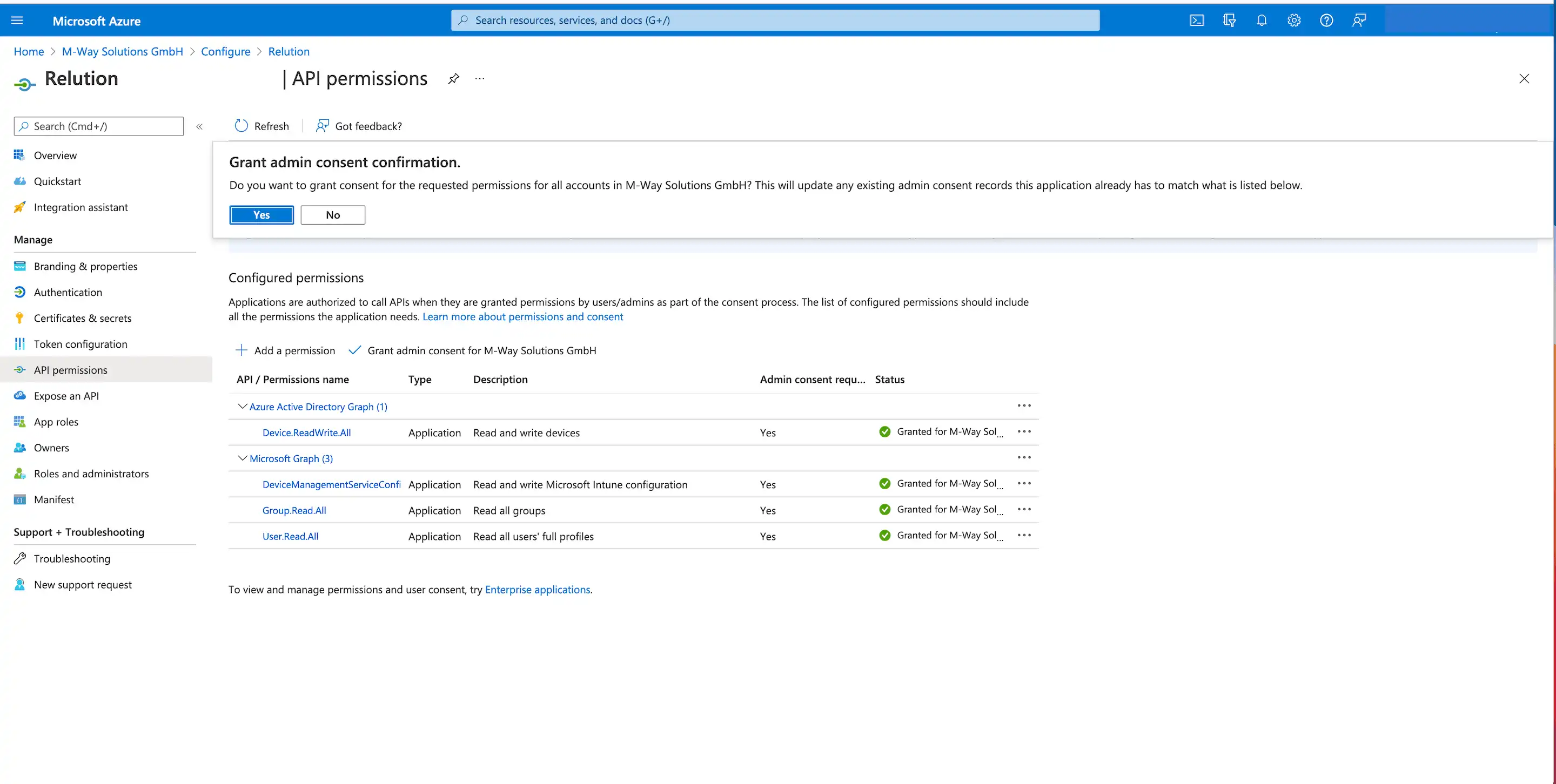
4. Yönlendirme URI'sini tanımlayın
Relution kılavuzunun 4. adımı Azure'da yeniden yönlendirme URI'sini yapılandırır:
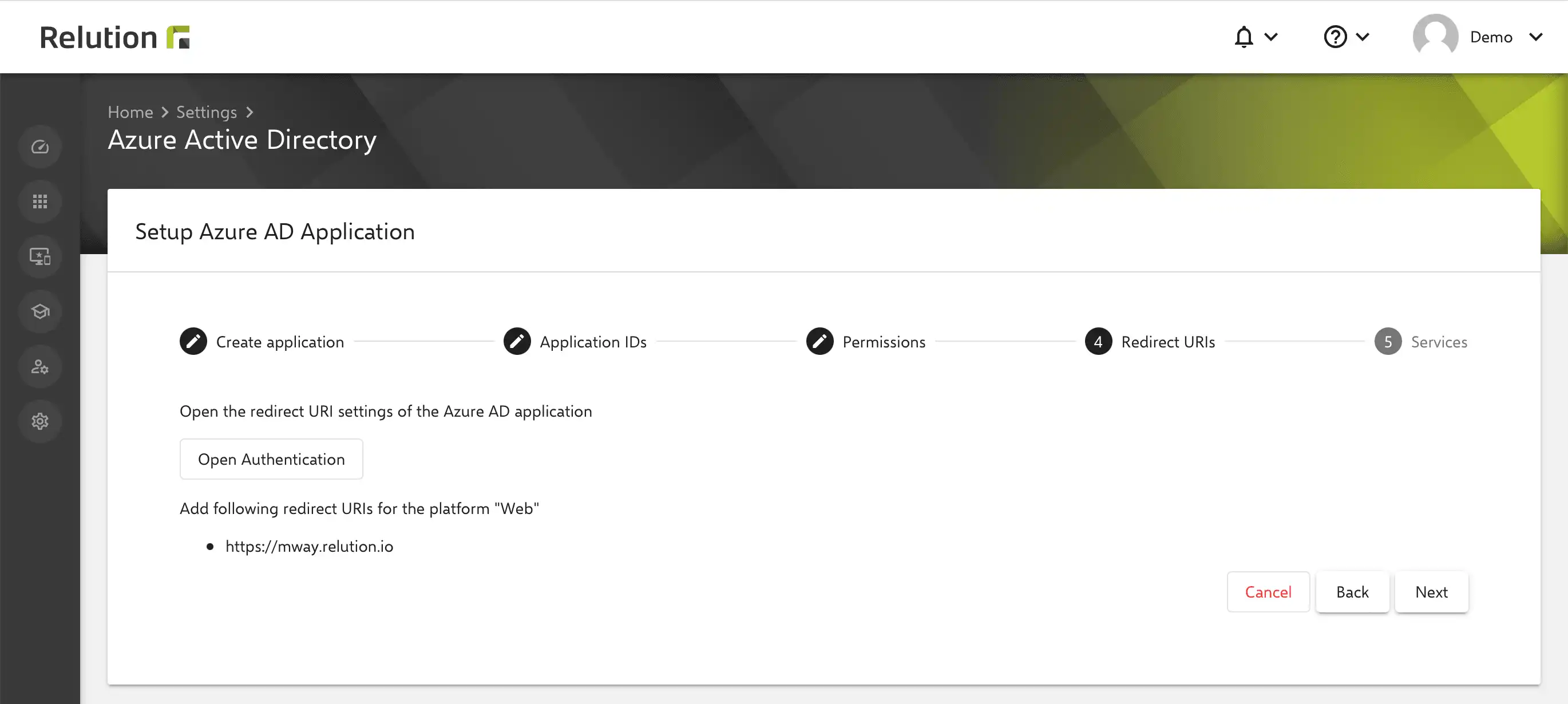
-
"Kimlik Doğrulama" altında -> "Platform ekle "ye tıklayın
-
"Platformu Yapılandır" iletişim kutusunda "Web" kutucuğunu seçin
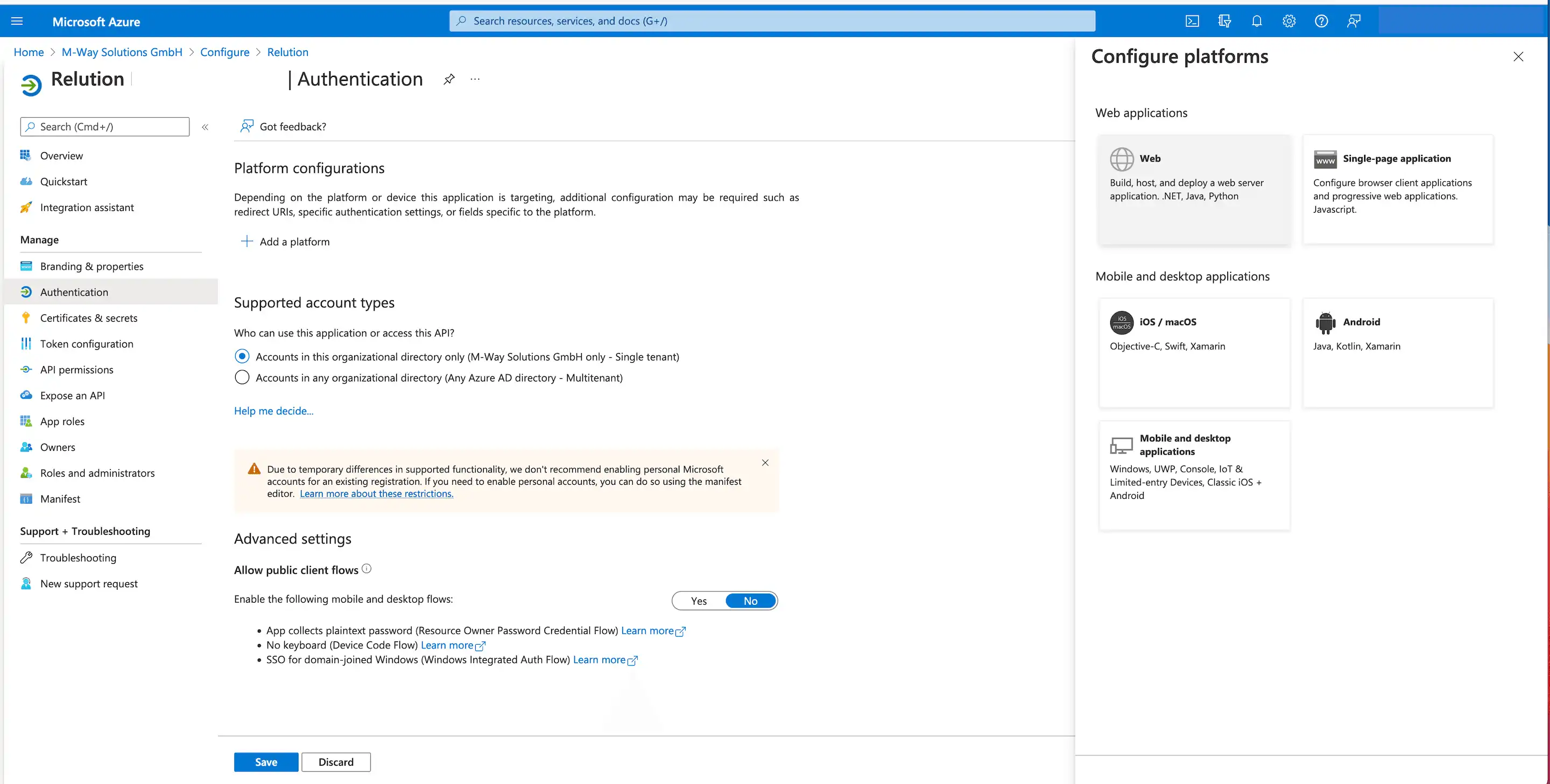
-
"Web" -> "Yeniden yönlendirme URI ekle" altındaki alt sayfada sunucu URL'sini girin
-
"Kimlik belirteçleri" onay kutusunu kaldırın
-
"Kaydet "e tıklayın
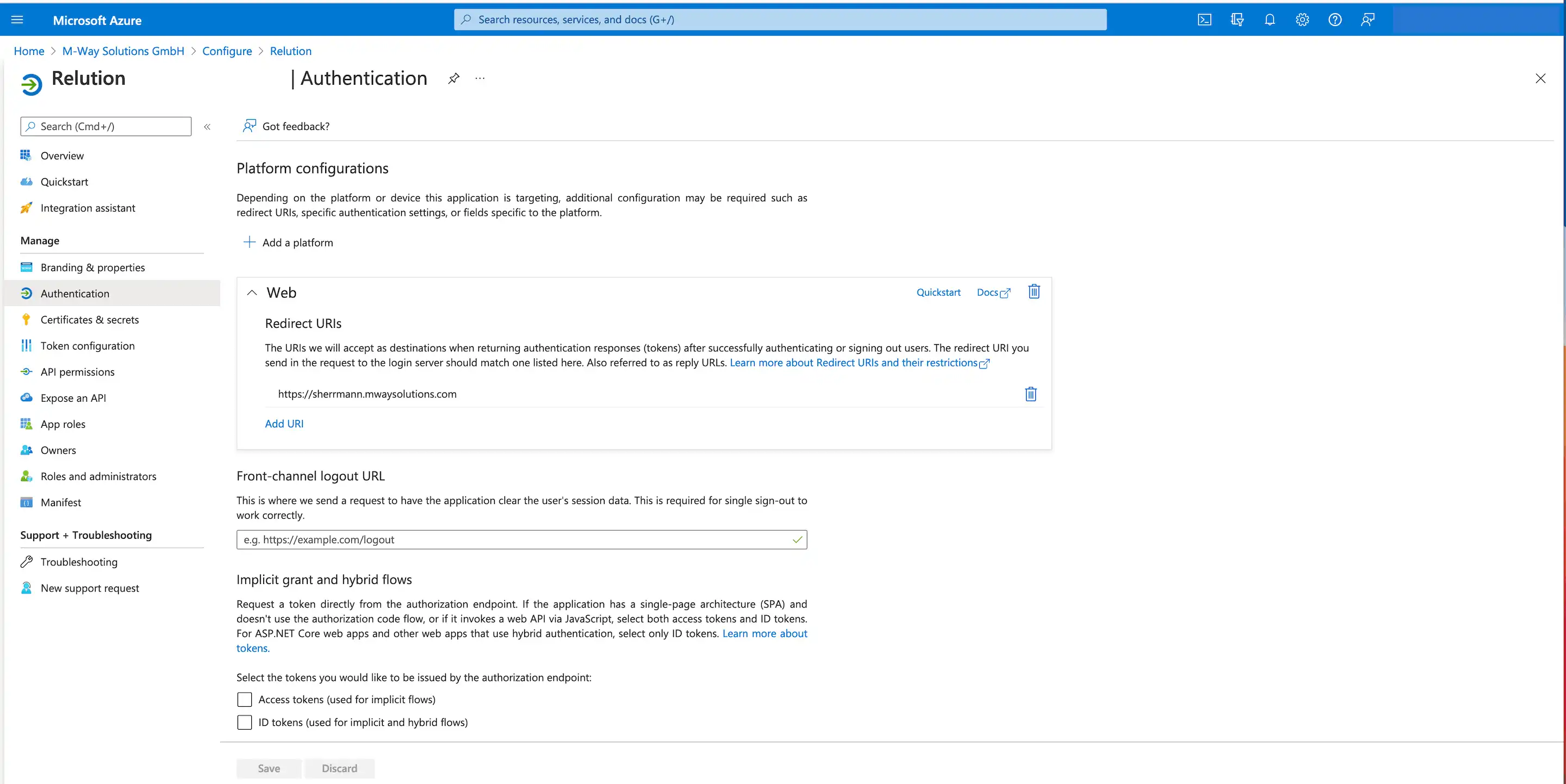
5. Azure varsayılan ayarlarını doğrulayın ve kurulumu tamamlayın
Aşağıdaki öğeler "Cihazlar" -> "Cihaz ayarları" altında yapılandırılmalıdır:
-
Tüm kullanıcıların Azure AD'ye cihaz eklemesine izin verilir
-
Tüm kullanıcıların cihazlarını Azure AD için kaydettirmelerine izin verilir
-
Kullanıcı başına maksimum cihaz sayısına uyulmalıdır
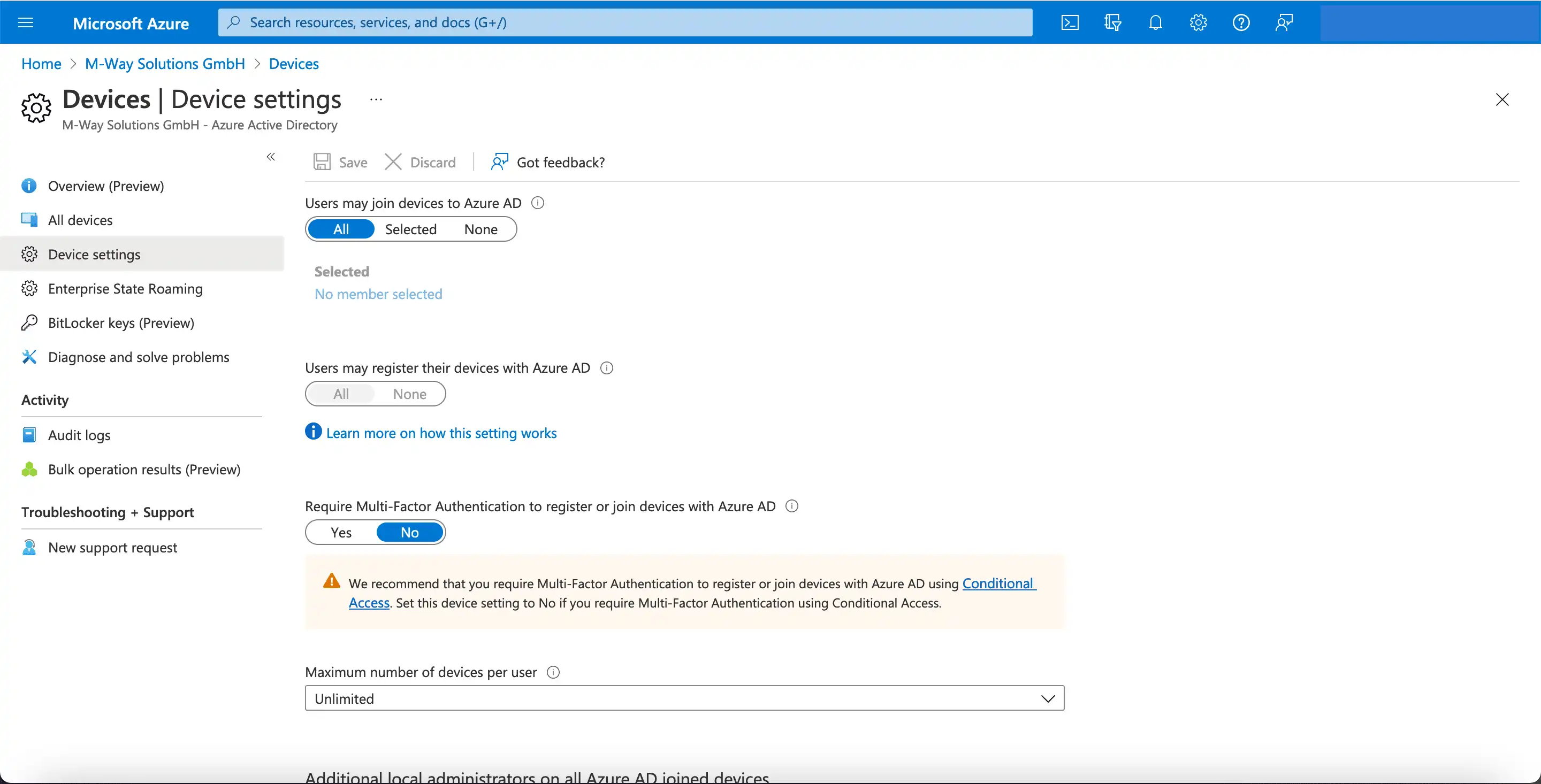
Bu işlem Azure'daki kurulumu tamamlar.
6. Relution hizmet seçeneklerini seçin ve kurulumu tamamlayın
Relution yönergelerinin 5. adımında, isteğe bağlı olarak Azure AD kullanıcılarının ve Azure AD gruplarının Relution ile eşitlenip eşitlenmeyeceğini seçebilirsiniz:
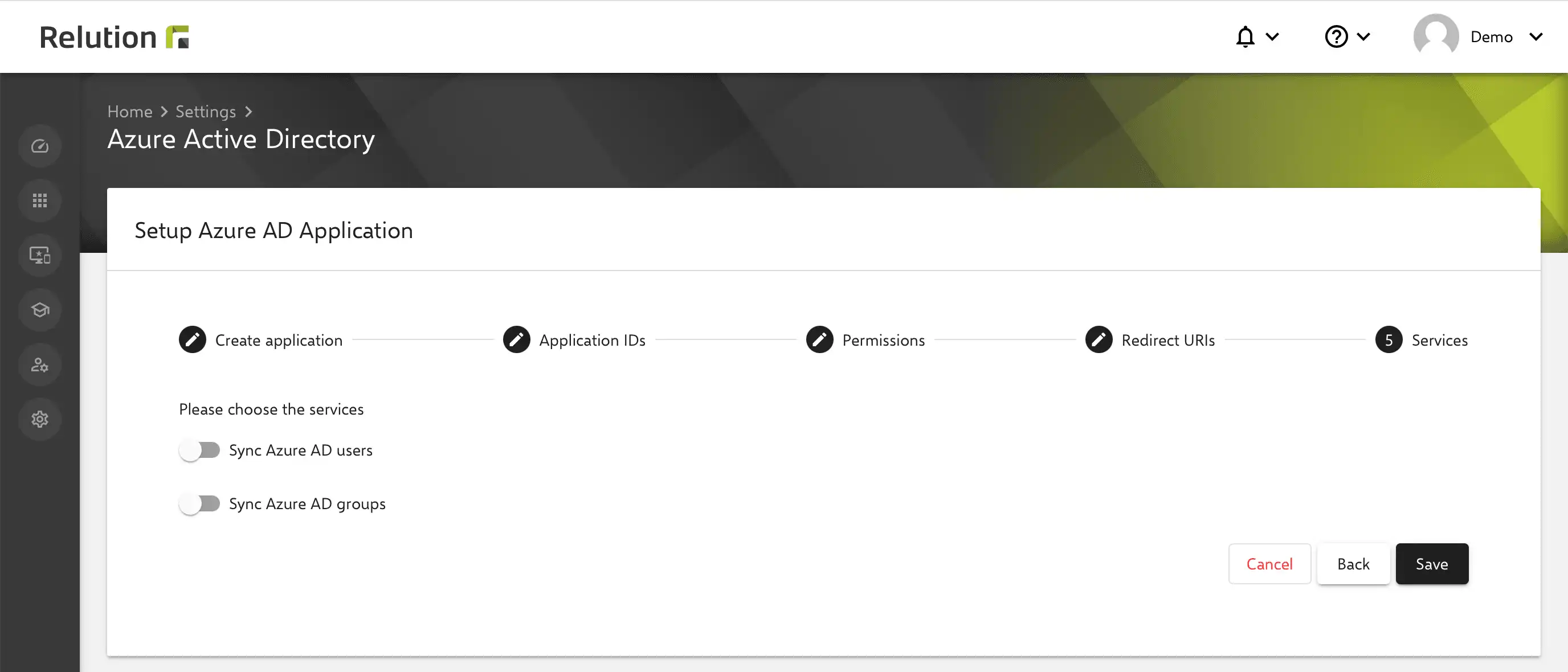
"Kaydet" ile Relution'da Azure AD kurulumu ve bağlanması tamamlanır.
Windows 10/11 cihazları İş için Microsoft Store ve Azure AD'ye nasıl eklenir?
İş için Microsoft Store'u kullanmak için bir hesap gereklidir.
Not: İş için Microsoft Store 2023'ün ilk çeyreğinde kapatılacaktır. Relution gelecekte bunun için kendi çözümünü sağlayacaktır.
Yeni cihazlar bir iş ortağı aracılığıyla satın alınabilir ve kaydedilebilir. Bu şekilde, cihazlar otomatik olarak Microsoft Store for Business'a ve Azure AD'ye kaydedilir ve manuel olarak girilmesi gerekmez.
Ancak, halihazırda kullanıma alınmış olan cihazlar manuel olarak da eklenebilir. Bunun için Powershell Script aracılığıyla cihaz üzerinde oluşturulan bir CSV dosyası gerekir. CSV dosyası daha sonra "Cihaz Ekle" aracılığıyla yüklenir ve eklenen cihazların sıfırlanması gerekir.
Cihazlar daha sonra cihaz listesinde görünecek ve yapılandırılmış bir profille ilişkilendirilmelidir.
Microsoft'ta Kutudan Çıkarma Deneyimi (OOBE) için önceden hangi ayarlar gereklidir?
İş için Microsoft Store'da profiller artık eklenen cihazlara uygulanabilir.
-
"Ayarlar" -> "Dağıt" sekmesi altında -> "Yönetim aracı ekle "ye tıklayın ve MDM uygulamasını adıyla seçin
-
"Etkinleştir "e tıklayın (henüz etkinleştirilmemişse)
-
Not: Listede başka uygulamalar varsa, bunların devre dışı bırakılması gerekir.
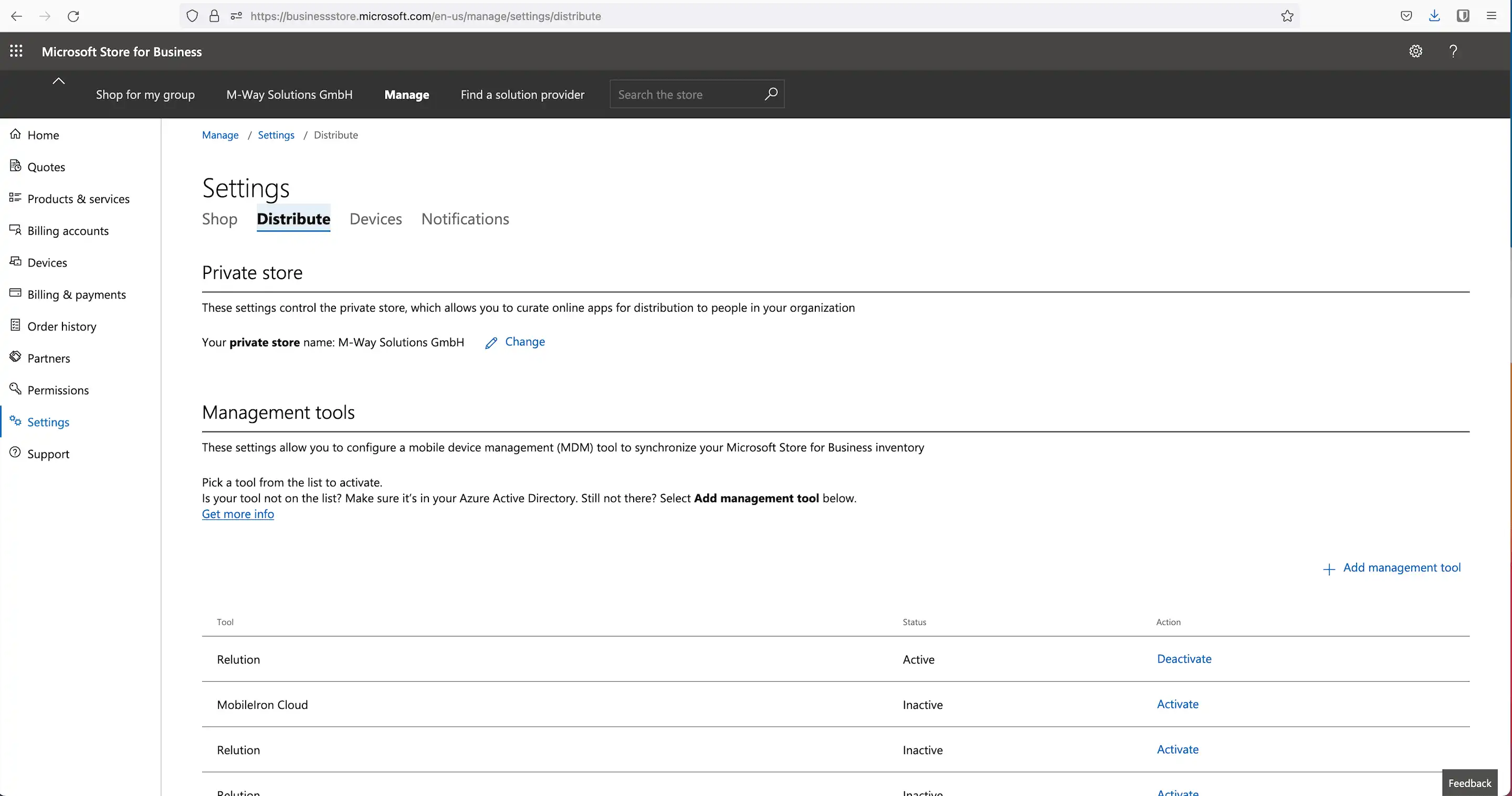
Ardından "Cihazlar" -> "Otomatik pilot dağıtımı" -> "Yeni profil oluştur" öğesini seçin:
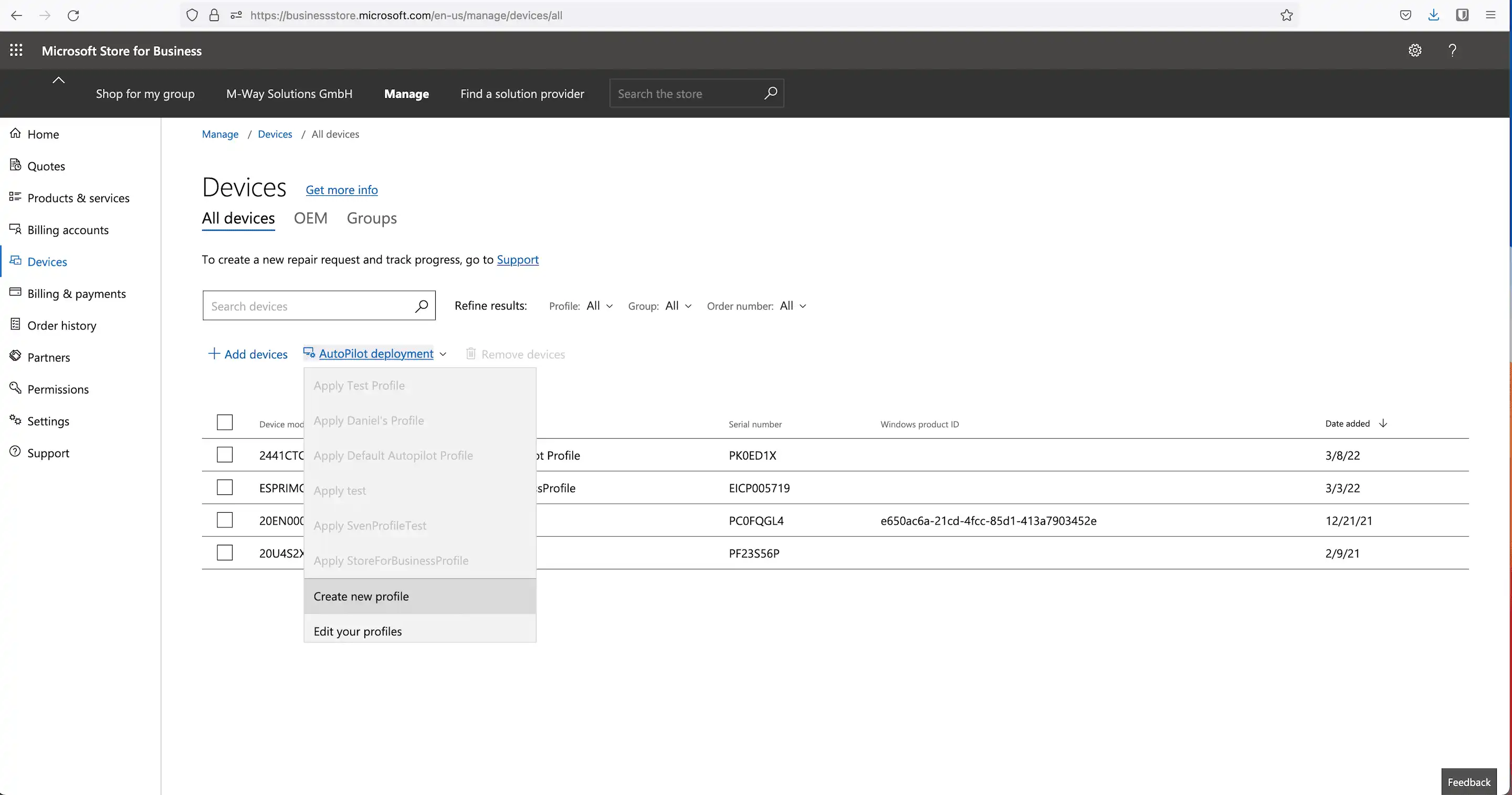
Şimdi yeni Autopilot dağıtım profili için aşağıdaki bilgiler sağlanmalıdır:
-
İsimleri atayın
-
Gizlilik ayarlarını atla: isteğe bağlı
-
Cihazda yerel yönetici hesabı oluşturulmasını devre dışı bırak: isteğe bağlı (onay kutusu seçilirse standart bir kullanıcı hesabı, aksi takdirde bir yönetici hesabı oluşturulur).
-
Microsoft Yazılım lisans koşullarını atla: isteğe bağlı
-
"Oluştur" ile girişleri onaylayın
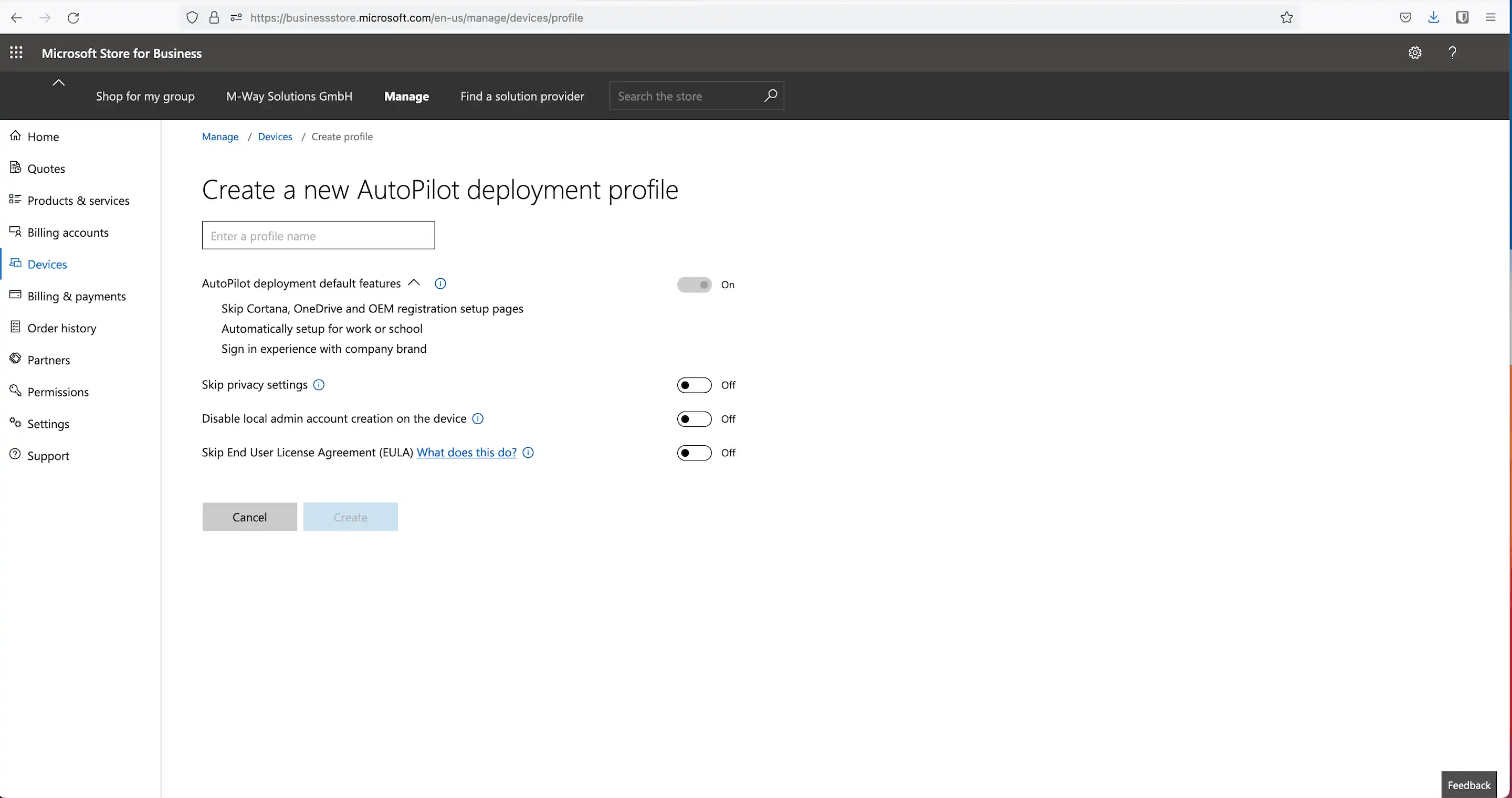
Artık oluşturulan profiller cihazlara uygulanabilir:
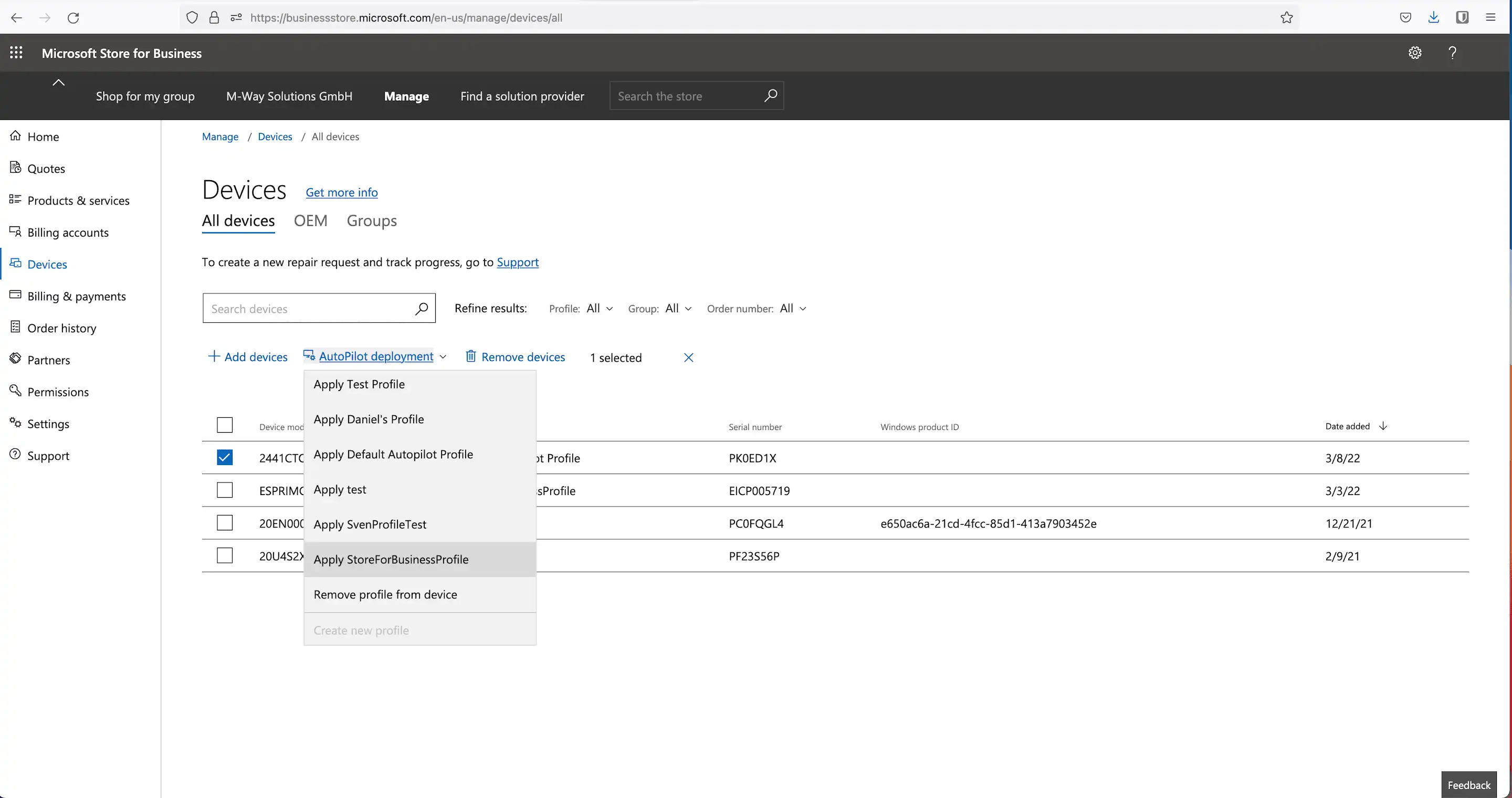
Depolanan Windows 10/11 cihazları daha fazla yönetim ve yapılandırma için Relution'da nasıl senkronize edilir?
"Otomatik kayıt" altında, Windows 10/11 cihazları Relution'daki "Senkronize Et" düğmesi aracılığıyla eklenir. Bir cihaz şu anda kaydedilmemelidir.
Not: yalnızca bir Windows 10/11 cihazı listede göründüğünde, Windows Autopilot aracılığıyla otomatik kayıt gerçekleştirilebilir.
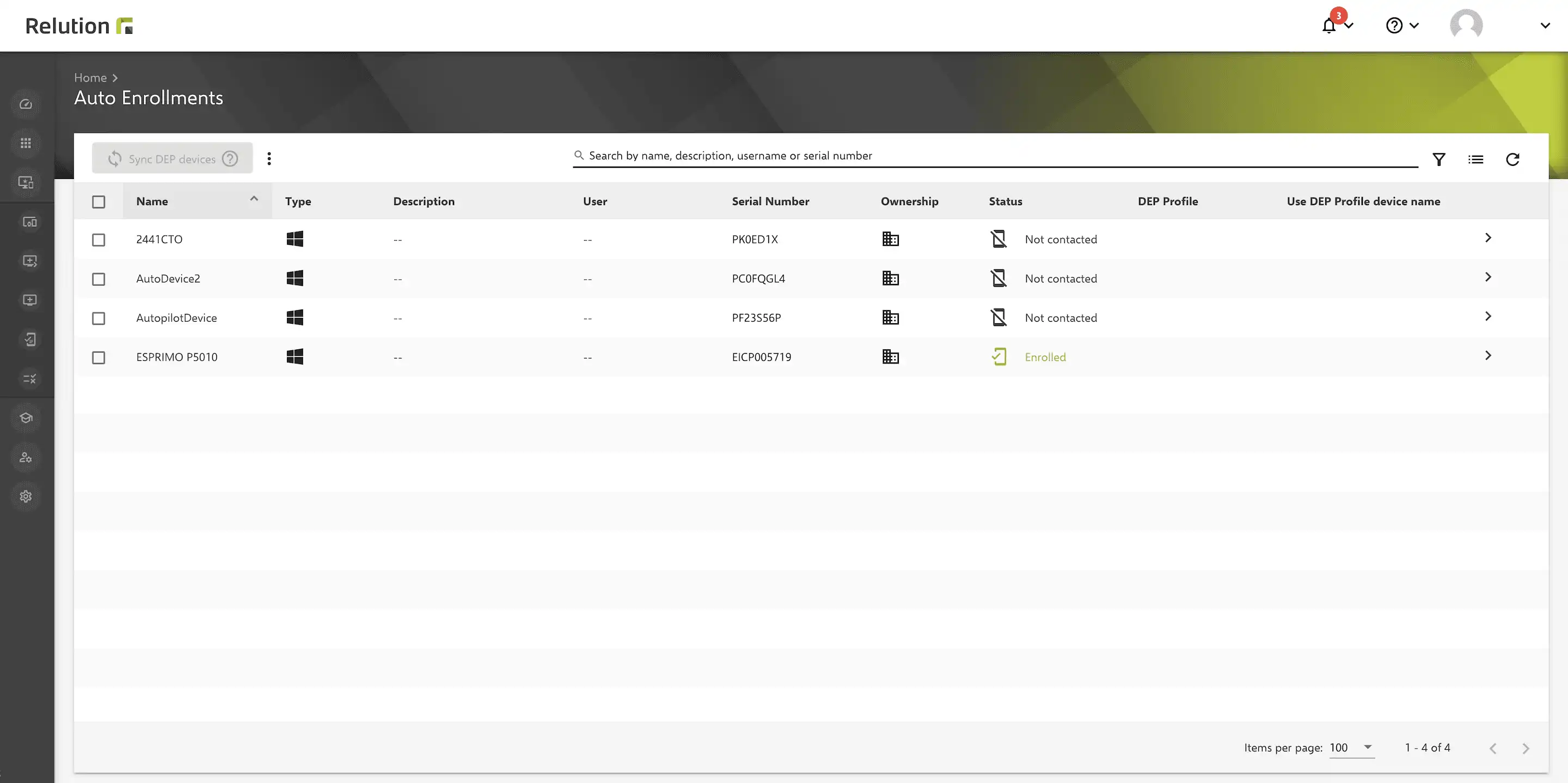
Bir Windows 10/11 cihazı daha sonra Relution'a nasıl otomatik olarak kaydolur?
Cihazı sıfırladıktan sonra veya ilk başlatma sırasında, ağ bağlantısı OOBE'de kurulur. Bu yapıldıktan sonra cihaz Azure ile iletişim kurar ve Autopilot profilini indirir. Ardından Microsoft hesabı için oturum açma ekranı görünecektir.
Kullanıcı kimlik bilgilerini girdikten sonra Relution ile iletişim gerçekleşir. Önce kullanım koşulu uç noktası çağrılır ve ardından Relution'a kayıt gerçekleşir.
Kullanıcı Relution'a yatırılmışsa ve cihaz için bir otomatik kayıt mevcutsa, kayıt gerçekleştirilir. Ardından, Windows 10/11 cihazı Relution'da ilgili kuruluşun cihaz envanterinde görünür ve Windows ilkeleri aracılığıyla daha fazla yapılandırılabilir.