Samsung Classroom Management et Relution - l'enseignement numérique
Qu'est-ce que le nouvel apprentissage de Samsung ?
Dans le cadre de l'initiative éducative Nouvel apprentissage de Samsung, Samsung met à disposition un ensemble complet de solutions pour les autorités scolaires et les établissements d'enseignement individuels dans le but de soutenir l'utilisation méthodique et didactique de solutions numériques dans l'enseignement. Cela permet de réaliser la salle de classe numérique dans les écoles, de permettre l'apprentissage interactif et de transmettre des compétences médiatiques.
Qu'est-ce que le Samsung Classroom Management ?
Avec l'application Samsung Classroom Management App, Samsung propose une solution intuitive pour le contrôle des tablettes des élèves et la communication avec l'ensemble de la classe pendant les cours. Les enseignants ont ainsi la possibilité de promouvoir une culture d'enseignement et d'apprentissage créative et collaborative et de dispenser des cours interactifs.
Samsung Classroom Management peut également être utilisé pour un fonctionnement mixte dans des classes équipées d'appareils Samsung et Apple.
Est-il possible de configurer l'application Samsung Classroom Management avec Relution ?
Outre les nombreuses possibilités de configuration et de sécurisation des appareils Samsung, Relution propose également la configuration de l'application Samsung Classroom Management App pour l'enseignement. Pour utiliser l'application Samsung Classroom Management App, tous les appareils Samsung doivent impérativement être inscrits dans Relution via Android Enterprise. Voir Insight Inscription Android Enterprise
Une autre condition préalable à l'utilisation du mode classe de l'application Samsung Classroom Management est que les appareils des élèves et des enseignants soient connectés au même réseau WiFi de l'école. Cela peut être facilement mis en place via la configuration de stratégie "Ajouter un réseau local sans fil" pour les appareils Android Enterprise et distribué via Relution.
Quelles sont les possibilités de réglage offertes par la configuration de Relution ?
La configuration de politique "Samsung Classroom Management" pour Android Enterprise permet de définir des paramètres de nettoyage des données sur les appareils d'une classe afin de respecter les normes de protection des données.
Pour la création de la configuration, il faut impérativement saisir un "code d'abonnement" valable. Celui-ci est fourni directement par Samsung aux acheteurs lors de l'acquisition de l'appareil. Le "code d'abonnement" est unique et illimité dans le temps. En outre, il est possible de définir un nom d'utilisateur - manuellement ou via une variable comme caractère de remplacement - ainsi que le nom de l'école. En outre, il est possible de définir des filtres web pour les contenus des pages web. Cela permet de restreindre l'utilisation d'Internet pour tous les utilisateurs et toutes les personnes. Sur la base de règles prédéfinies, le filtre décide si un site web appelé par l'utilisateur doit être affiché ou non. Les administrateurs ont la possibilité de choisir le filtre standard déjà prédéfini par tabnova ou de recourir à une liste prédéfinie sur Internet. Il est également possible de créer une liste de filtres web individuelle et de la mettre à disposition dans Relution via une URL. Relution n'a aucune influence sur les listes utilisées.
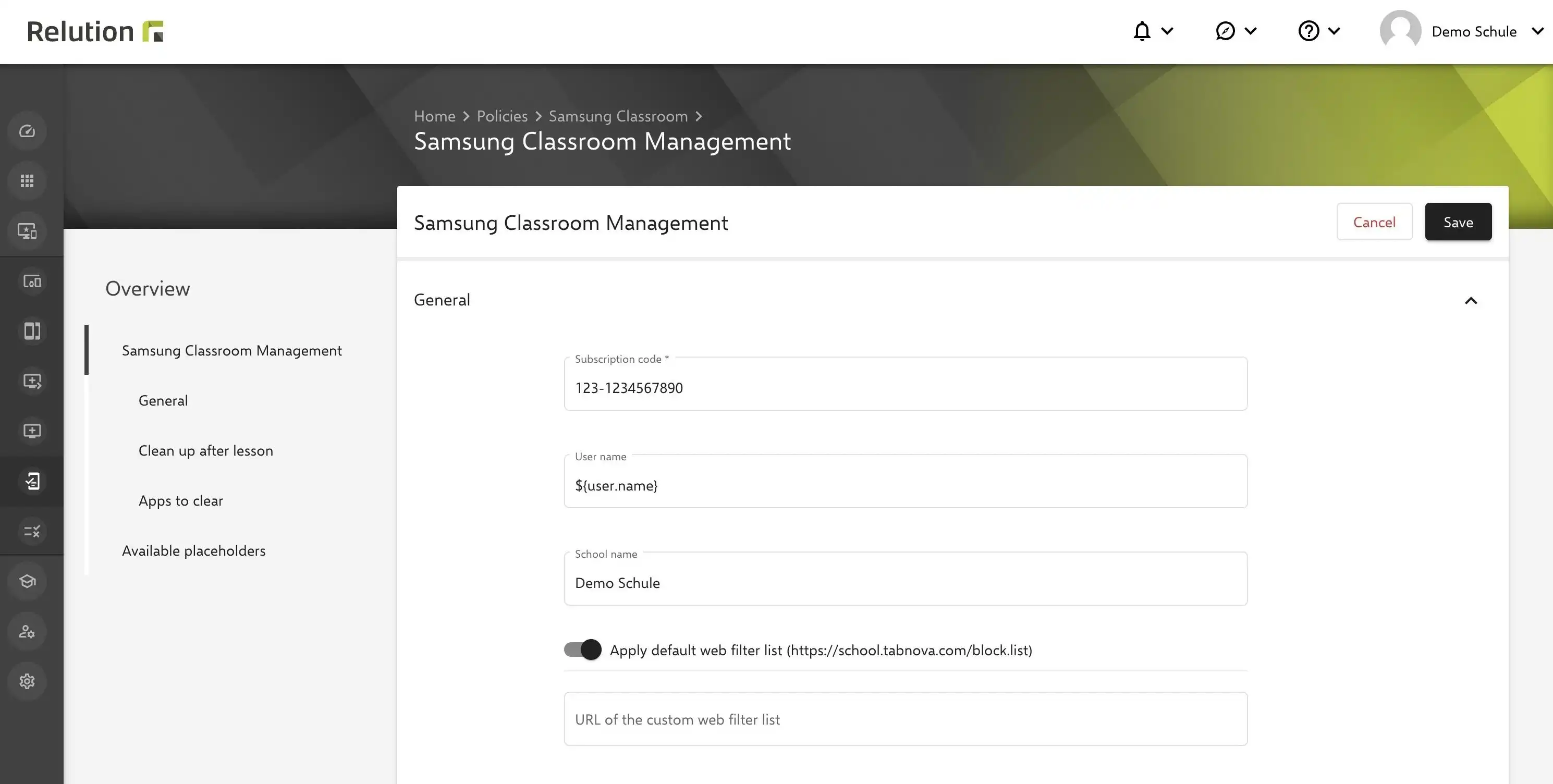
Dans la section suivante "Nettoyer après le cours", il est possible de définir quand les données créées sur les appareils doivent être effacées après le cours. Le redémarrage de l'appareil ou la déconnexion de l'utilisateur peuvent être choisis comme "déclencheurs". Il est également possible d'activer la suppression des cookies.
De plus, il est possible de définir des fichiers et des dossiers à supprimer que la Samsung Classroom Management App créera ou ajoutera lors de l'utilisation future et supprimera après le cours.
Sous "Apps à supprimer", il est possible d'ajouter des apps qui doivent être entièrement supprimées des appareils afin d'effacer toutes les données de l'app. Cela n'est possible que pour les applications installées sur les appareils via la configuration de stratégie "Gérer les applications" pour Android Enterprise.
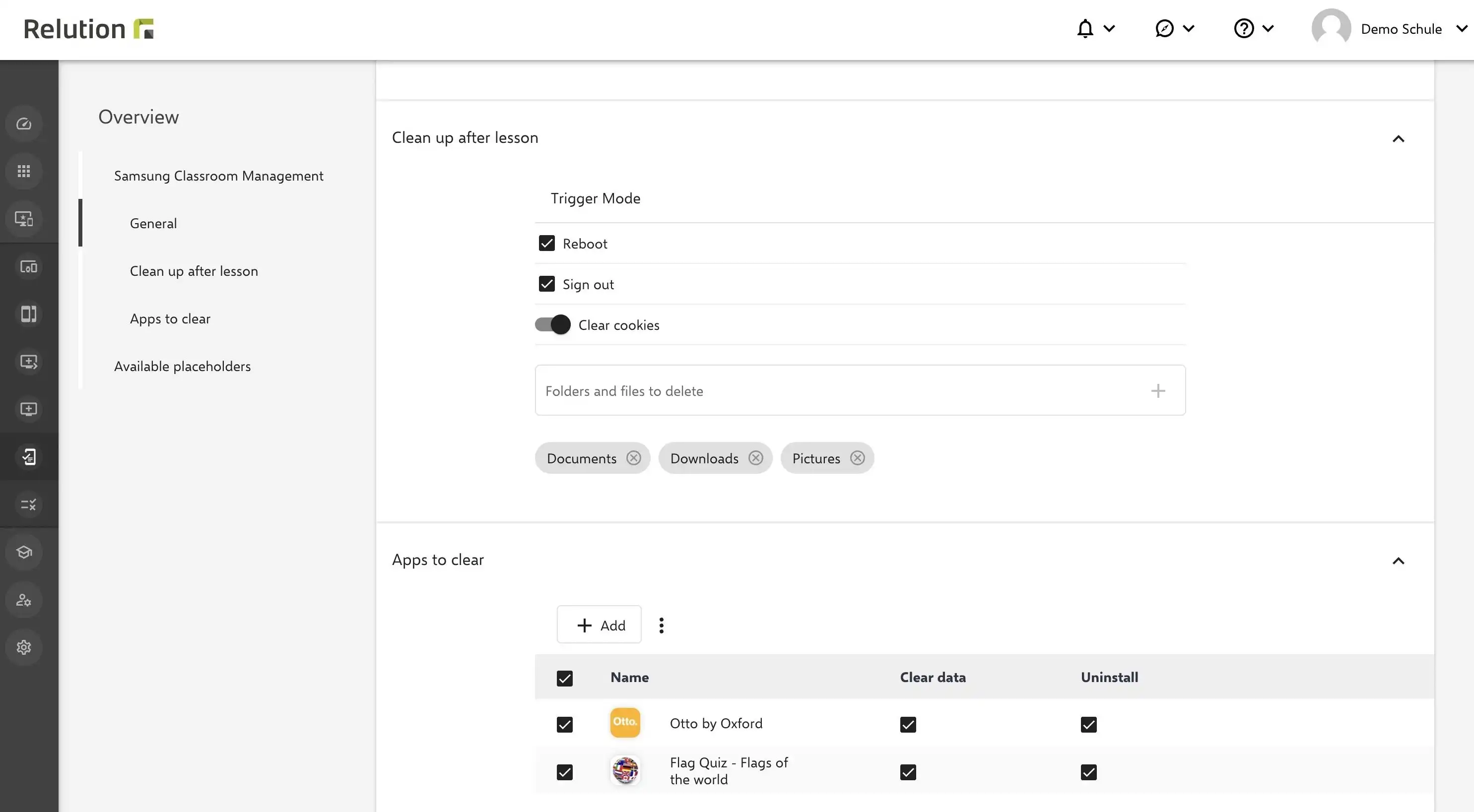
Relution permet-il de fournir le contexte de classe pour Samsung Classroom Management ?
La préconfiguration des classes pour l'application Samsung Classroom Management peut être effectuée via Relution, ce qui permet de gagner du temps. Sous l'option de menu "Éducation", il est possible de définir et de créer clairement différentes classes dans Relution et d'ajouter des utilisateurs pour les enseignants et les élèves. Les appareils des enseignants et des élèves sont ensuite inscrits via Android Enterprise et attribués aux utilisateurs Relution correspondants.
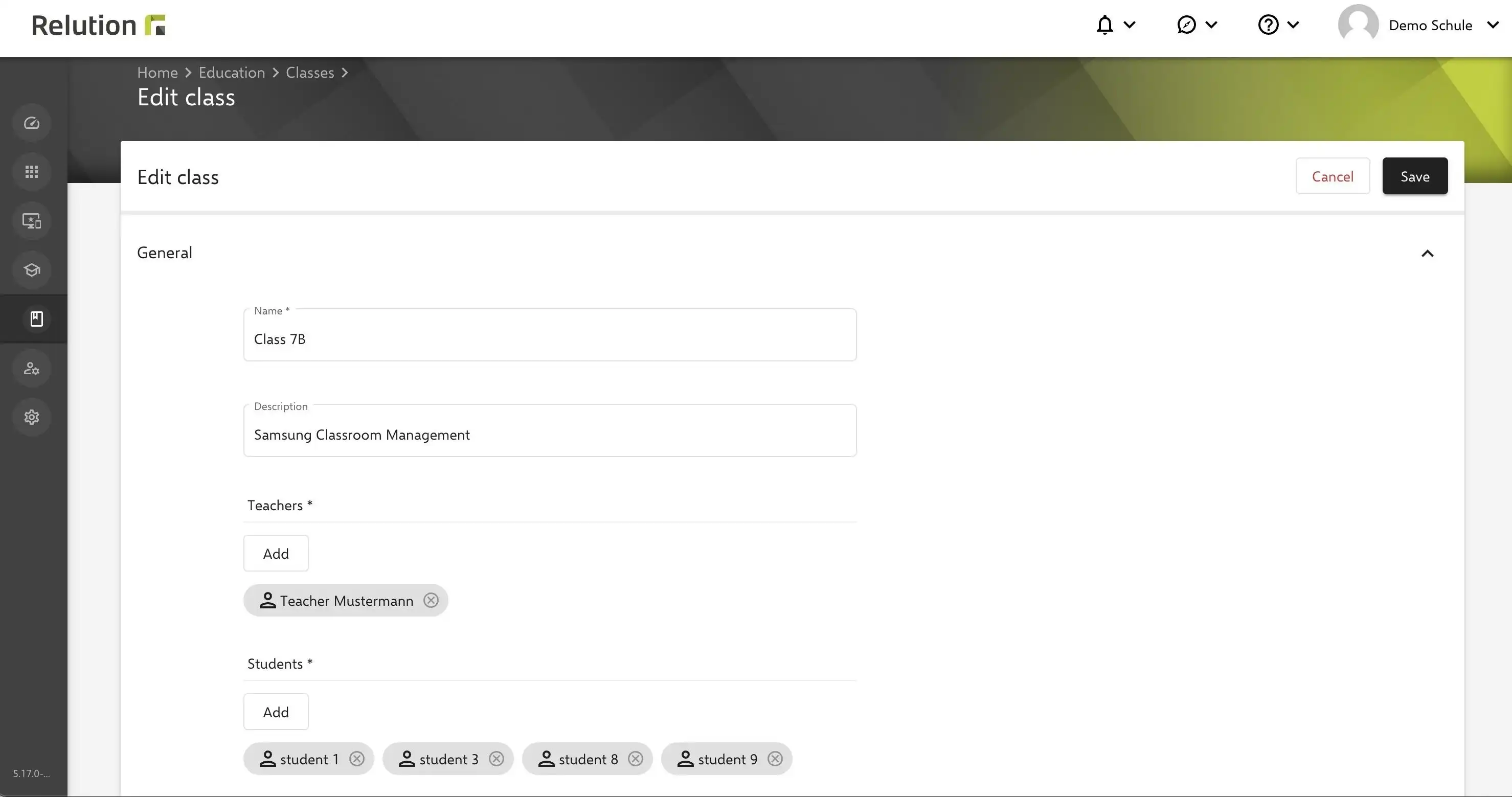
Après la publication et l'application de la configuration "Samsung Classroom Management" sur les appareils des enseignants et des élèves inscrits dans la classe, l'application Samsung Classroom Management et l'application Relution Teacher sont automatiquement installées sur les appareils. Sur la base des utilisateurs Relution respectifs et de leur affectation au sein de la classe (enseignant/élèves), les appareils utilisés en mode enseignant et ceux utilisés en mode élève sont automatiquement identifiés. L'enseignant dispose ensuite de toutes les informations relatives à la classe dans Relution, ce qui évite une configuration manuelle fastidieuse pendant le cours. Pour ce faire, l'application Relution Teacher est nécessaire.
Gestion de la classe Samsung et Relution Teacher
In combinaison avec Relution Teacher, vous bénéficiez de tous les avantages des deux solutions. Relution Teacher permet de préparer et de dispenser des cours via des profils d'enseignement. Cela permet de s'assurer que seules les applications et fonctions pertinentes sont disponibles sur les appareils des élèves pendant une unité d'enseignement, afin de garantir un travail concentré. L'application Samsung Classroom Management App permet en outre à l'enseignant de contrôler activement les appareils des élèves et de favoriser l'interactivité en classe grâce à différentes fonctions. Cet Insight vous informe sur ces possibilités et les différentes fonctions.
Comment démarrer les cours avec l'application Samsung Classroom Management ?t?
Pour pouvoir utiliser Samsung Classroom Management, l'enseignant et les élèves doivent accepter une fois pour toutes toutes les autorisations et les paramètres de l'application.
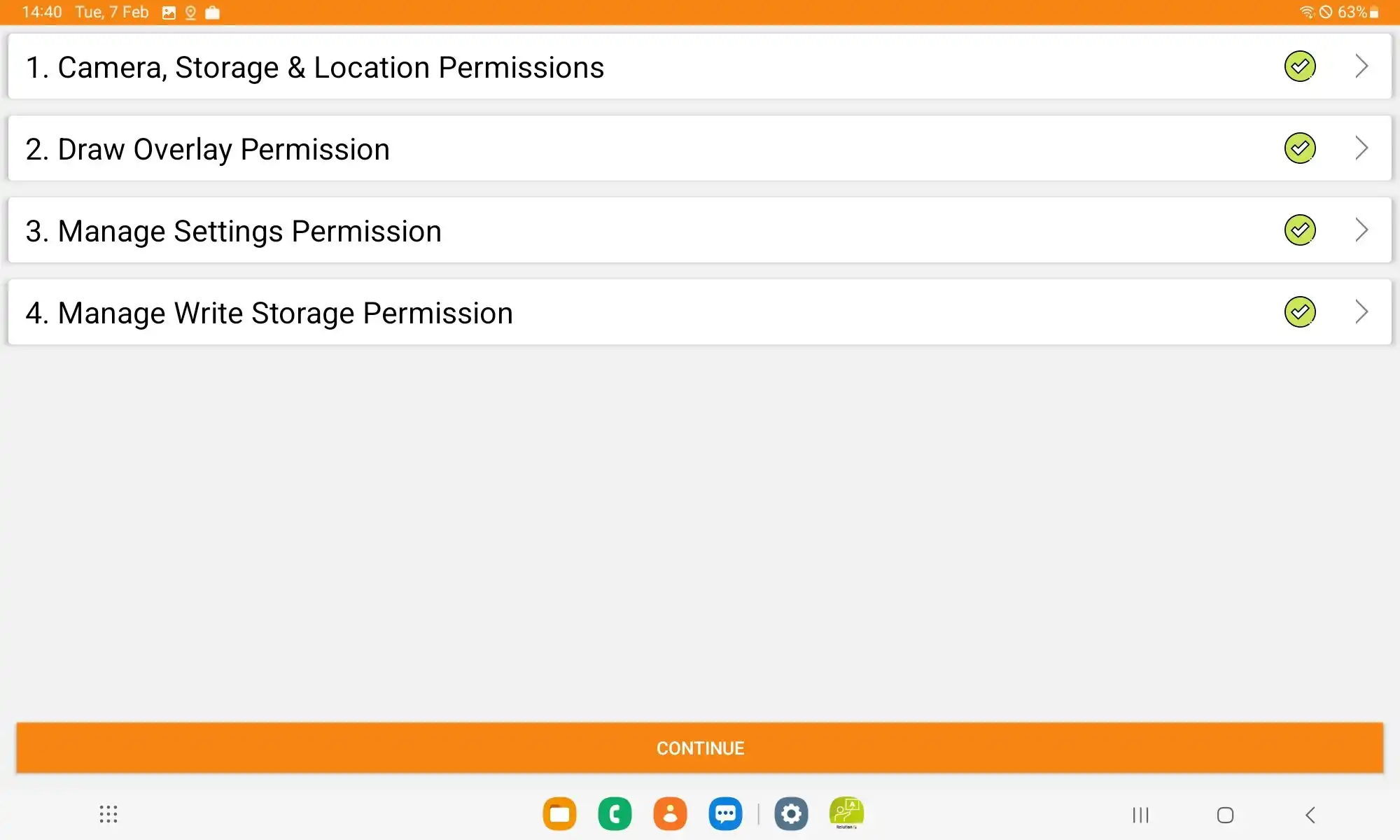
Après avoir accepté toutes les conditions, l'enseignant ouvre l'application Relution Teacher et démarre le cours de la classe concernée.
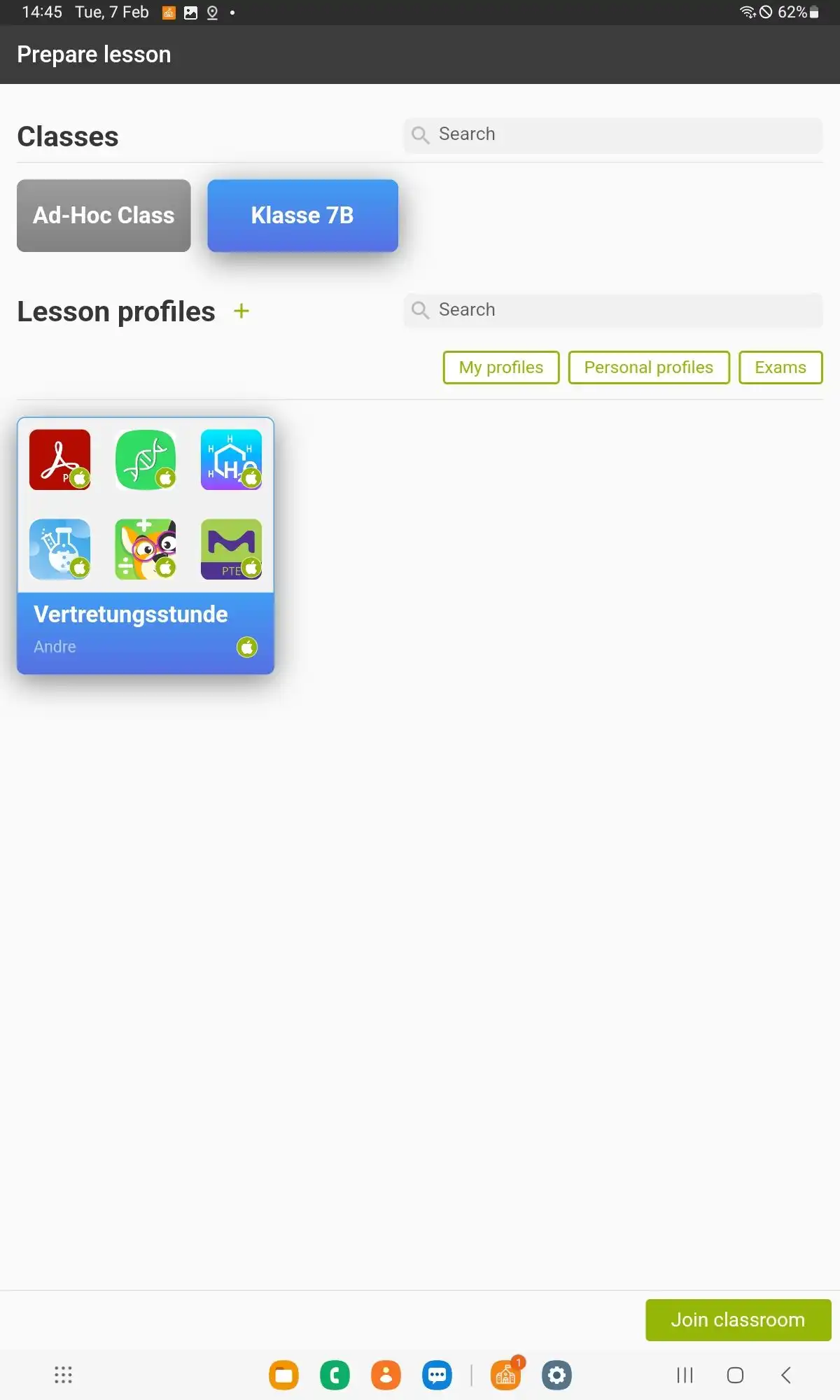
En cliquant sur le bouton "Entrer dans la salle de classe", l'enseignant est automatiquement redirigé vers l'application Samsung Classroom Management et voit directement la classe correspondante depuis Relution.
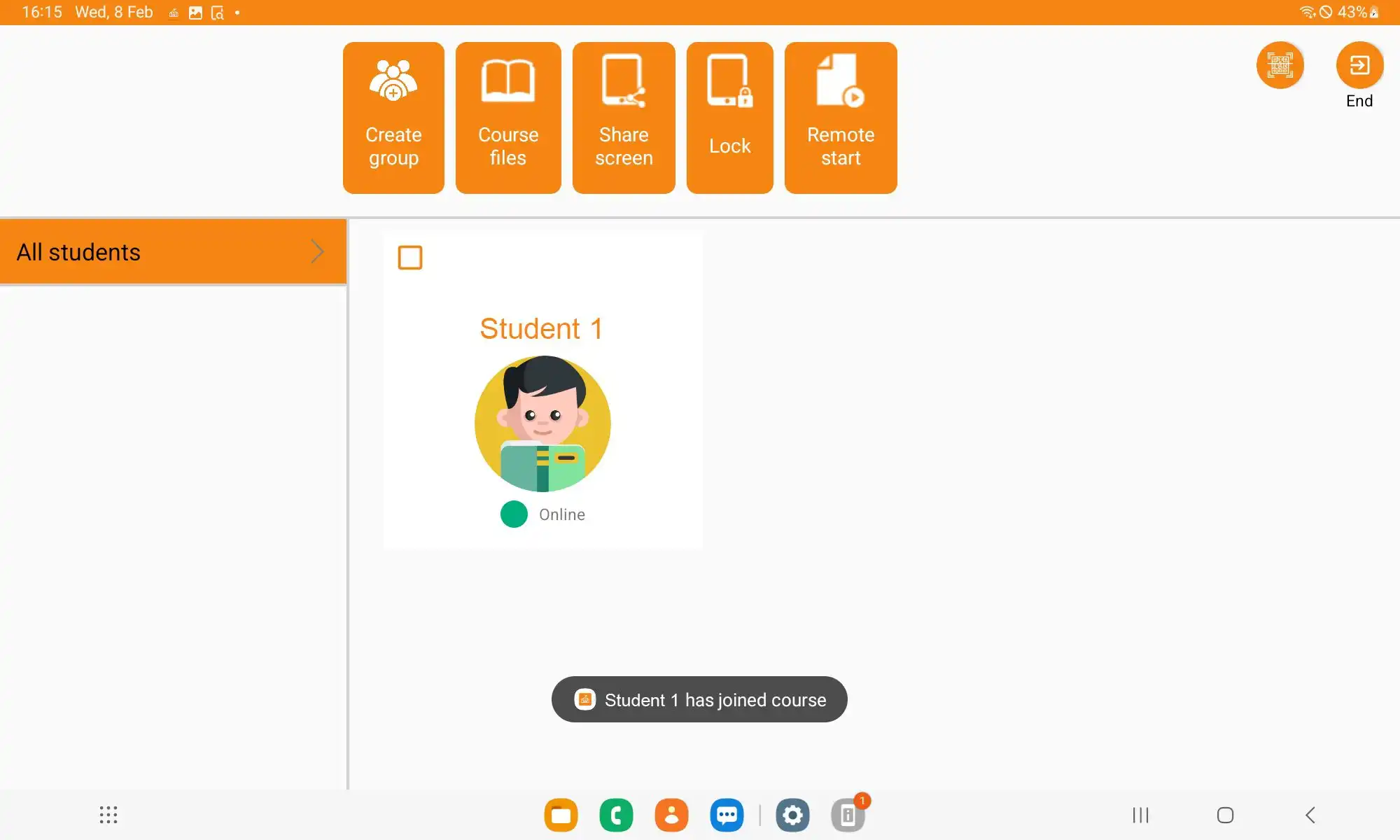
Sur le bord droit de l'écran de la tablette enseignant apparaît une barre de menu qui permet d'utiliser les fonctions disponibles de Samsung Classroom Management. La barre d'outils peut être réduite et étendue en cliquant sur l'icône du bâtiment scolaire.
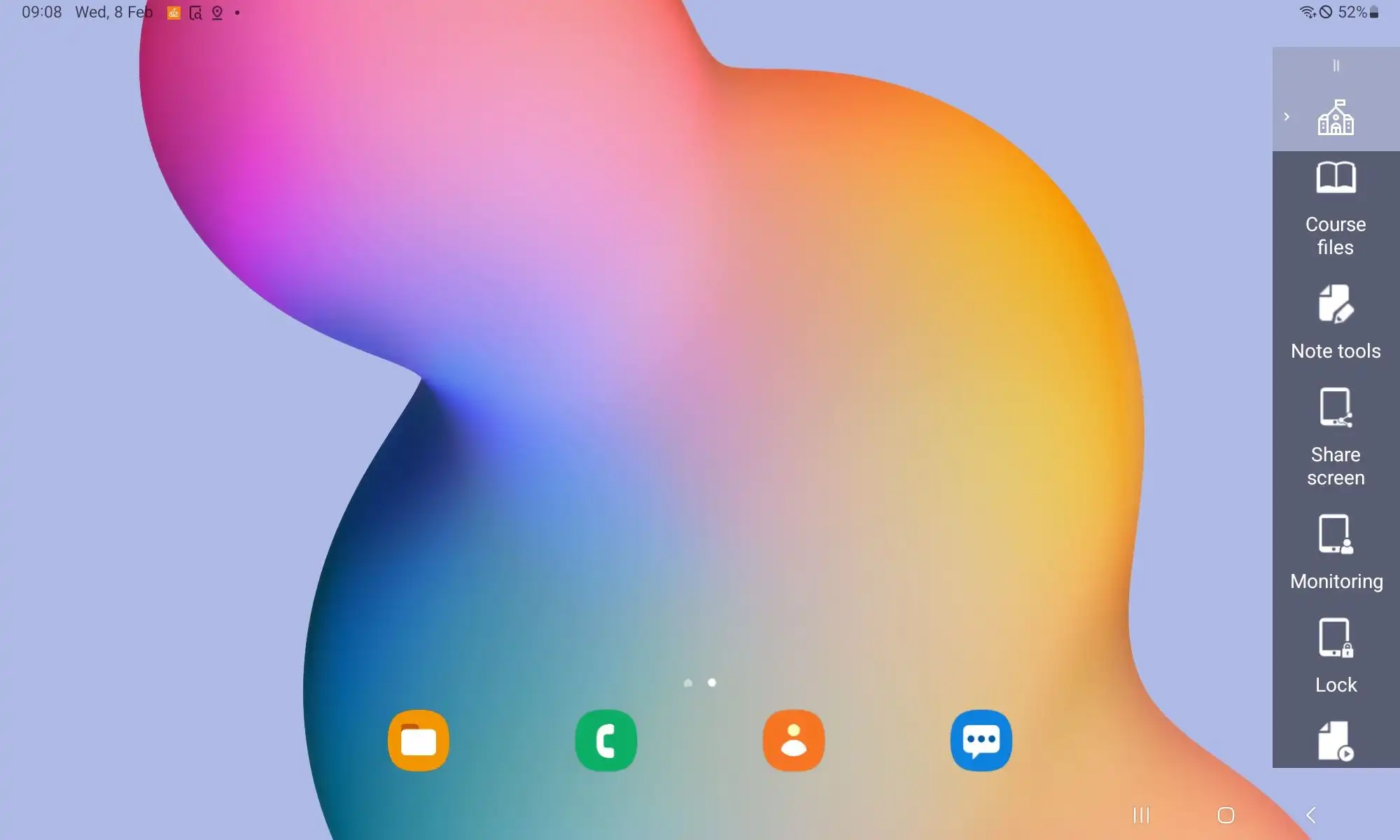
1. Quelles sont les fonctions disponibles en mode enseignant ?
L'application Samsung Classroom Management offre aux enseignants les possibilités suivantes pour la conception d'un cours interactif :
Matériaux
Différents fichiers nécessaires pour le cours actuel peuvent être répertoriés de manière claire sous "Ajouter des matériaux" et partagés confortablement avec les élèves à tout moment pendant le cours.
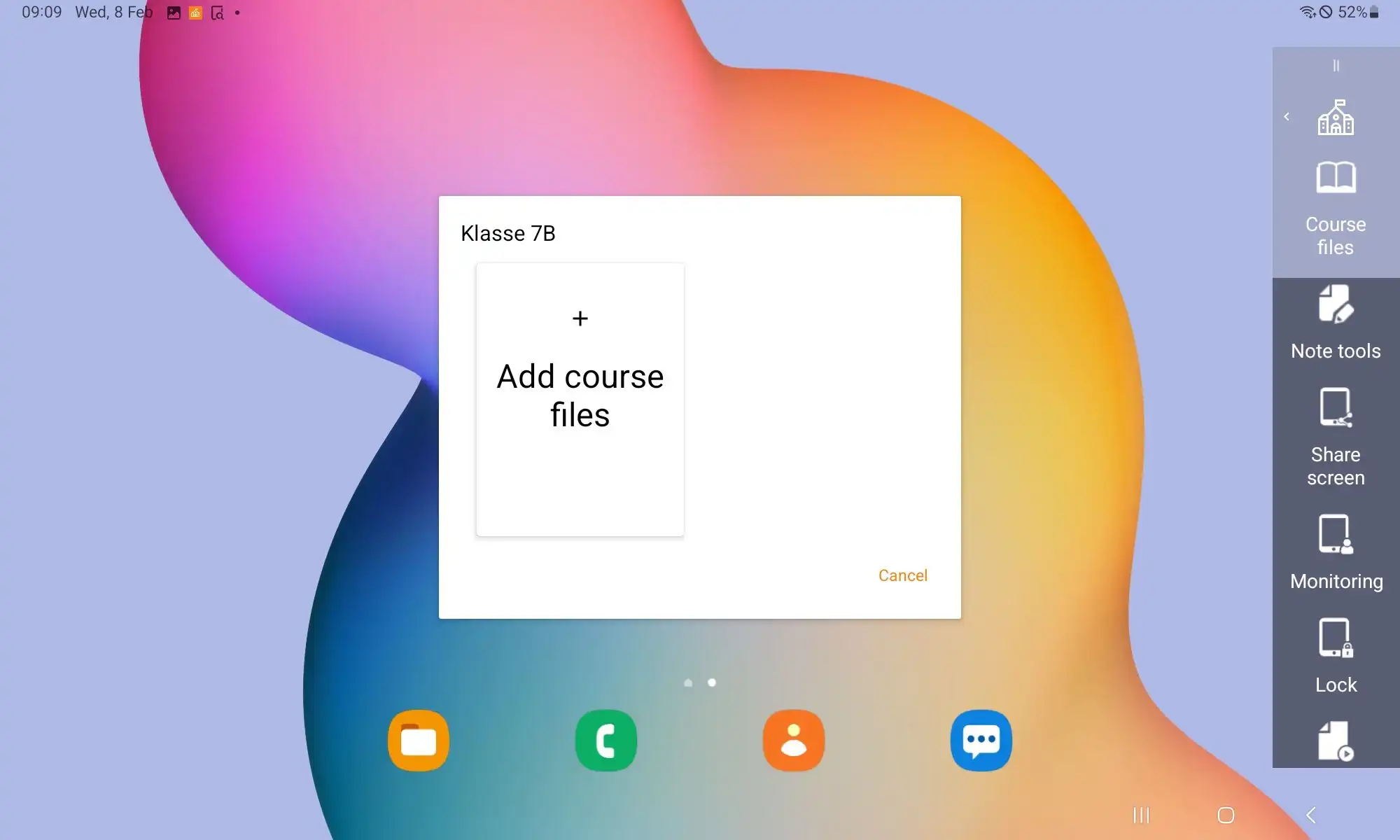
Outils de prise de notes
Il est possible de prendre des notes ou de dessiner à l'écran à tout moment, directement sur le matériel pédagogique, qu'il s'agisse d'un fichier PDF, d'une présentation ou du contenu d'une application. Les notes complémentaires peuvent être réutilisées ultérieurement et mises à la disposition des élèves. Pour ce faire, l'affichage actuel est enregistré sur la tablette de l'enseignant sous forme de capture d'écran en cliquant sur "Enregistrer".
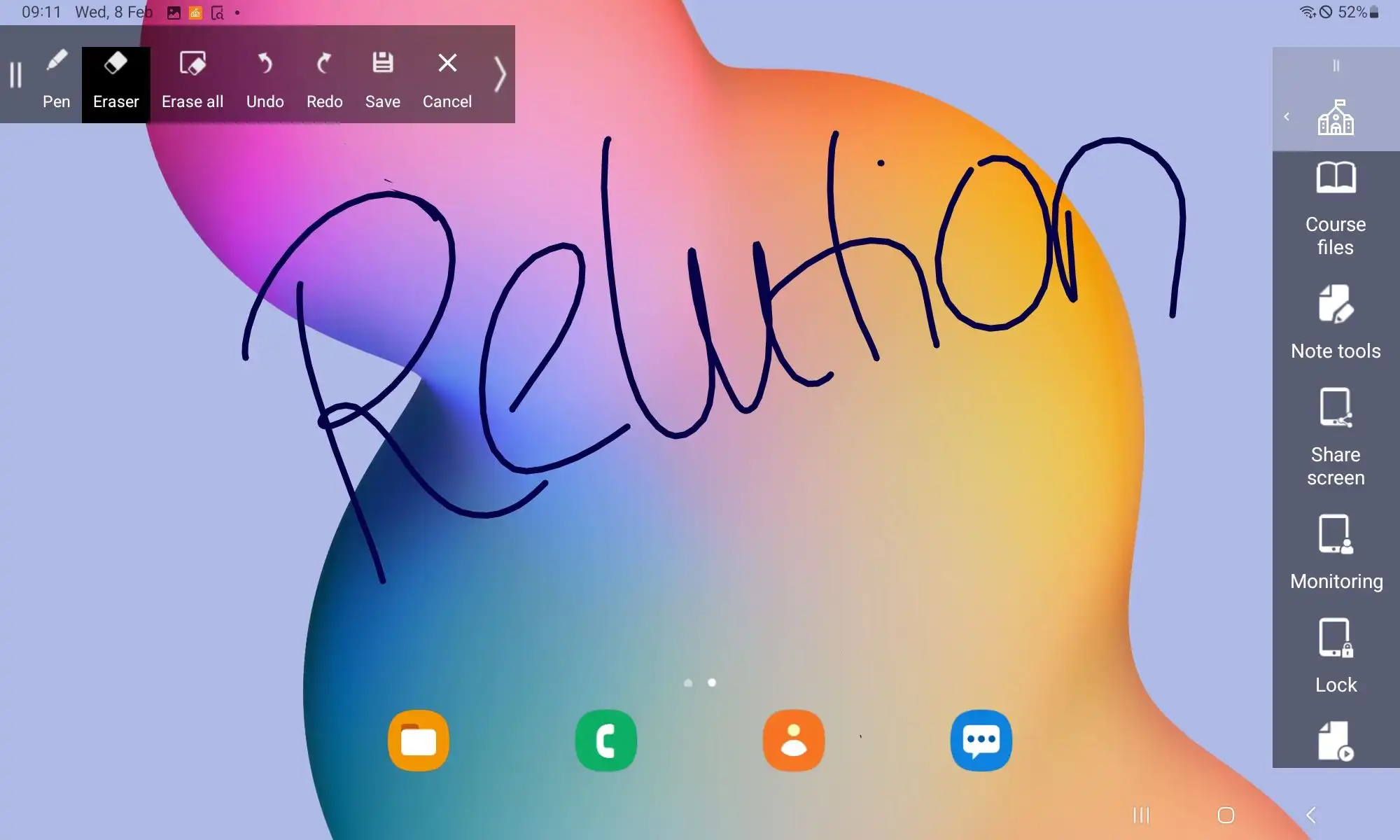
Partager l'écran
L'écran de la machine de l'enseignant s'affiche 1:1 sur les machines des élèves.
Surveillance
Dans l'aperçu "Surveillance", le statut (en ligne/hors ligne) des élèves est affiché avec le nom et le numéro de version de l'application. En tapant sur une personne, il est possible de consulter l'écran de l'appareil de l'élève correspondant. En combinaison avec "Smart View", les contenus de l'appareil de l'élève peuvent également être partagés avec toute la classe.
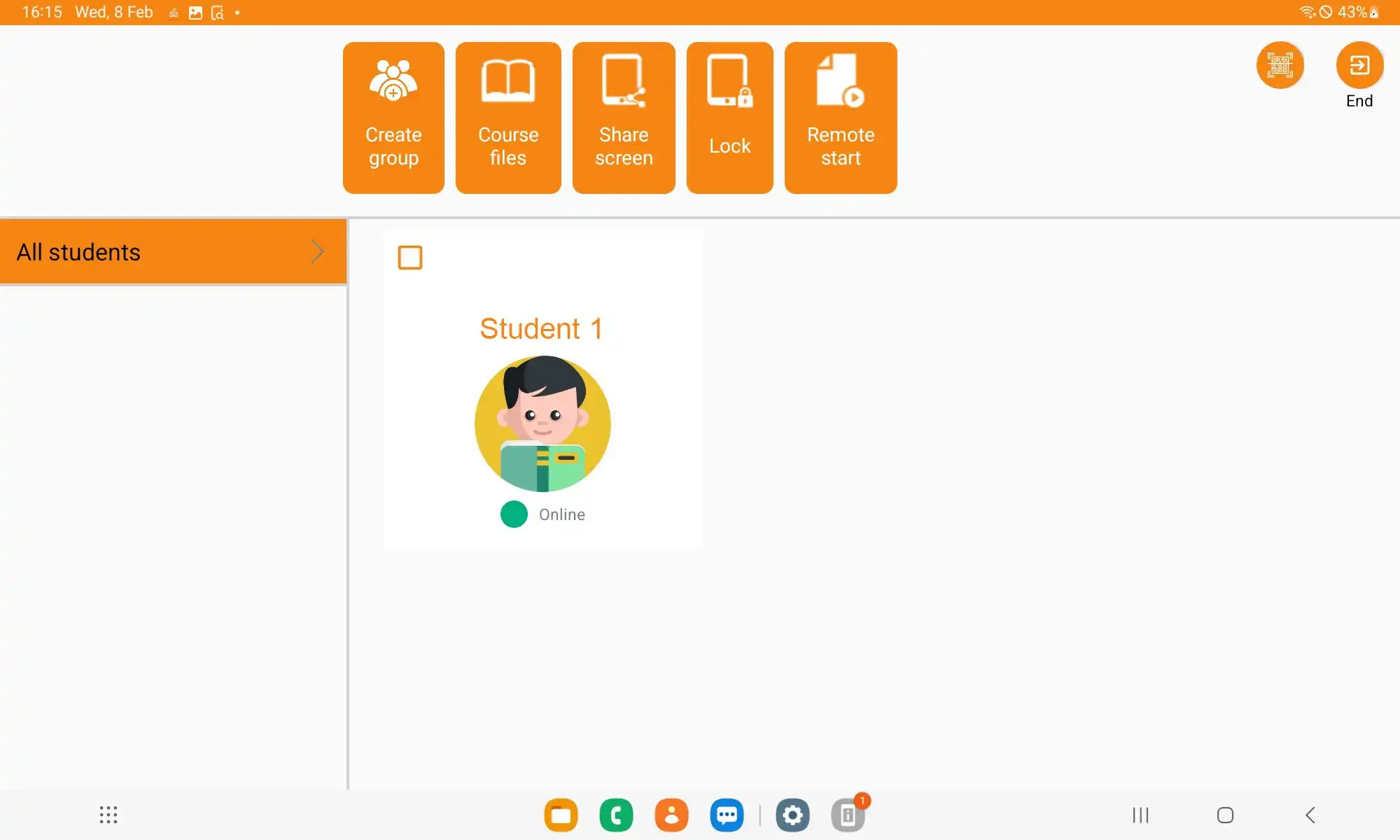
Verrouiller l'écran
Si les tablettes des élèves ne sont pas utilisées pendant le cours ou si l'attention de toute la classe doit être portée sur l'enseignant, tous les appareils peuvent être verrouillés simultanément et immédiatement par l'enseignant grâce à la fonction "Verrouiller l'écran".
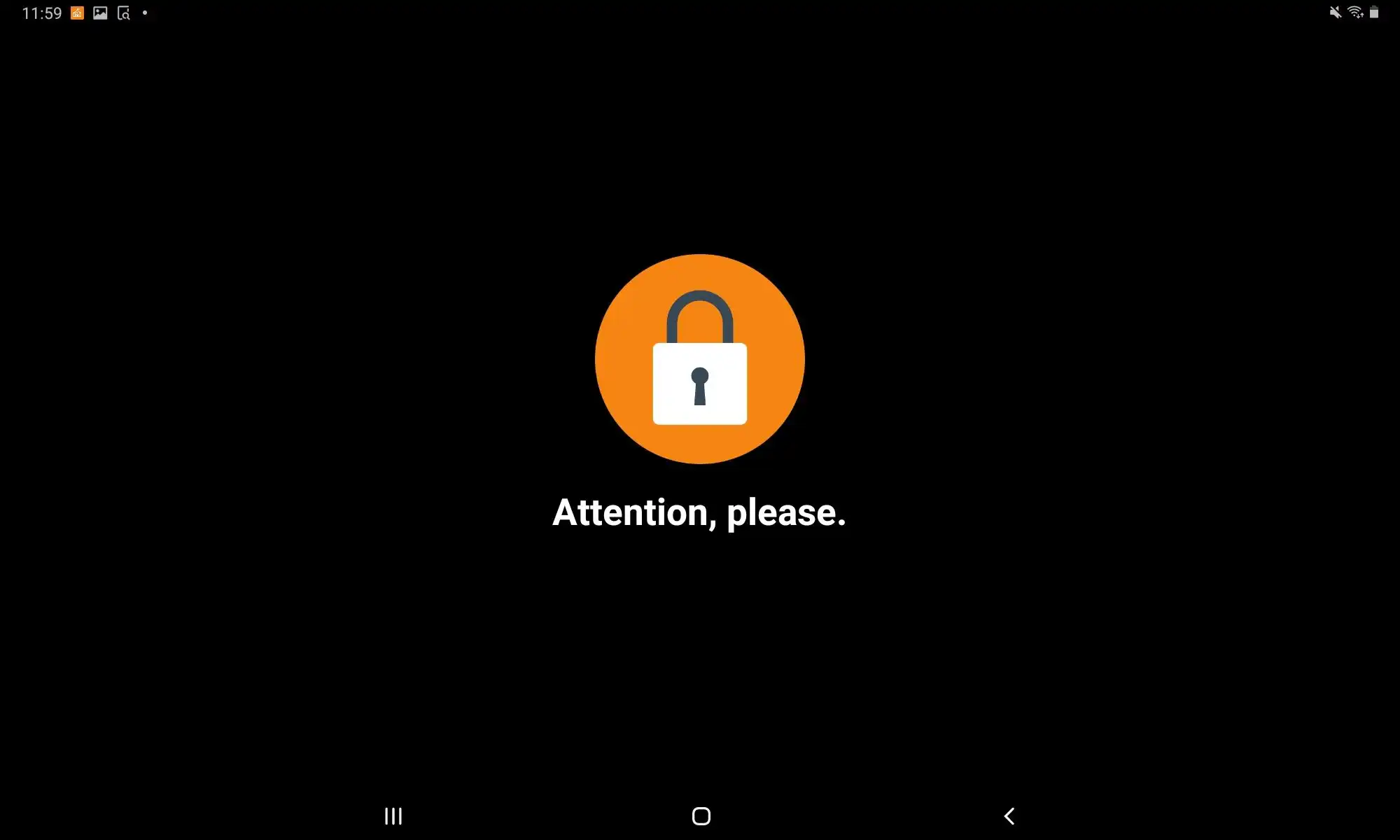
Démarrer l'app
Certaines applications nécessaires à l'enseignement peuvent être lancées par l'enseignant pour les élèves via la fonction "Lancer l'application". Dès qu'une application est sélectionnée, elle s'ouvre automatiquement sur les tablettes des élèves. Les pages web peuvent également être rapidement partagées et ouvertes simultanément pour tous les élèves.
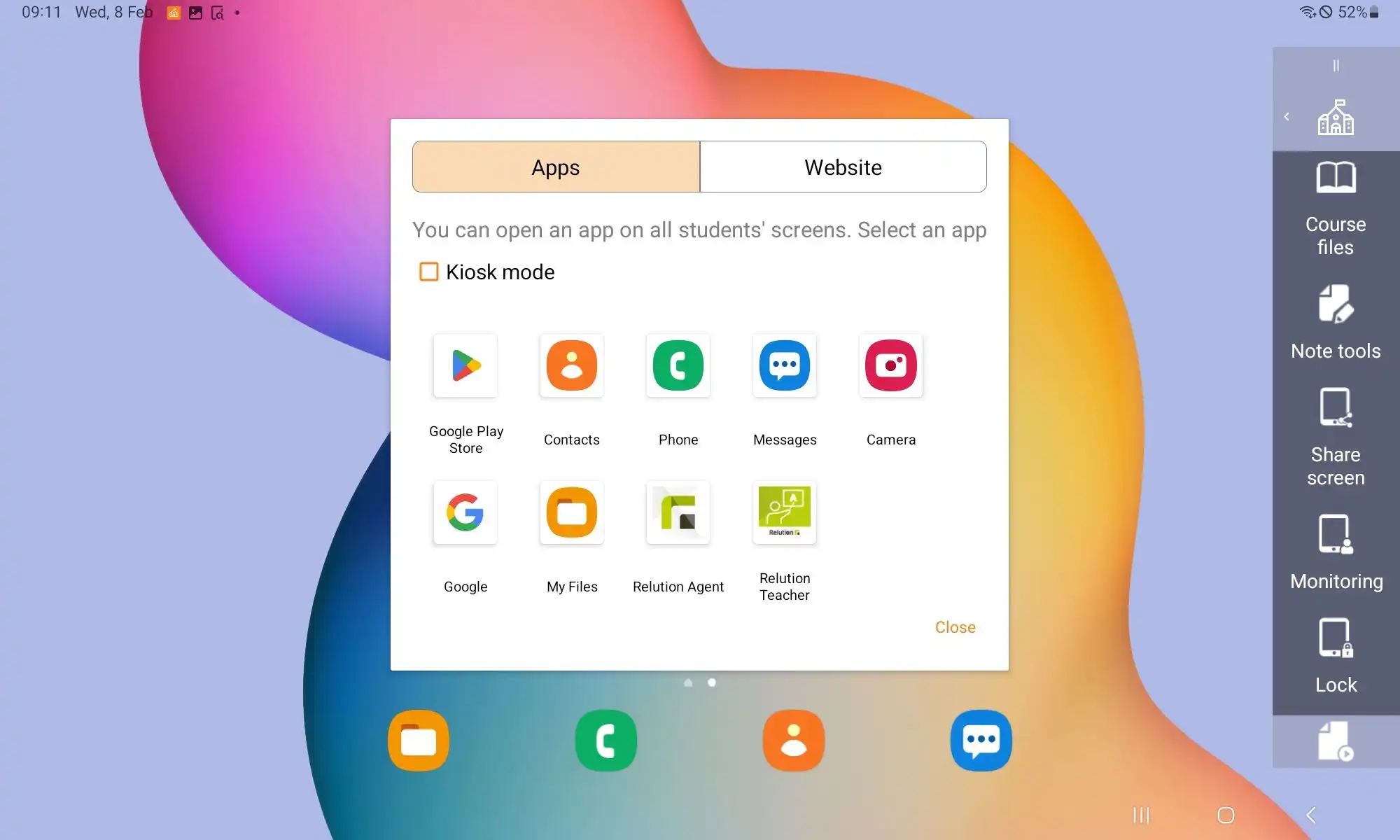
Capture d'écran
Les contenus de cours pertinents peuvent être distribués rapidement et facilement à tous les appareils des élèves grâce à la fonction "Prendre et envoyer une capture d'écran" de l'appareil du professeur.
Éléments verrouillés
Sous l'option de menu "Outils" > "Éléments bloqués", l'enseignant peut sélectionner les applications qui peuvent être utilisées par les élèves pendant le cours. Les applications non utilisées qui se trouvent sur les appareils des élèves peuvent être bloquées afin qu'elles ne soient plus affichées aux élèves pendant le cours.
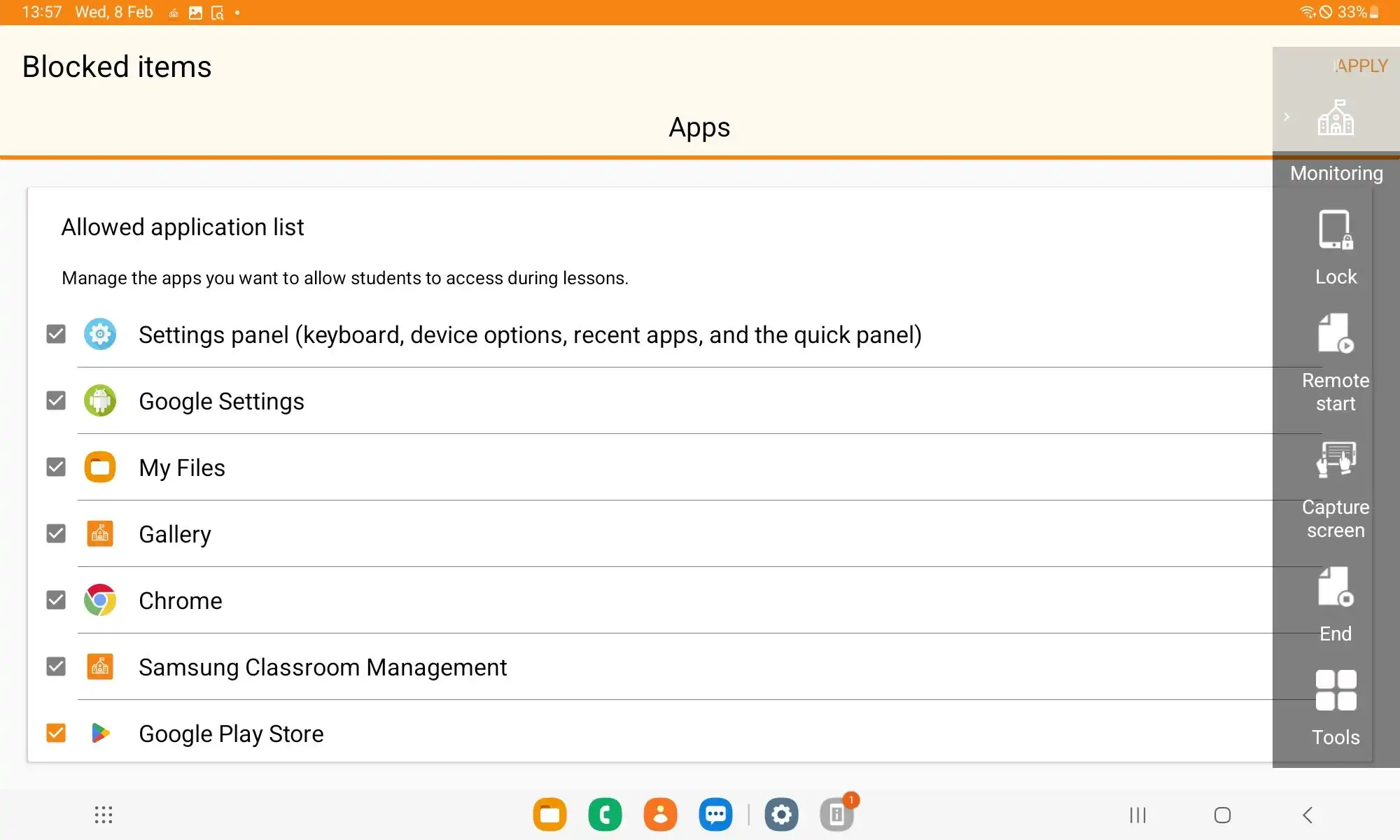
Commande des appareils
Le "Contrôle des appareils" sous l'option de menu "Outils" permet de désactiver les touches de fonction suivantes des appareils des élèves :
- Touche Retour
- Touche Accueil
- Touche Applications récentes
- Touche d'alimentation
De plus, le volume des appareils des élèves peut être réglé sur "muet".
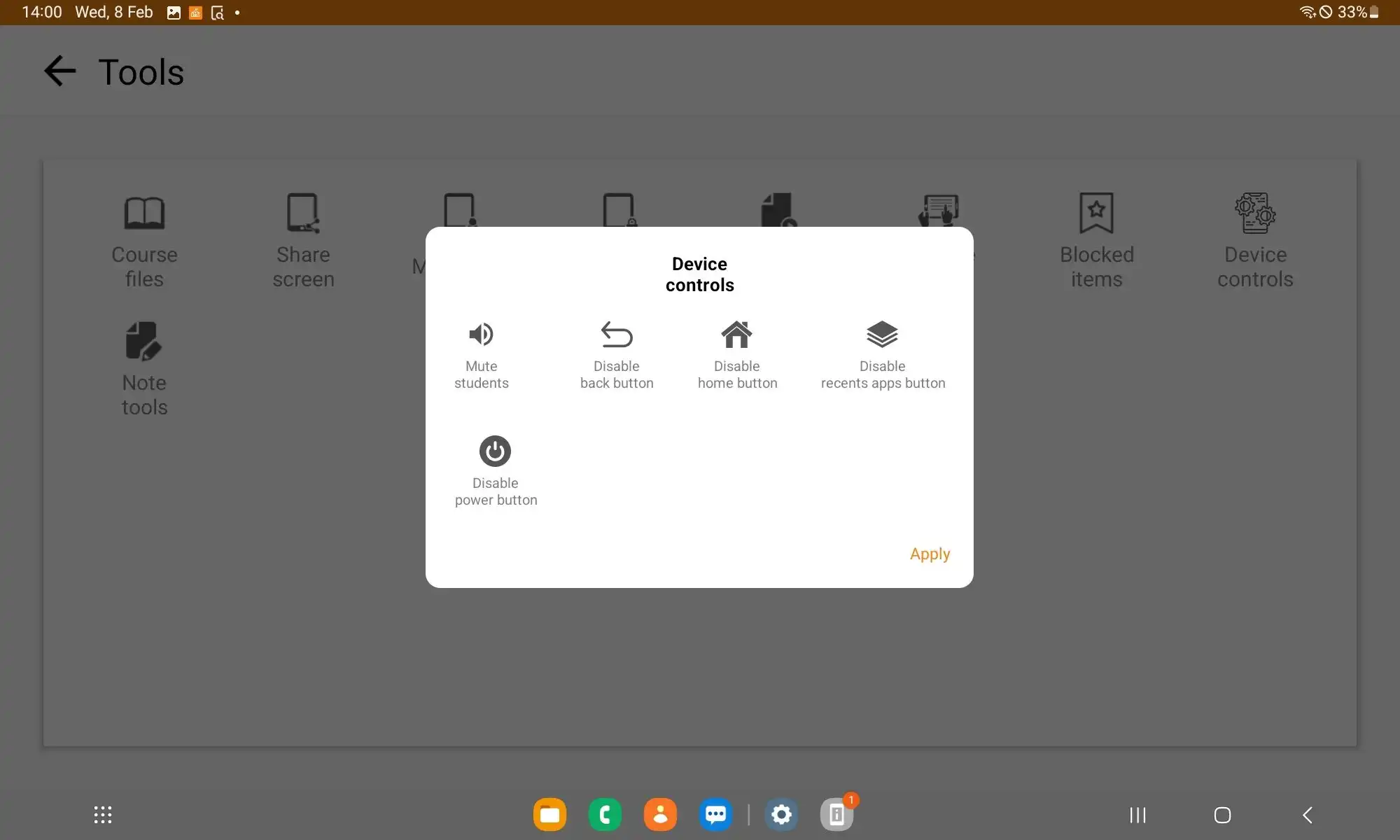
Fin (du cours)
Pour terminer le cours, plusieurs options sont disponibles dans la barre de menu :
- "Terminer le cours uniquement" - le cours est terminé. L'aperçu du cours s'ouvre sur les appareils des élèves.
- "Déconnecter tous les élèves" - tous les élèves sont déconnectés de l'application, de sorte que les machines des élèves puissent être utilisées par d'autres élèves.
- "Eteindre tous les appareils des élèves" - tous les appareils des élèves sont éteints.
- Supprimer les données privées des machines des élèves" - cette option supprime les données de l'application et le matériel pédagogique de Samsung Classroom Management, comme l'historique de navigation, les fichiers de cache et autres fichiers temporaires sur les machines des élèves.
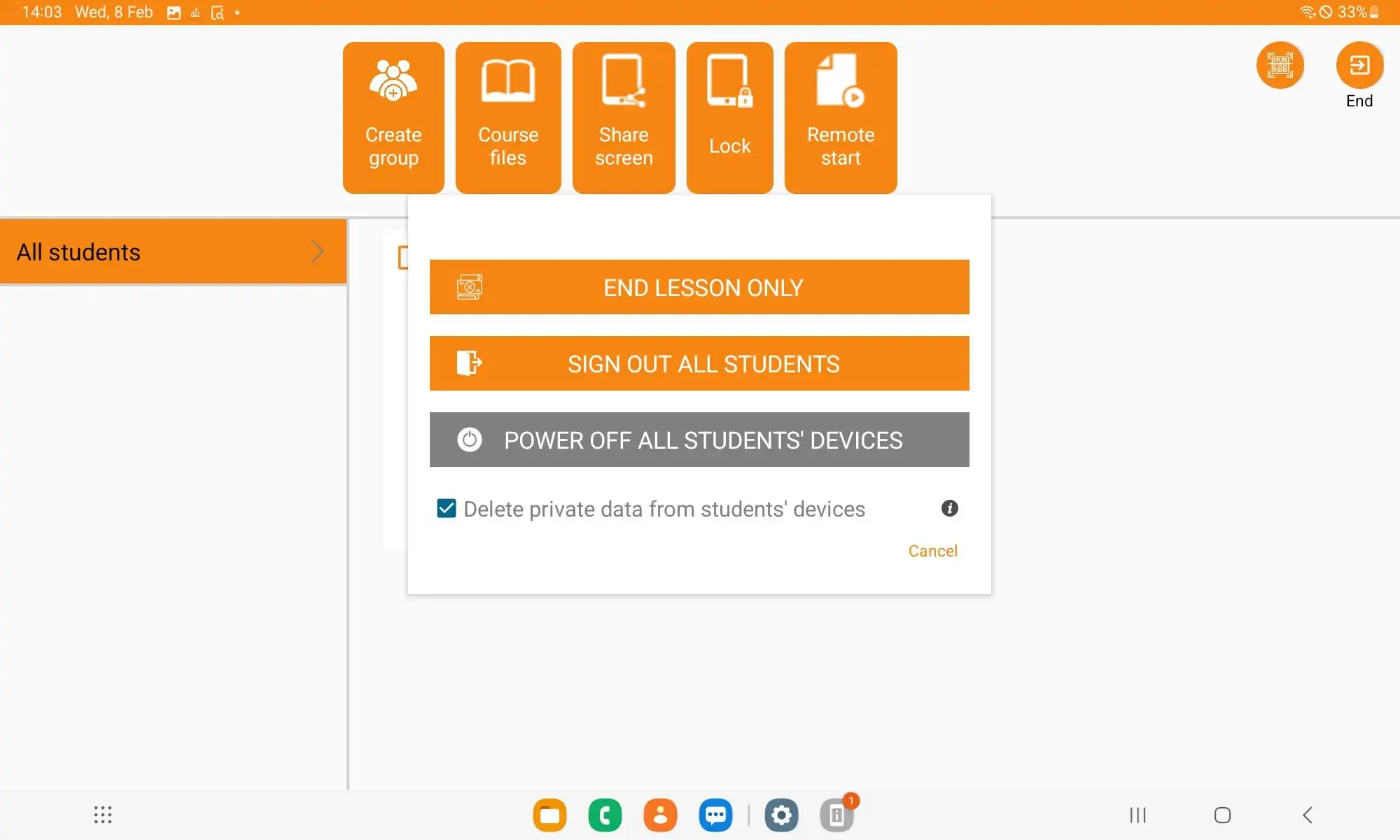
Smart View
L'interface du boîtier de l'enseignant peut être reflétée sur un écran ou un projecteur compatible grâce à "Smart View". Dans le menu de l'appareil sous "Smart View", les appareils compatibles apparaissent pour une connexion. Si un appareil est sélectionné, les contenus peuvent être présentés confortablement à toute la classe.
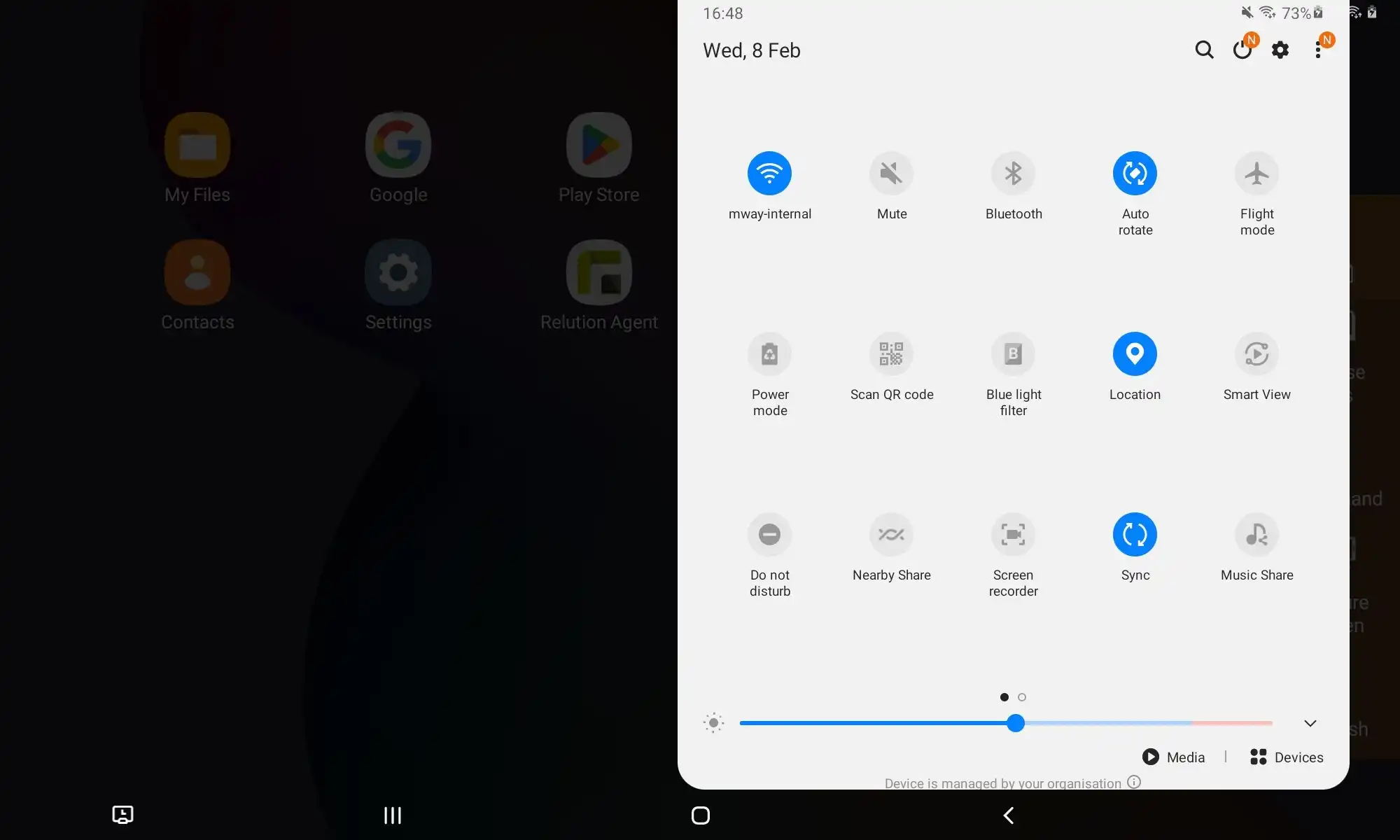
2. Quelles sont les fonctions disponibles en mode Étudiant ?
Lorsque l'enseignant démarre le cours via l'application Relution Teacher, la classe apparaît sur les tablettes des élèves et ces derniers rejoignent automatiquement la classe. Il n'est pas nécessaire de scanner manuellement le code QR.
Sur le bord droit de l'écran des appareils des élèves apparaît également une barre de menu qui permet d'utiliser les fonctions disponibles de Samsung Classroom Management. La barre d'outils peut être réduite et développée en cliquant sur l'icône du bâtiment scolaire.
L'application Samsung Classroom Management offre les possibilités suivantes aux élèves pendant les cours :
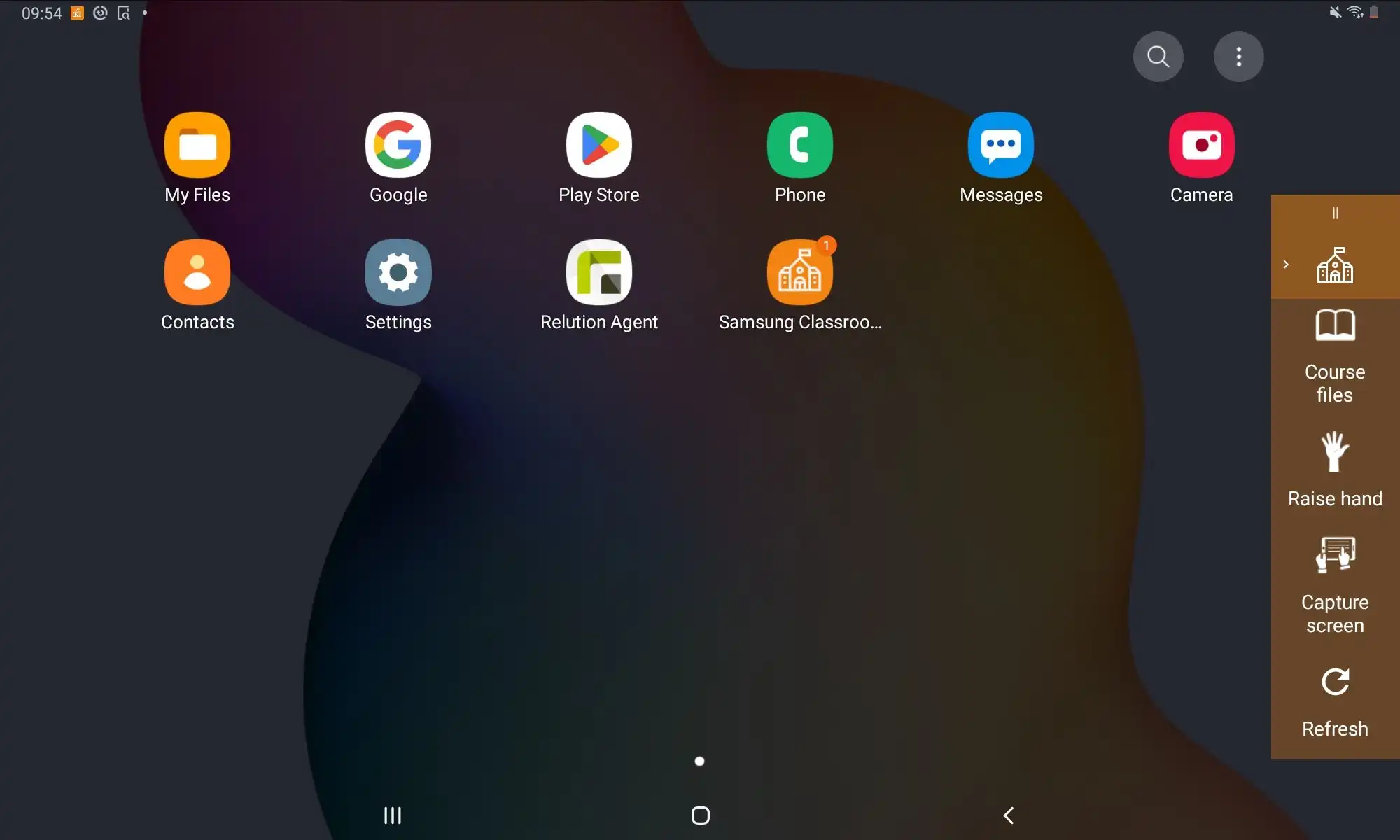
Matériaux
Les fichiers nécessaires pour le cours actuel sont listés de manière claire et sont à la disposition des élèves.
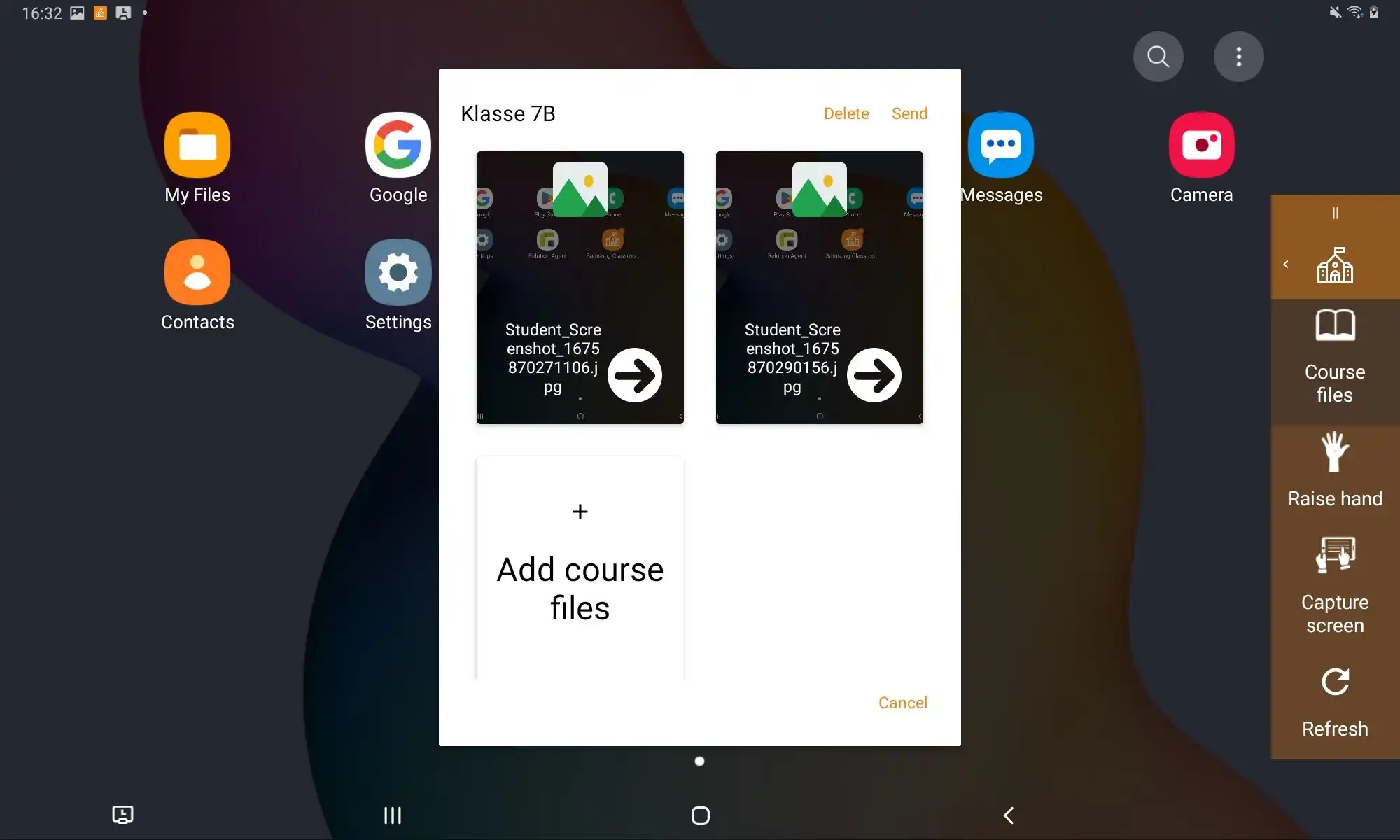
Envoyer un fichier
Si les élèves doivent remettre les résultats de leur travail en classe, ils peuvent le faire facilement grâce à la fonction "Envoyer le fichier". Les fichiers sélectionnés sont envoyés directement à l'enseignant et automatiquement enregistrés sur le périphérique de l'enseignant sous "Mes fichiers" > "Classroom Management App" > "Fichiers reçus".
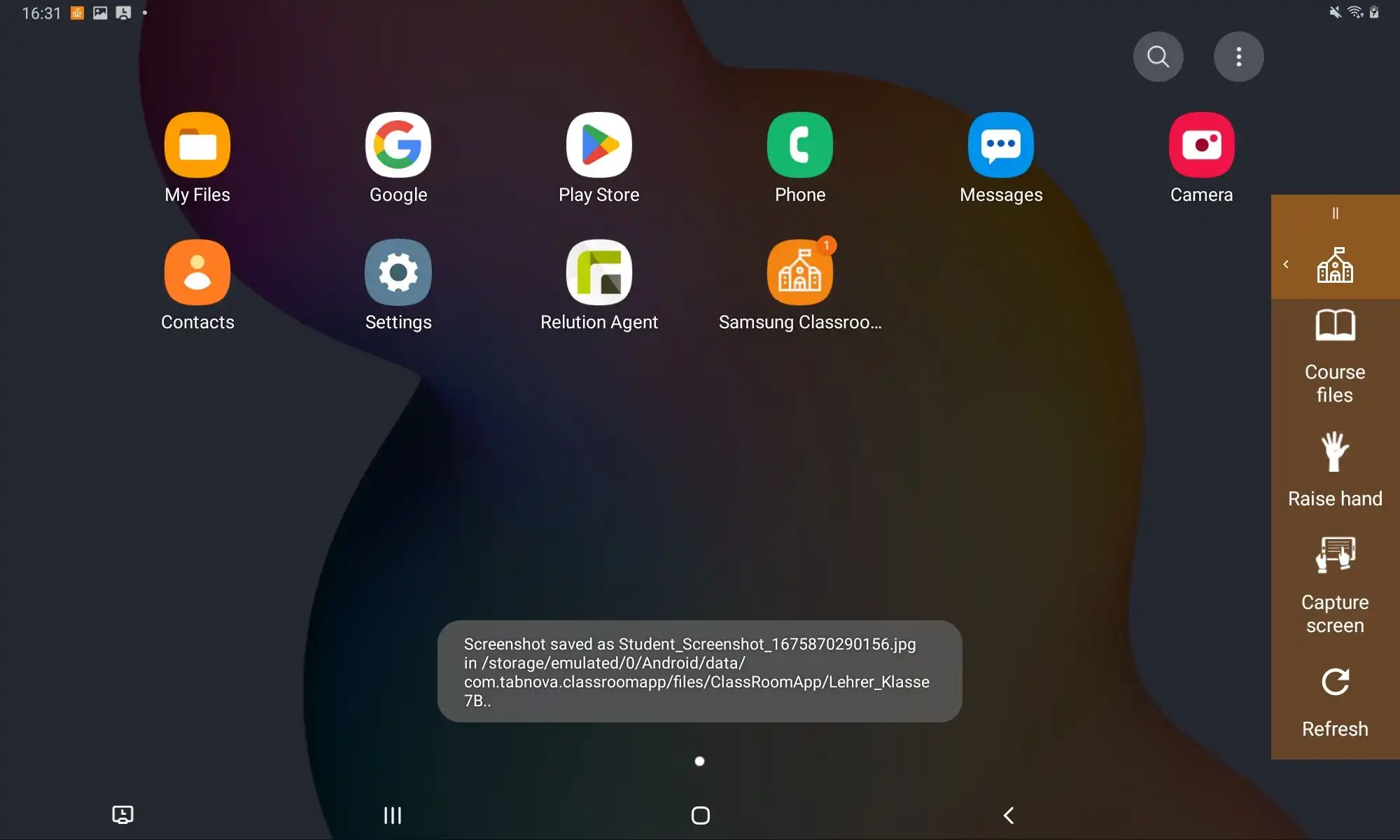
Lever la main
La fonction "Lever la main" permet aux élèves de se faire remarquer par l'enseignant et d'envoyer en même temps une question. Le message s'affiche sur le dispositif de l'enseignant et ce dernier peut réagir directement, par exemple en reprenant la question en classe.
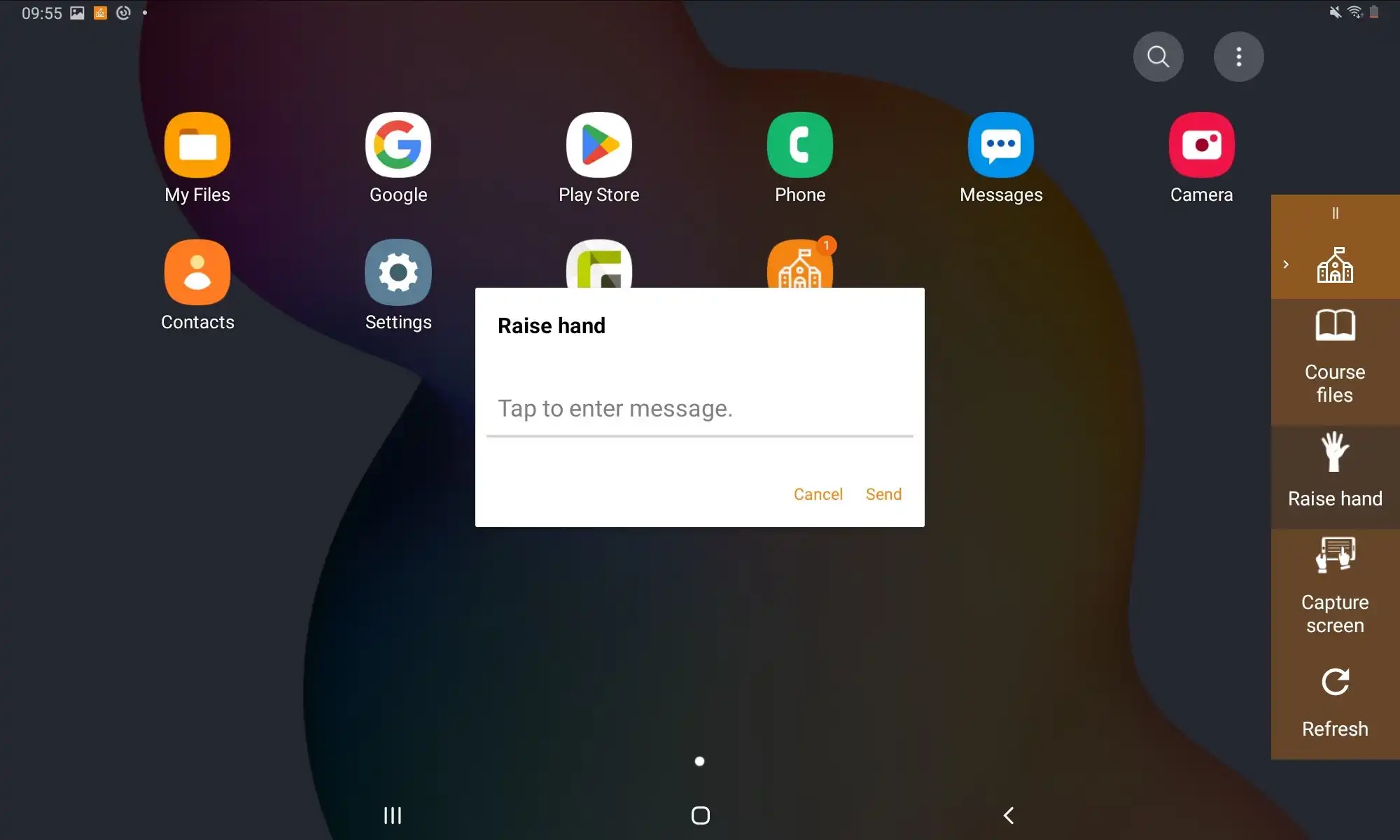
Prendre et envoyer une capture d'écran
Les résultats du travail peuvent être facilement soumis en utilisant la fonction "Prendre une capture d'écran" et "Envoyer". Les captures d'écran sont ensuite déposées sur le dispositif de l'enseignant sous "Mes documents" > "Classroom Management App" > "Fichiers reçus".
Smart View
Outre les appareils des enseignants, les appareils des élèves peuvent également être connectés directement et sans fil par Smart View à un écran compatible ou à un vidéoprojecteur, par exemple pour présenter les résultats du travail à toute la classe.