Relution Companion Windows
Qu'est-ce que le Relution Companion pour Windows ?
Relution Companion for Windows est un service Windows qui est installé sur tous les appareils Windows gérés par Relution. Il ne s'agit pas d'une application ordinaire disponible dans le Windows App Store ou le Relution App Store. Relution Companion for Windows dispose de droits d'administration, est destiné aux administrateurs uniquement et s'exécute entièrement en arrière-plan. Il n'interagit pas avec les utilisateurs finaux.
Comment installer Relution Companion pour Windows ?
Avec la version 5.15. de Relution Server, Relution Companion for Windows est automatiquement installé sur tous les appareils Windows nouvellement inscrits. Si le dispositif Windows est déjà géré par Relution, Relution Companion for Windows sera également installé automatiquement.
Sur l'appareil Windows, sous "Paramètres", l'inscription Relution "Connecté à Relution" s'affiche. Dans le sous-menu "Info", il est ensuite possible de reconnaître que le Relution Companion pour Windows a été installé avec succès.
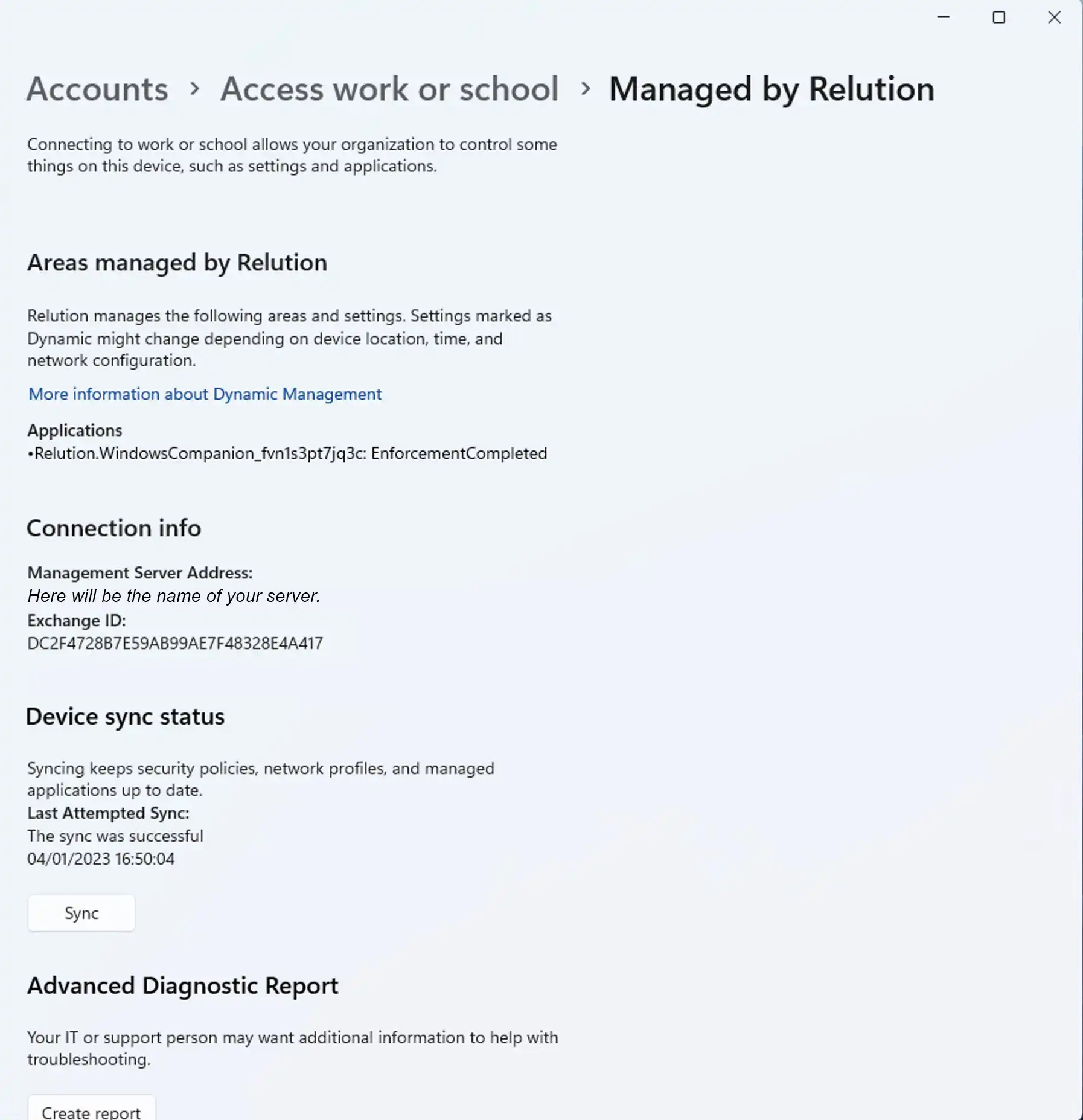
Lorsqu'un périphérique Windows n'est plus géré par Relution, Relution Companion for Windows est automatiquement supprimé du périphérique.
Dans quel cas le Relution Companion est-il nécessaire ?
Par défaut, la configuration des périphériques Windows inscrits dans Relution utilise les fournisseurs de services de configuration (CSP), qui permettent d'accéder à certains paramètres du système Windows. Cependant, les options de configuration sont limitées. Grâce à Relution Companion for Windows, les options de configuration sont considérablement étendues.
Quelles sont les possibilités supplémentaires qu'offre l'utilisation de Relution Companion ?
Relution Companion for Windows permet désormais d'exécuter des scripts PowerShell supplémentaires à usage unique sur les appareils Windows inscrits via des actions Relution.
Un autre avantage de Relution Companion for Windows est l'installation et la désinstallation d'applications classiques dans le contexte du dispositif. Cela permet d'installer et de désinstaller des fichiers ".msi" et ".exe" sur des appareils Windows inscrits via le Relution App Store.
Comment les scripts PowerShell sont-ils appliqués aux appareils Windows via Relution ?
Les scripts PowerShell sont des fichiers texte qui contiennent au moins une commande PowerShell qui est exécutée par Windows lorsque le fichier est ouvert. Les processus, tant sur l'ordinateur que chez Relution, peuvent ainsi être grandement facilités. Les fichiers de script sont écrits par l'administrateur lui-même et enregistrés sous l'extension ".ps1". Seuls les scripts PowerShell peuvent être exécutés, qui ne nécessitent aucune interaction avec l'utilisateur, puisque le Relution Companion pour Windows fonctionne entièrement en arrière-plan. Un cas d'utilisation possible pour l'utilisation d'un script PowerShell est la réinitialisation confortable des mots de passe des utilisateurs en cas d'oubli.
Gestion des scripts PowerShell
La section "Scripts" de la barre de menus permet d'importer et de gérer aisément des scripts PowerShell.
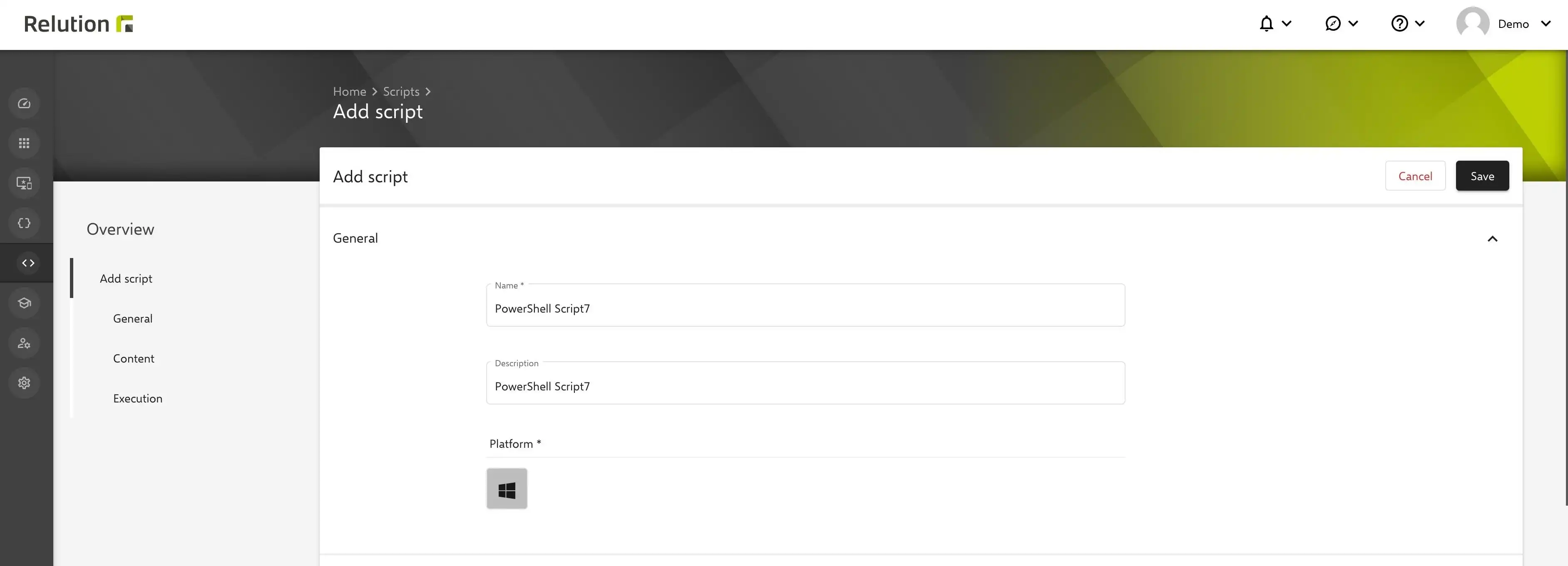
Outre le nom, la description et le contenu du script, des "arguments" peuvent être inclus dans le script. De plus, il est possible de définir un délai d'attente qui permet de définir le temps d'exécution maximal du script. Si le script n'est pas terminé dans le cadre temporel défini, le processus est interrompu.
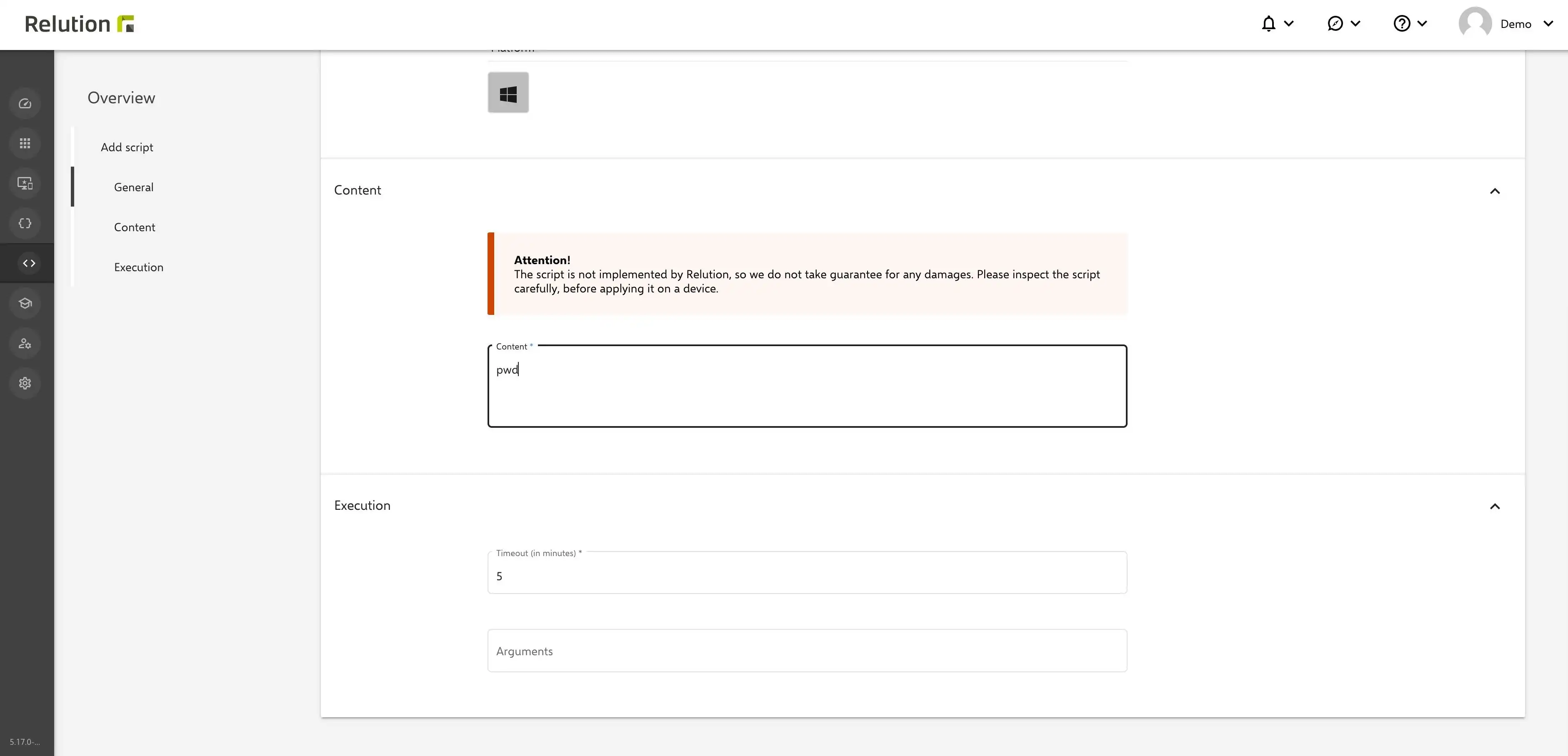
Une fois l'enregistrement réussi, tous les scripts PowerShell disponibles dans Relution sont clairement listés.
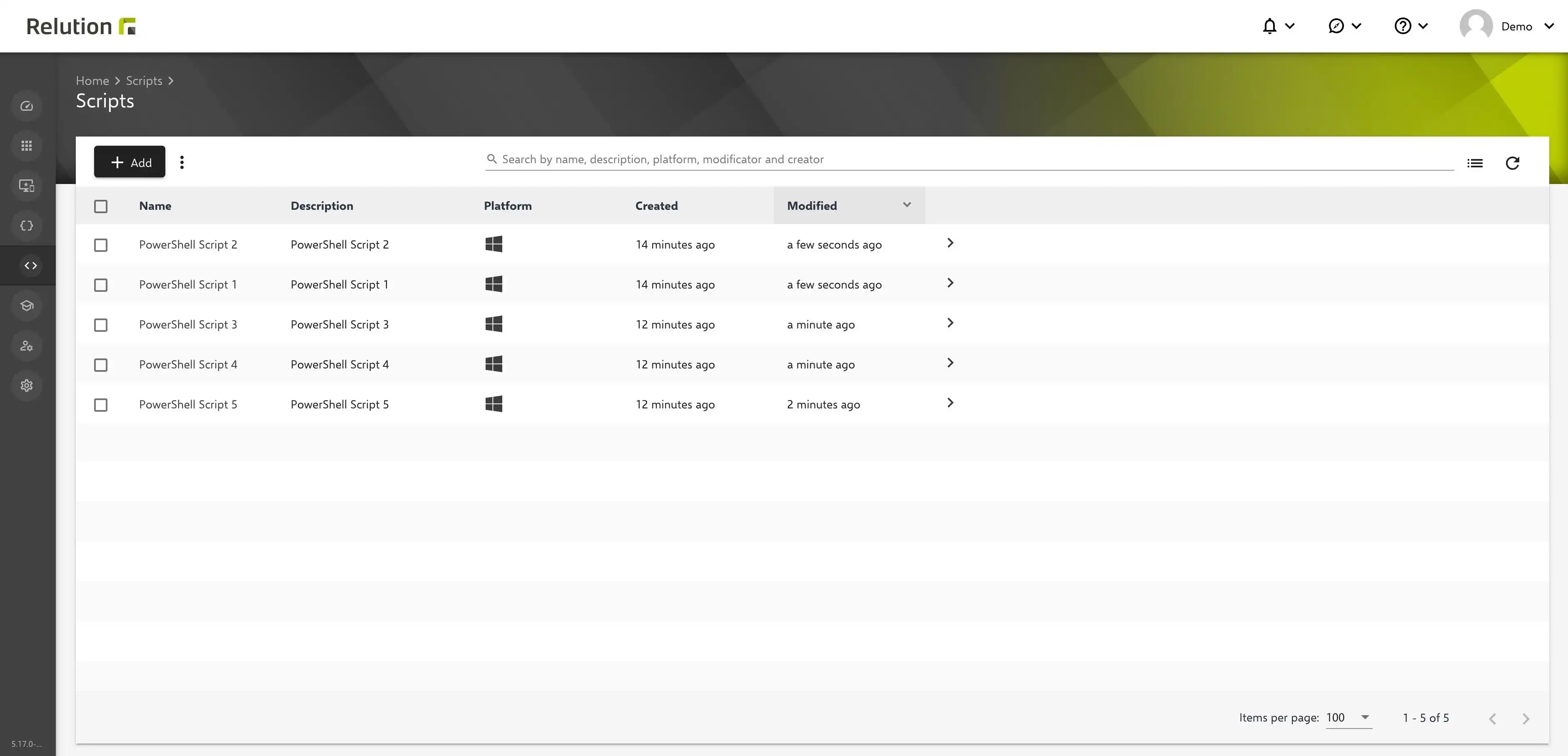
Exécuter des scripts PowerShell
L'action "Exécuter un script PowerShell" permet de sélectionner des scripts enregistrés. Pour ce faire, il faut appeler l'appareil Windows souhaité dans l'inventaire des appareils et sélectionner le sous-menu "Appliquer l'action" dans l'onglet "Actions" de la page de détail de l'appareil. Parmi toutes les actions possibles pour le système d'exploitation Windows, "Exécuter un script PowerShell".
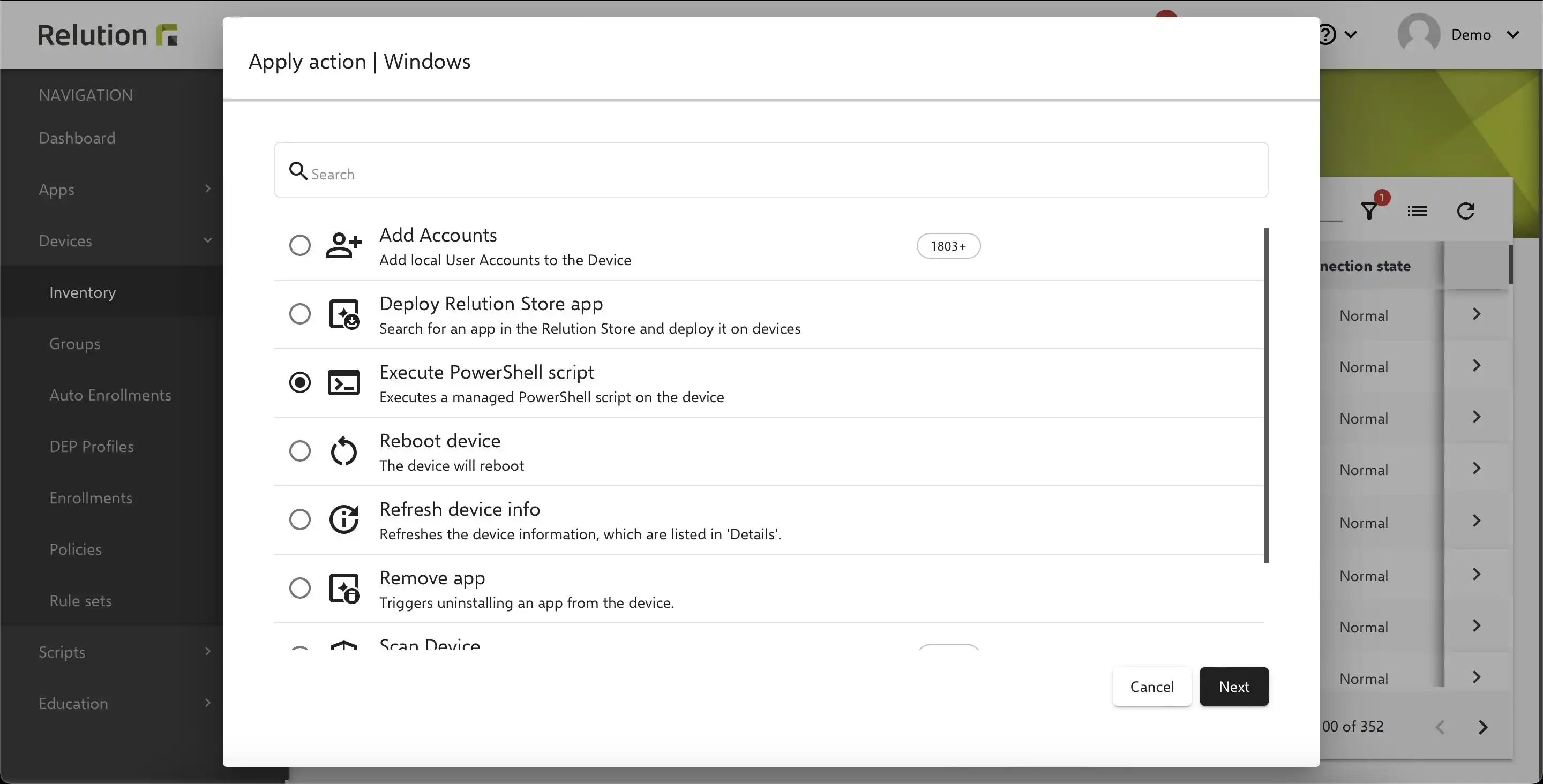
Dans l'onglet suivant, tous les scripts PowerShell gérés sont disponibles sous forme de liste.
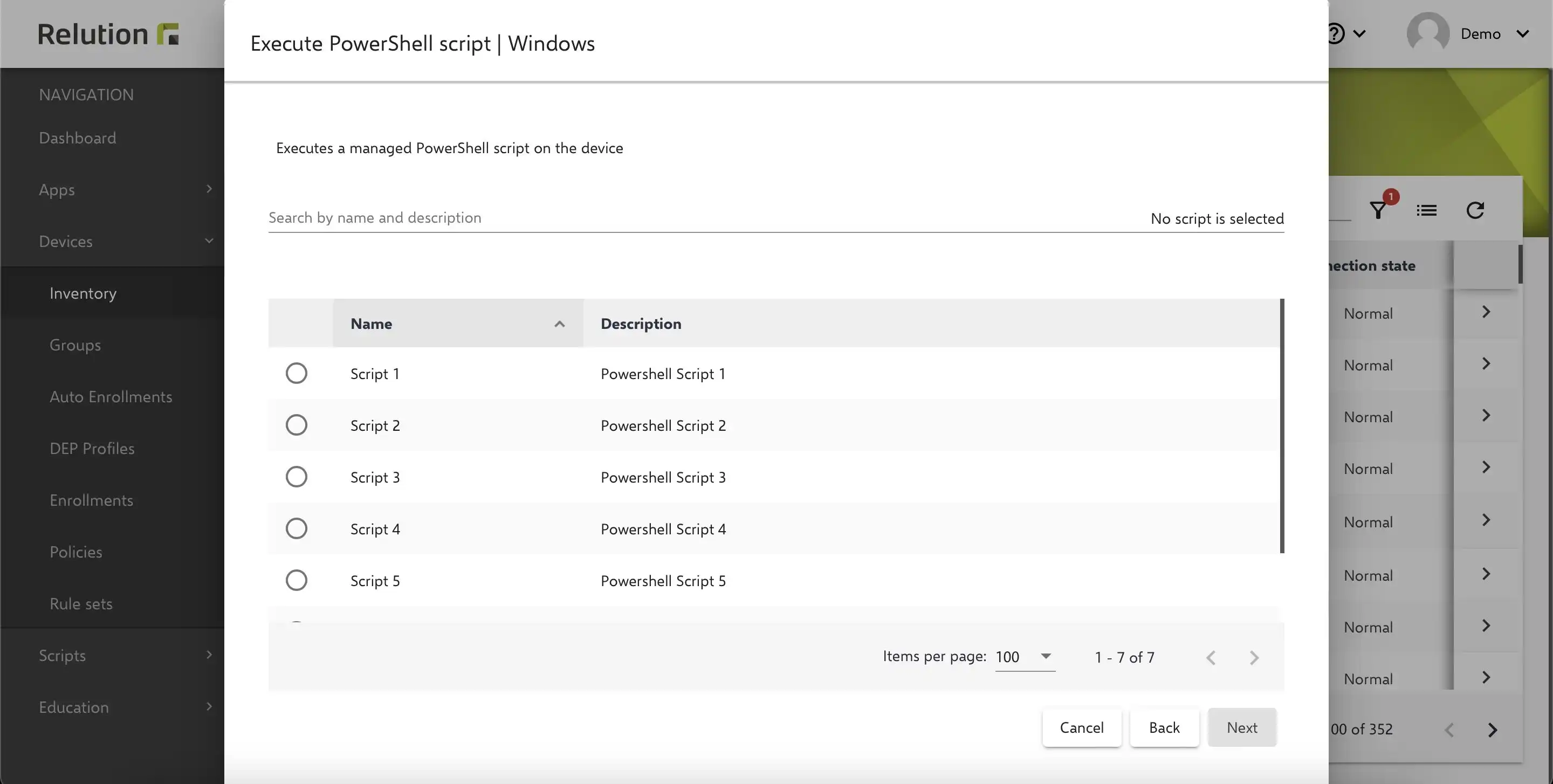
Comment installer et désinstaller les applications classiques (".msi" et ".exe") via Relution sur les appareils Windows ?
Avec Relution Companion for Windows, les administrateurs peuvent désormais télécharger les applications classiques (applications ".msi" et ".exe") d'un appareil Windows vers le Relution App Store et les installer et désinstaller de manière pratique sur tous les appareils Windows gérés par Relution.
Les étapes suivantes doivent être suivies pour une installation réussie :
- Dans l'inventaire des applications, sélectionnez "Native App" via "Add".
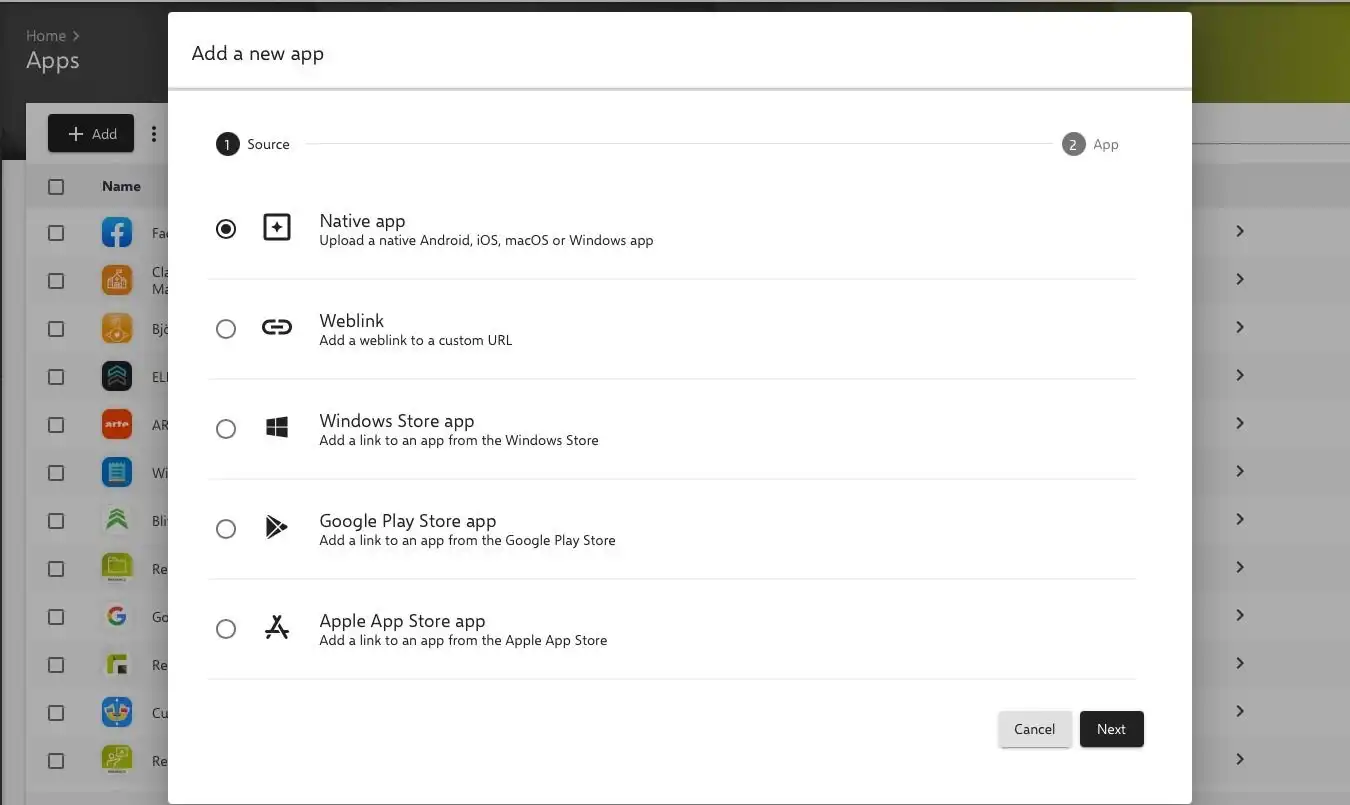
- L'étape suivante consiste à télécharger le fichier approprié au bon format (".msi" ou ".exe") via "Select file" et le gestionnaire de fichiers natif.
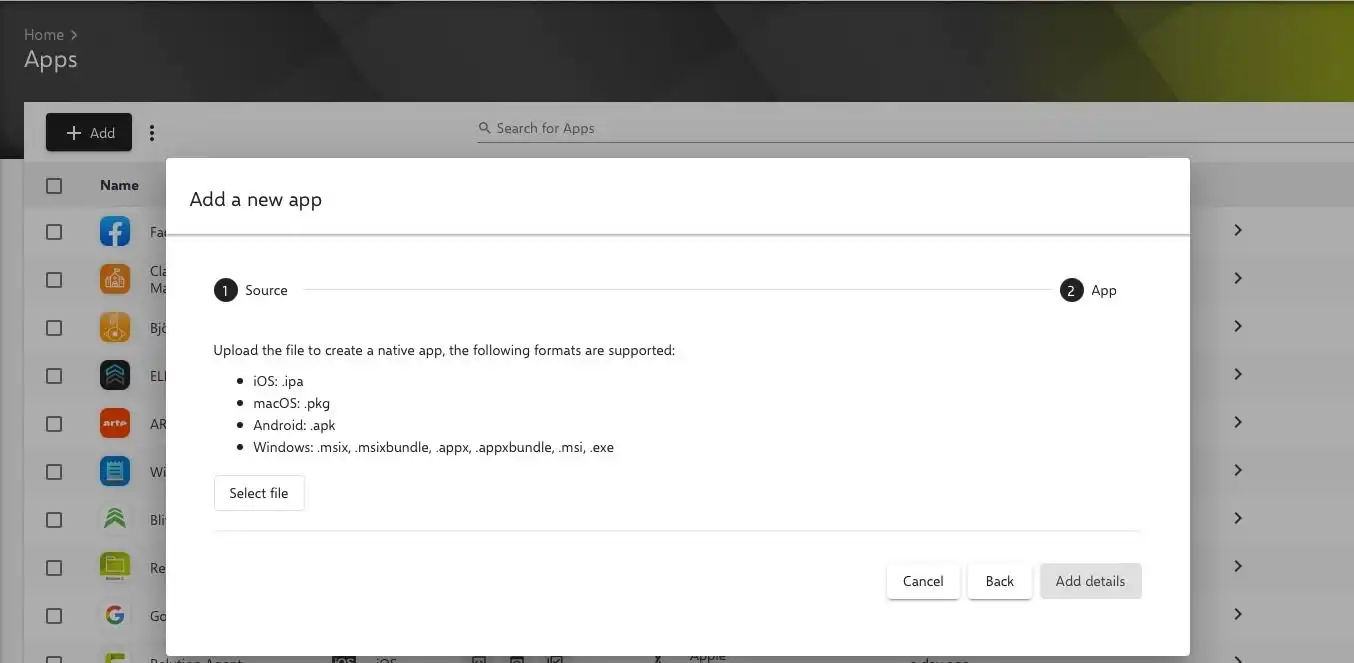
- Après avoir cliqué sur le bouton "Ajouter des détails", la page des détails de l'application s'ouvre. Les paramètres requis doivent être découverts par l'administrateur et saisis manuellement. Les détails minimums comprennent le nom de la version et l'une des règles de détection disponibles.
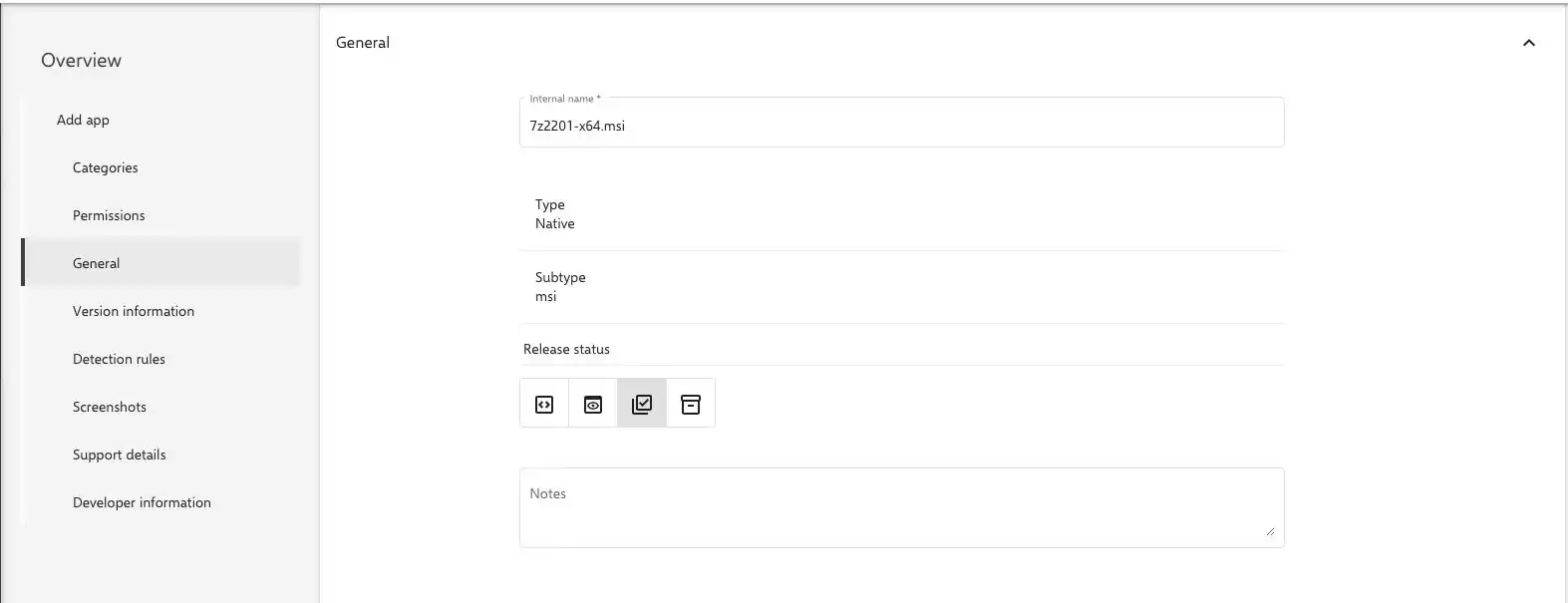
- En option, les paramètres d'installation et de désinstallation peuvent être définis sous "Informations sur la version". Pour activer un processus automatique, il convient de définir ici le paramètre "/s" ou "/quite", qui effectue une installation et une désinstallation de l'application en arrière-plan et sans intervention manuelle.
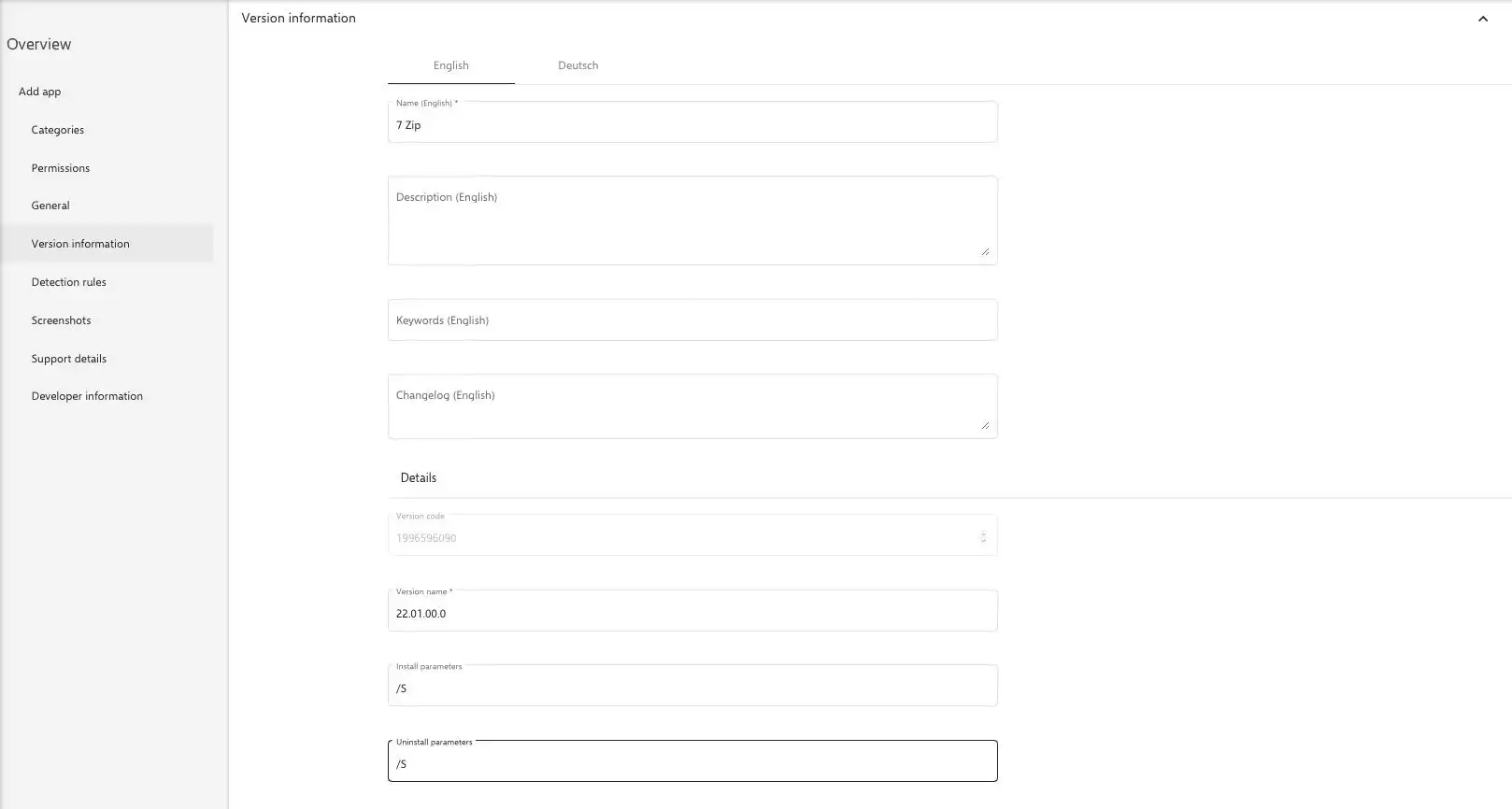
- Ensuite, des règles de détection sont ajoutées, à l'aide desquelles le Relution Companion for Windows peut identifier de manière unique les applications sur l'ordinateur Windows.
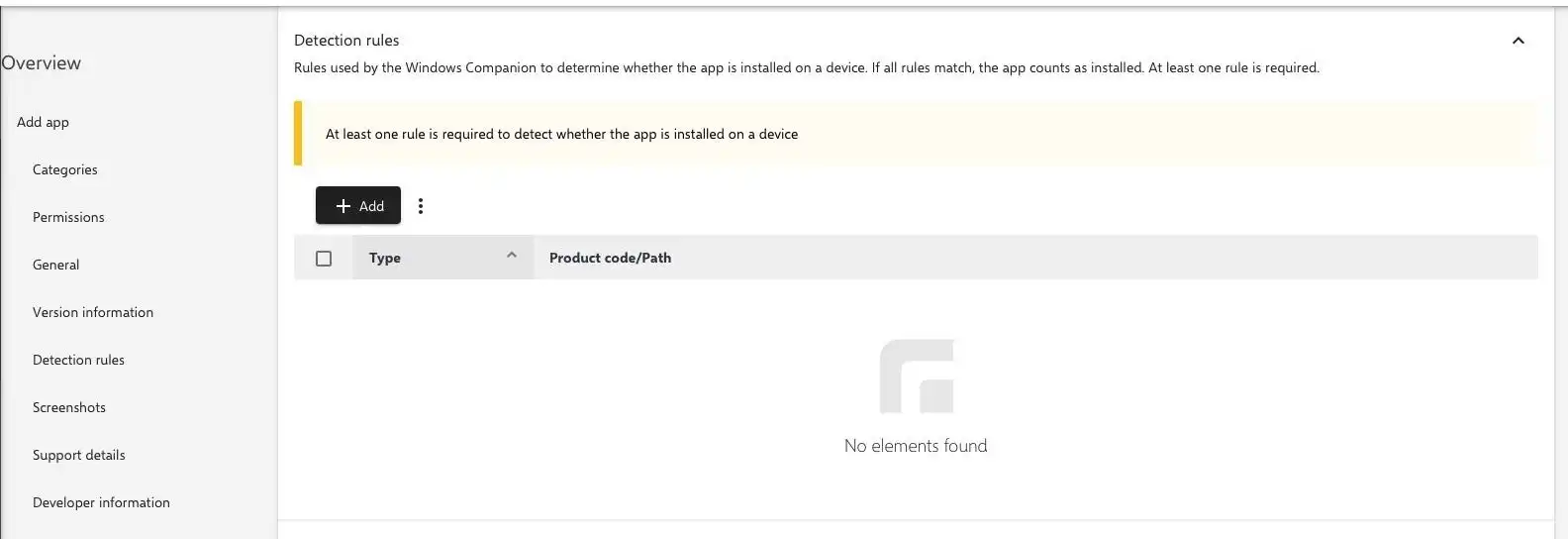
- Trois règles de détection sont disponibles. Au moins une règle est nécessaire pour détecter le programme sur le périphérique Windows. En principe, il est possible de définir plusieurs règles de détection. Pour les fichiers ".msi", il est recommandé d'utiliser la règle de détection MSI. Pour les fichiers ".exe", les deux règles de détection "File" et "Registry" conviennent.
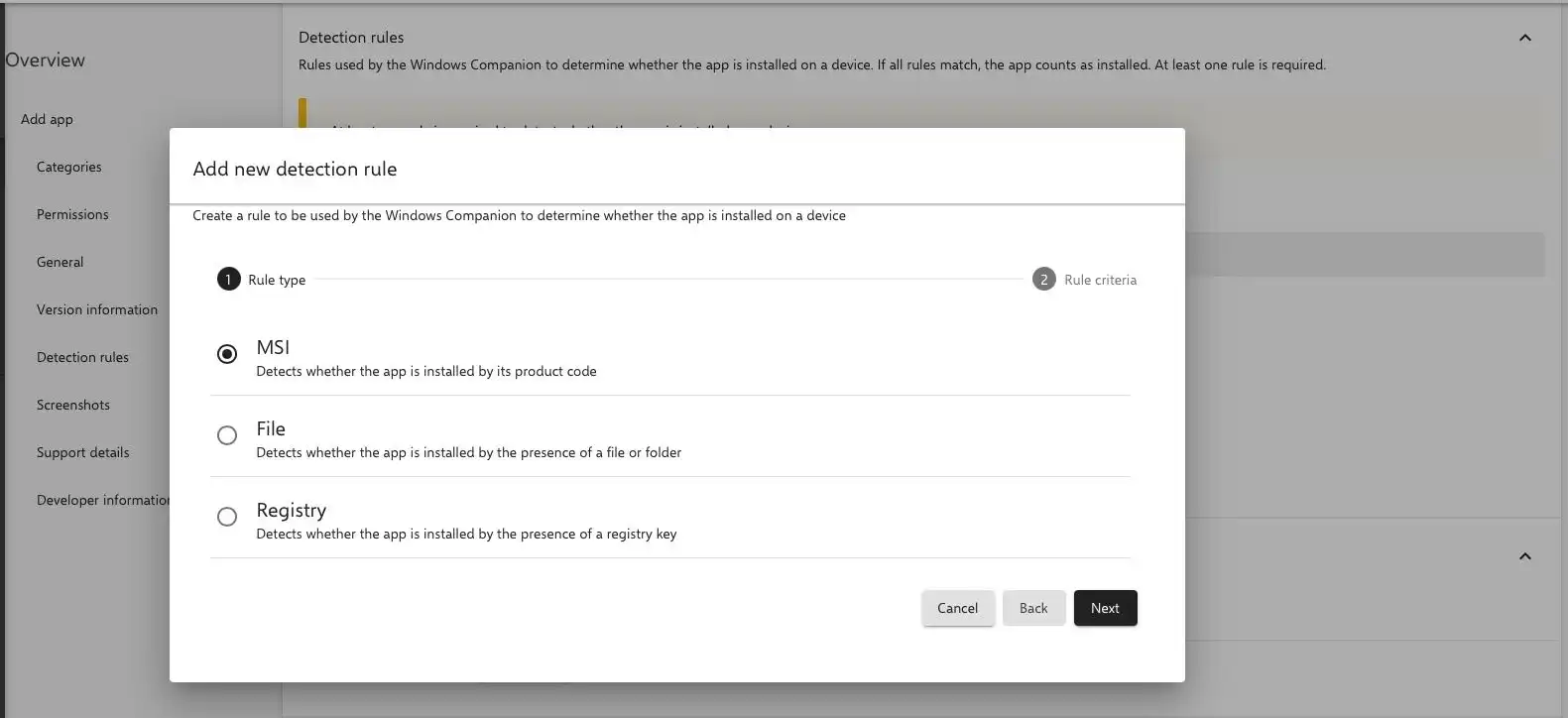
- Pour l'application de la règle de détection "MSI ", le code produit MSI de l'application est saisi dans le champ correspondant. Comme il peut y avoir plusieurs versions d'une application, le numéro de version peut être vérifié en plus en activant la "vérification de la version MSI". Afin de spécifier un numéro de version unique, la valeur "Version égale" est sélectionnée dans le champ "Opérateur", puis le numéro de version unique est saisi.
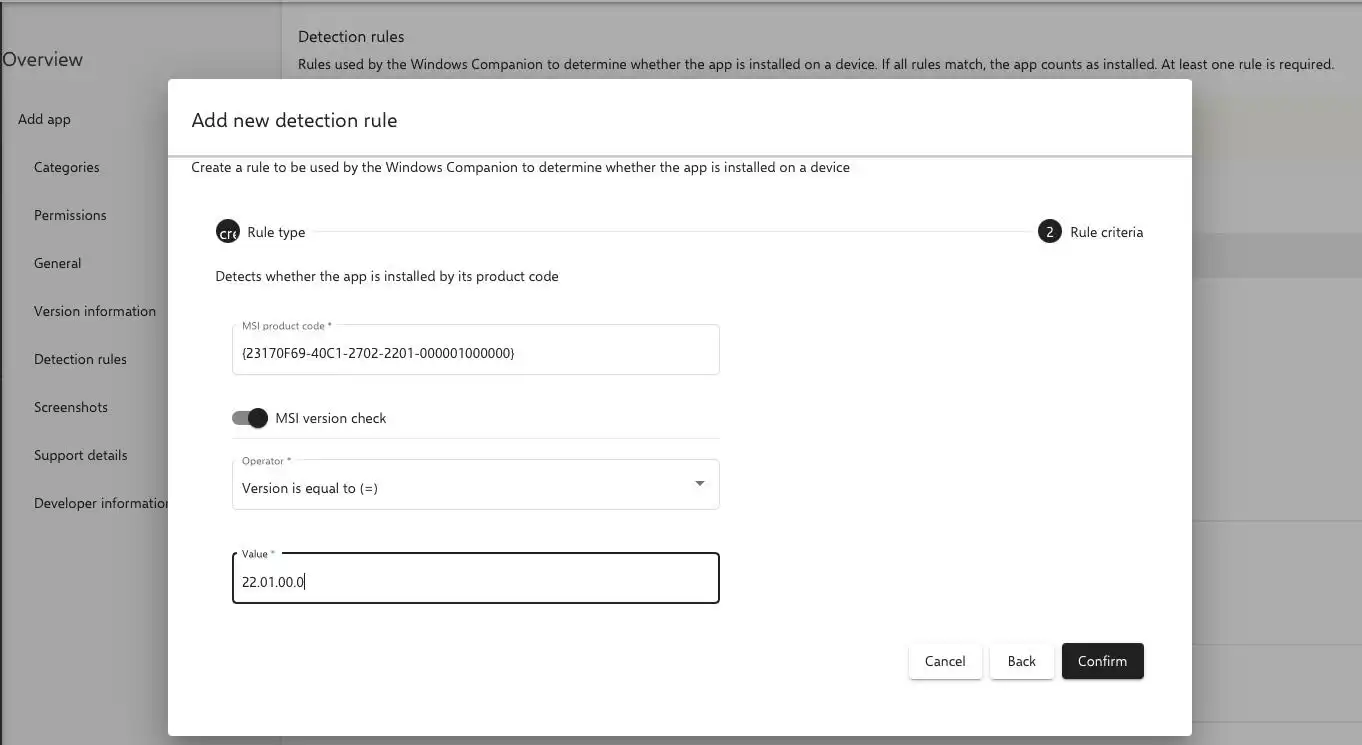
- La règle de détection "File" détecte si l'application est installée sur le périphérique Windows en se basant sur le chemin d'installation. À cette fin, le chemin du dossier est spécifié. En outre, le dossier correspondant, exactement préinstallé, doit être détecté et l'architecture respective du programme doit être sélectionnée. Il est possible de choisir entre des applications 32 bits ou 64 bits.
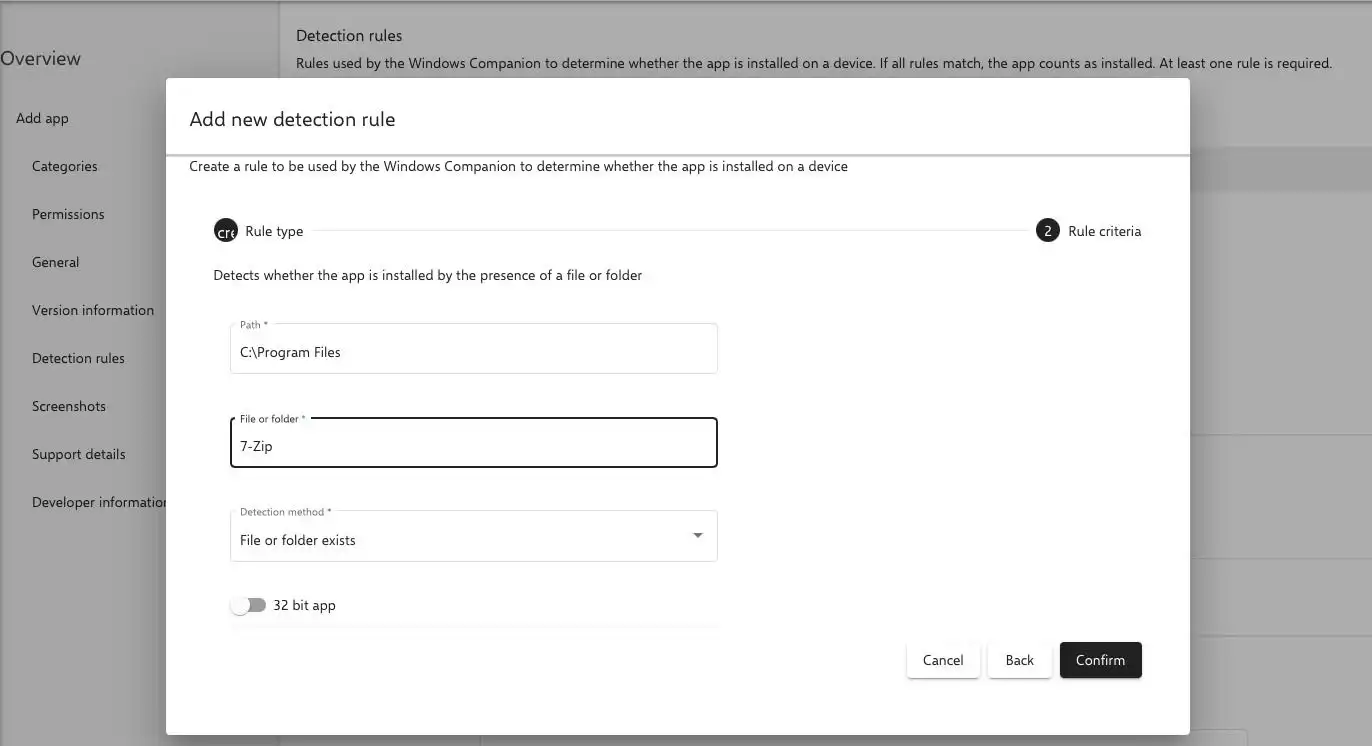
- La règle de détection "Registry " vérifie l'existence de l'application sur le périphérique Windows par rapport à la clé de registre Windows. Les champs "Clé de registre", "Valeur de registre", "Méthode de détection" et "Valeur" sont spécifiés manuellement. Le nom de la valeur de registre est toujours "DisplayName". Afin de détecter de manière unique l'application sur le périph�érique Windows, il est recommandé de sélectionner "Valeur égale à" pour le champ "Méthode de détection". La "valeur" requise est obtenue à partir de l'application elle-même.
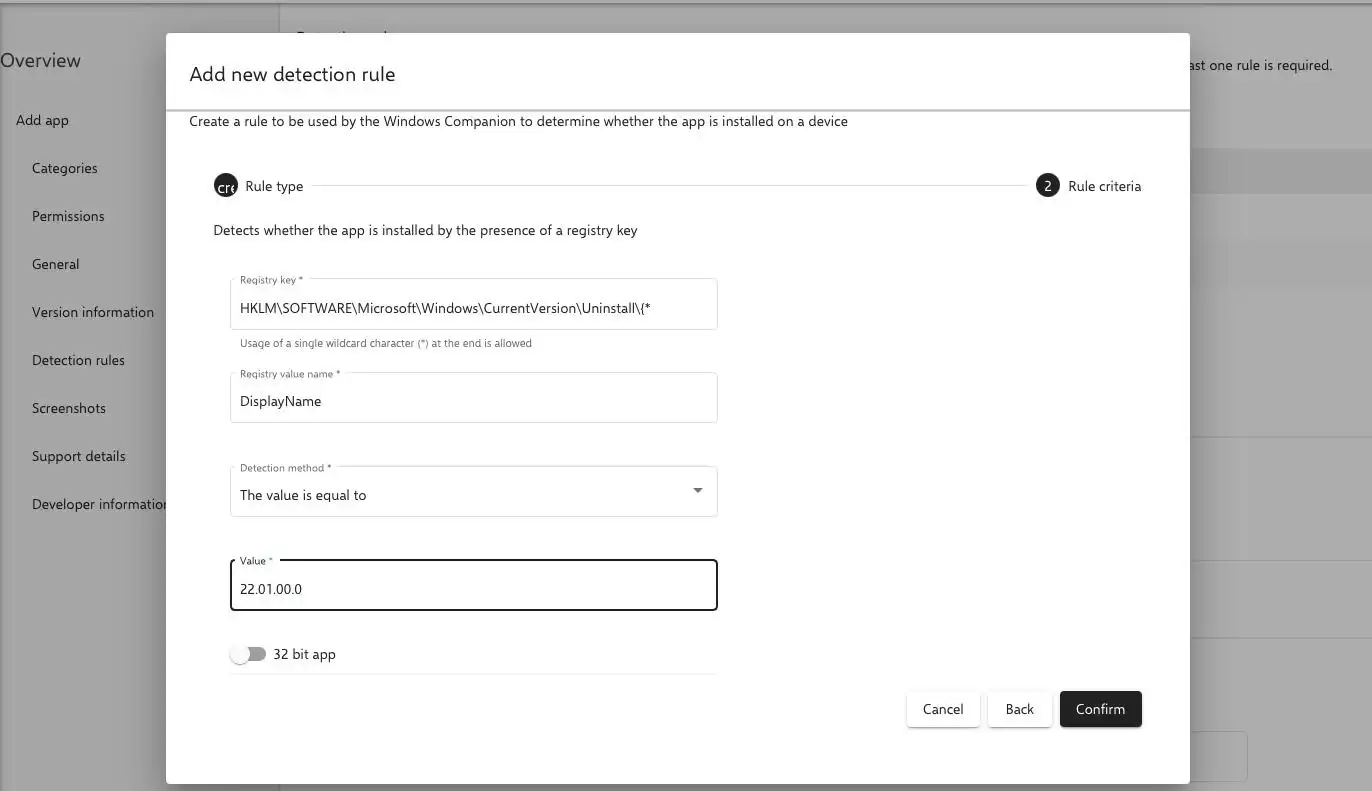
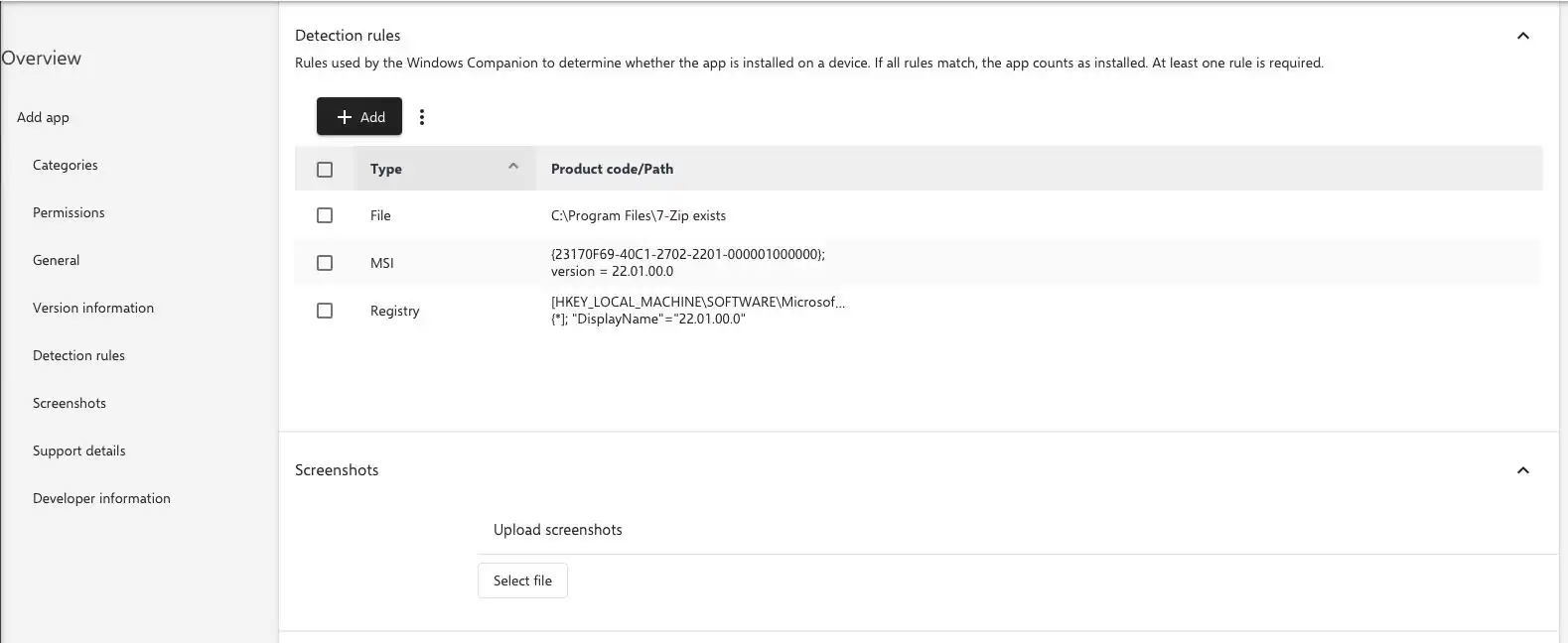
Après avoir ajouté les règles de détection requises, l'application peut être enregistrée.
Ensuite, l'application native peut être facilement installée et désinstallée sur tous les appareils Windows gérés via le Relution App Store.