Apple Configurator 2
À quoi sert Apple Configurator 2 ?
Apple Configurator 2 est une app gratuite disponible sur le Mac App Store. Grâce à cette application, les appareils Apple connectés par USB peuvent être configurés manuellement avec un Mac avant que les appareils ne soient remis aux utilisateurs. À cette fin, des profils peuvent être créés et téléchargés sur les appareils. En outre, Apple Configurator 2 permet d'ajouter ultérieurement au DEP (Device Enrollment Program) les appareils Apple qui n'y ont pas encore été affectés par un revendeur agréé. Ce processus n'est possible que pour les appareils iOS et iPadOS et tvOS. Les appareils macOS doivent être achetés auprès d'un revendeur agréé afin de bénéficier des avantages de l'inscription automatique via DEP. Globalement, il est conseillé d'acheter directement les appareils DEP, car leur ajout ultérieur implique quelques étapes manuelles.
Quels sont les préparatifs nécessaires avant l'ajout ultérieur d'un appareil au système DEP ?
Pour que les appareils puissent établir automatiquement une connexion Internet et que l'enregistrement ultérieur au DEP puisse se faire le plus facilement possible, il est conseillé de créer au préalable un profil WiFi. Le profil WiFi peut être créé sur le Mac par l'intermédiaire de l'option de menu "Fichier" -> "Nouveau profil" -> "WiFi", puis enregistré comme fichier.
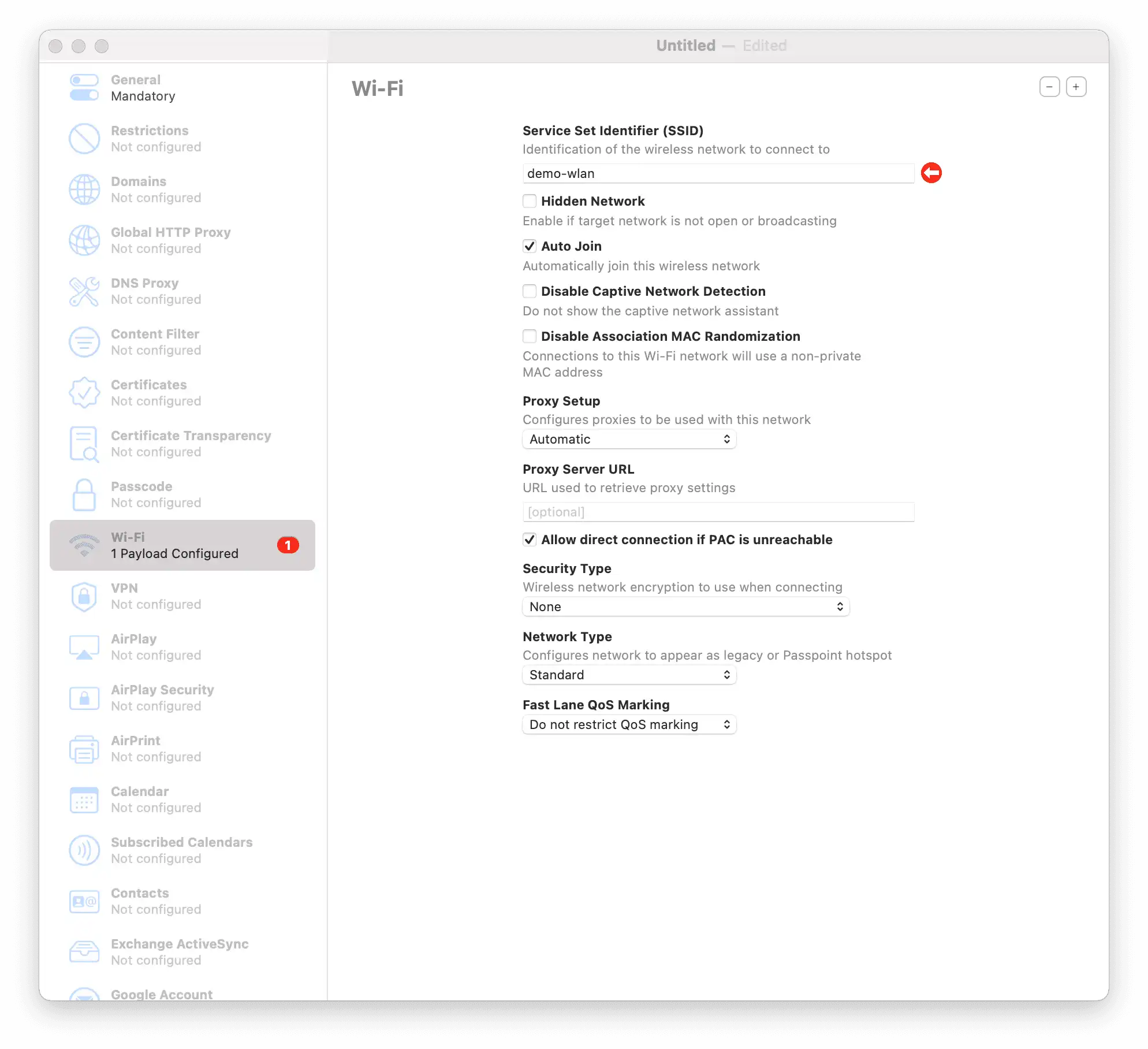
Comment ajouter ultérieurement des appareils Apple à l'aide de l'Apple Configurator 2 ?
Les appareils Apple doivent être connectés à un Mac via un câble USB sur lequel Apple Configurator 2 est ensuite lancé. Le dialogue suivant apparaît:
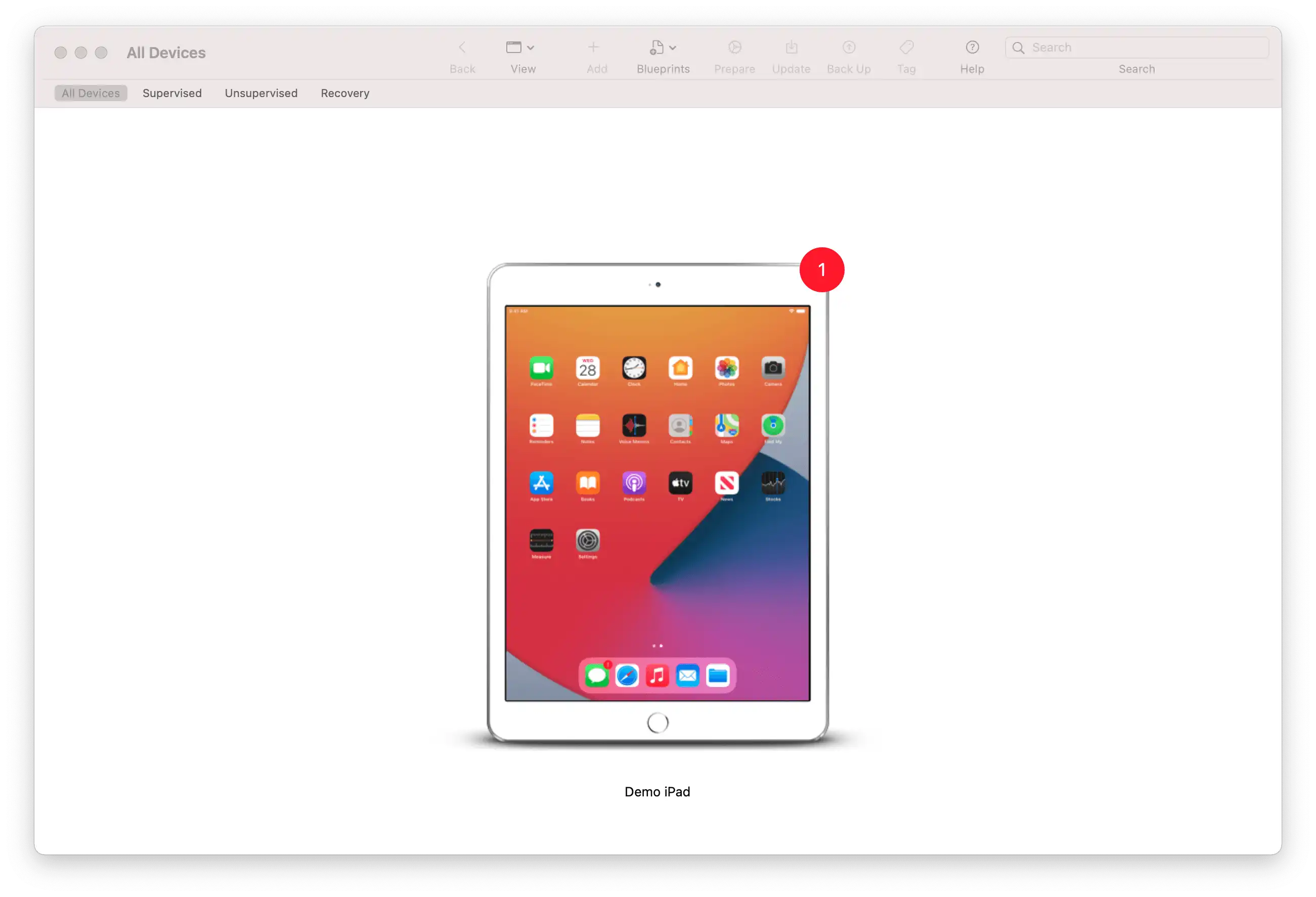
Sélectionnez l'appareil représenté avec le bouton droit de la souris et cliquez sur "Préparer ...". Dans l'étape suivante, les options suivantes doivent être sélectionnées :
- Ajouter à Apple Business Manager (entreprise) ou Apple School Manager (éducation).
- Permettre aux appareils de s'associer à d'autres ordinateurs
Remarque : L'option "Activer et terminer l'enregistrement" ne doit PAS être sélectionnée, sinon l'appareil tentera de s'enregistrer directement. À cette fin, après l'ajout au DEP, d'autres configurations à Apple Business Manager ou Apple School Manager et dans Relution sont nécessaires.
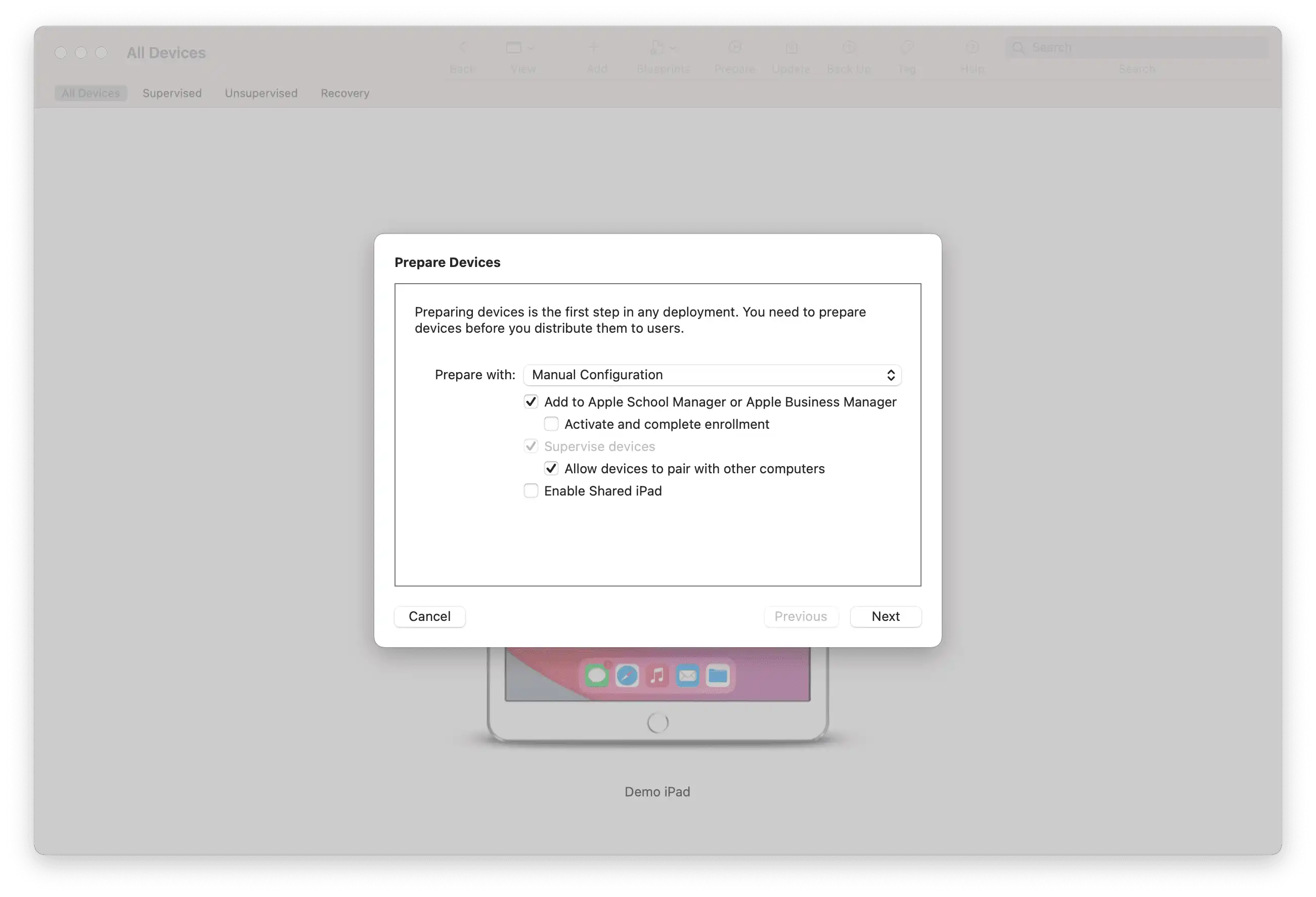
Dans l'étape suivante, sélectionnez "New Server ..." et cliquez sur "Next".
Maintenant le nom et l'URL du serveur de Relution correspondant sont donnés. Vous pouvez choisir n'importe quel nom. L'URL commence par https:// et est, par exemple, https://live.relution.io/ pour le système de test de Relution en relation avec les appareils iOS.
Le chemin suivant doit être indiqué pour les appareils tvOS si les appareils doivent être gérés sur le système de test Relution : https://live.relution.io/api/v1/devices/appleMdm/depenroll
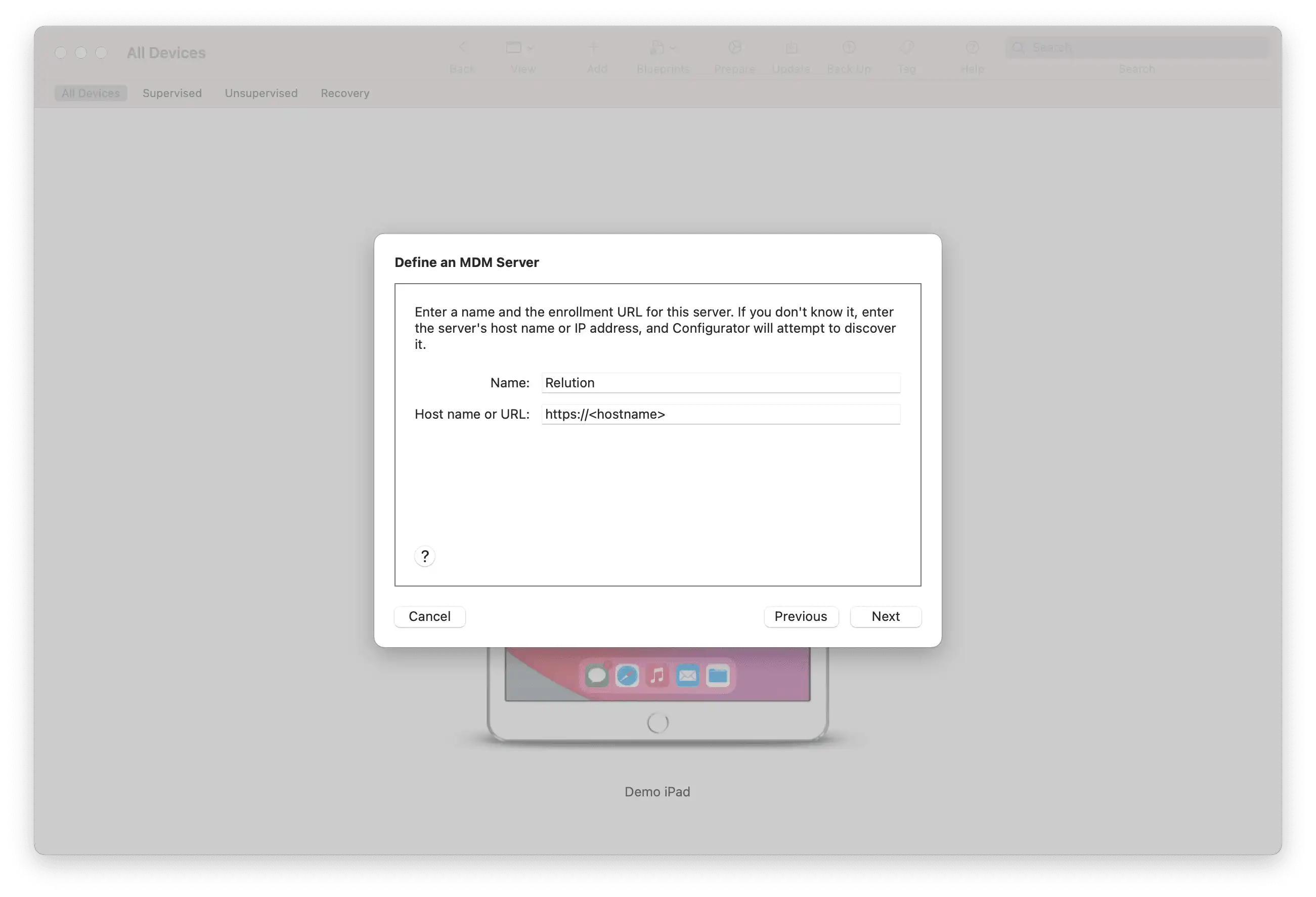
Le certificat affiché est alors sélectionné à l'étape suivante. S'il y a plusieurs certificats, le premier est choisi.
Celui-ci définit le serveur, est sauvegardé dans l'Apple Configurator 2 et est à nouveau disponible lorsque des appareils supplémentaires sont ajoutés au Device Enrollment Program.
Sélectionnez maintenant "Nouvelle organisation..." dans la boîte de dialogue suivante et confirmez avec "Suivant".
L'étape suivante consiste à se connecter au serveur Apple DEP. À cette fin, l'identifiant Apple et le mot de passe du compte Apple Business Manager ou Apple School Manager respectif sont donnés.
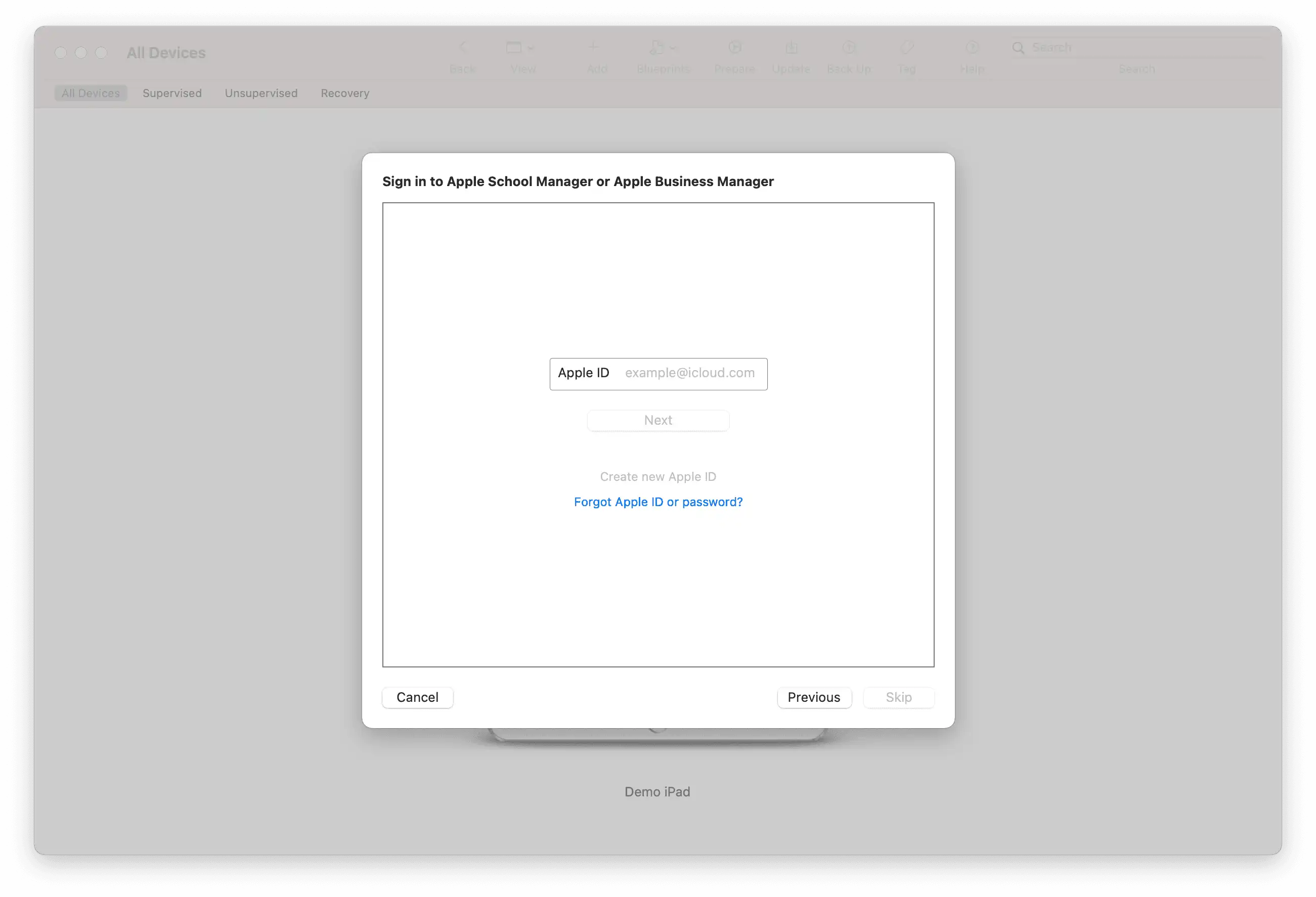
Si nécessaire, cet enregistrement doit être confirmé par une authentification à 2 facteurs (saisie d'un code à 4 chiffres qui est envoyé par SMS).
Sélectionnez maintenant "Créer une nouvelle identité de supervision" et confirmez avec "Suivant". Les données de l'organisation sont également sauvegardées par le Configurateur 2 d'Apple afin qu'elles puissent être réutilisées ultérieurement et qu'aucune nouvelle organisation ne doive être créée.
La boîte de dialogue suivante permet de sélectionner les étapes de configuration qui ne doivent PAS être ignorées lors de la configuration des appareils. L'option "Location Services" doit être sélectionnée, sinon l'appareil Apple ne sera pas affecté au bon fuseau horaire.
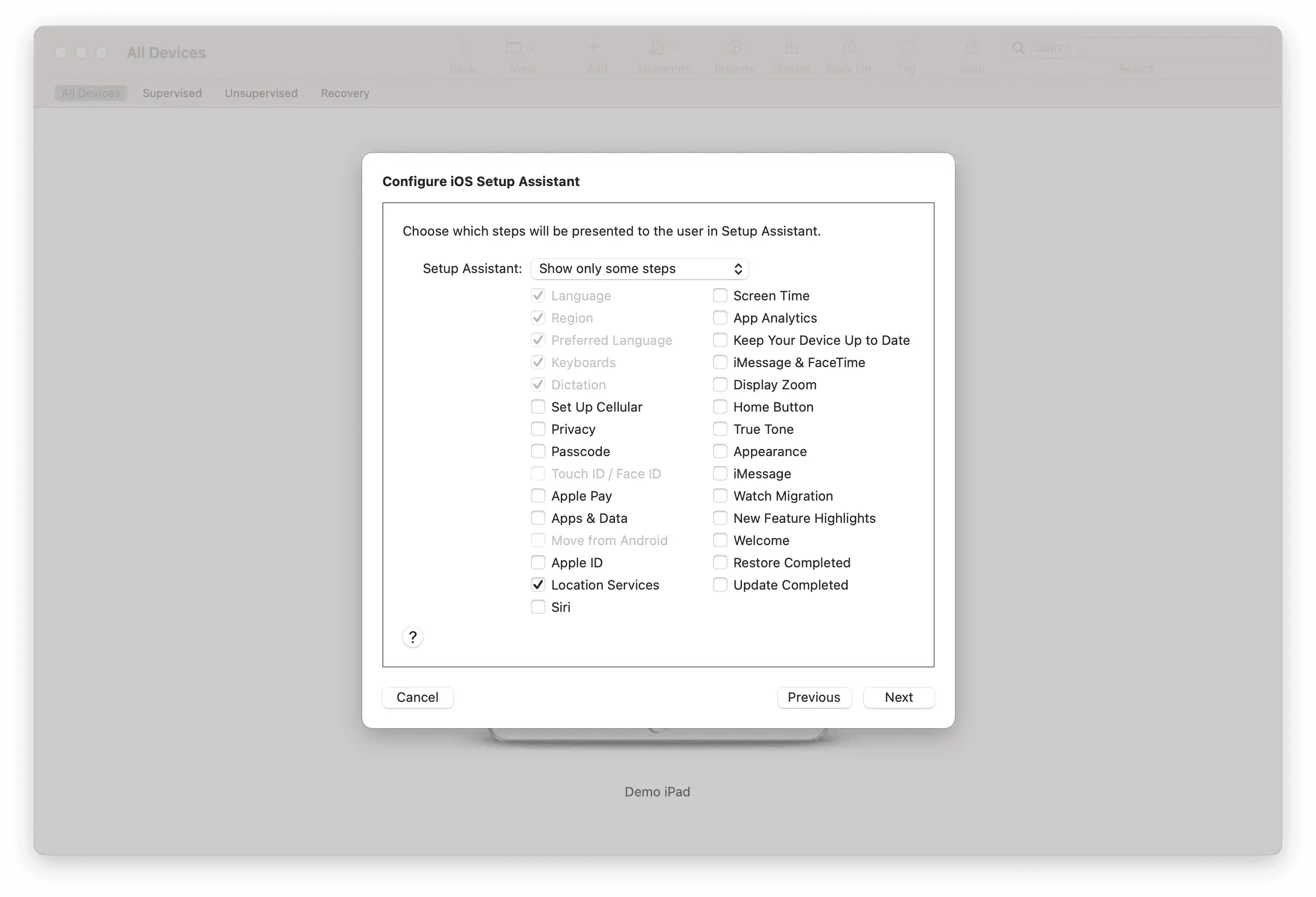
À l'étape suivante, vous devez sélectionner un profil de configuration WiFi préalablement créé dans le Configurateur Apple 2 via "Fichier" -> "Nouveau profil", que l'appareil reprend automatiquement après le redémarrage, établissant ainsi une connexion Internet.
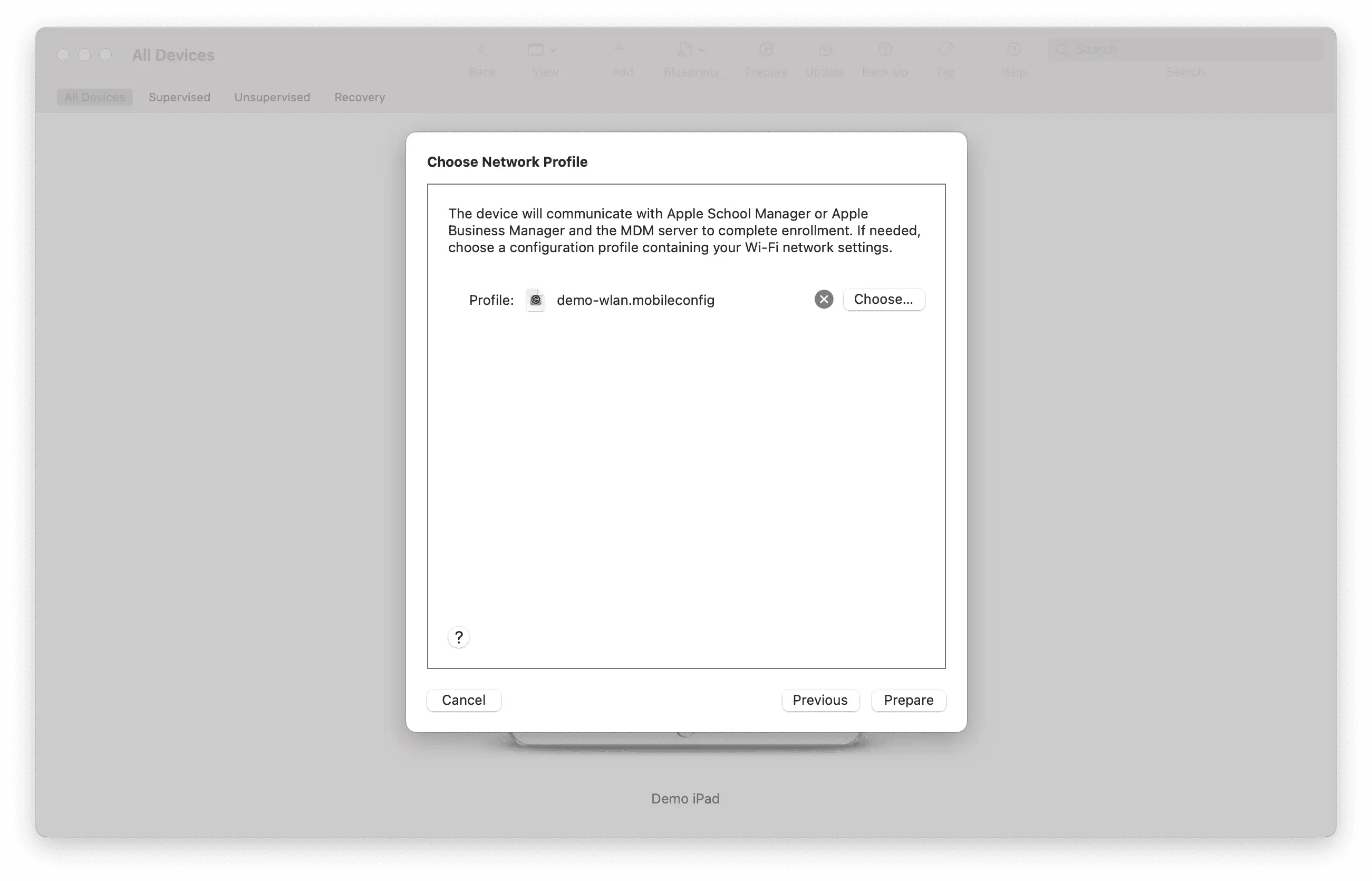
Ceci permet à l'appareil Apple de transférer l'enregistrement ultérieur pour DEP au serveur Apple. Comme alternative au profil WiFi, la connexion Internet entre le Mac et l'appareil connecté peut également être partagée via la connexion USB.
Si aucun profil n'est sélectionné, les paramètres WiFi sont saisis manuellement lors du redémarrage des appareils. En cliquant sur "Préparer", l'appareil est redémarré. Il est automatiquement enregistré dans le DEP et est ensuite affecté manuellement au serveur MDM correspondant de Relution dans l'Apple Business Manager ou l'Apple School Manager (il est affecté par défaut à l'Apple Configurator 2).
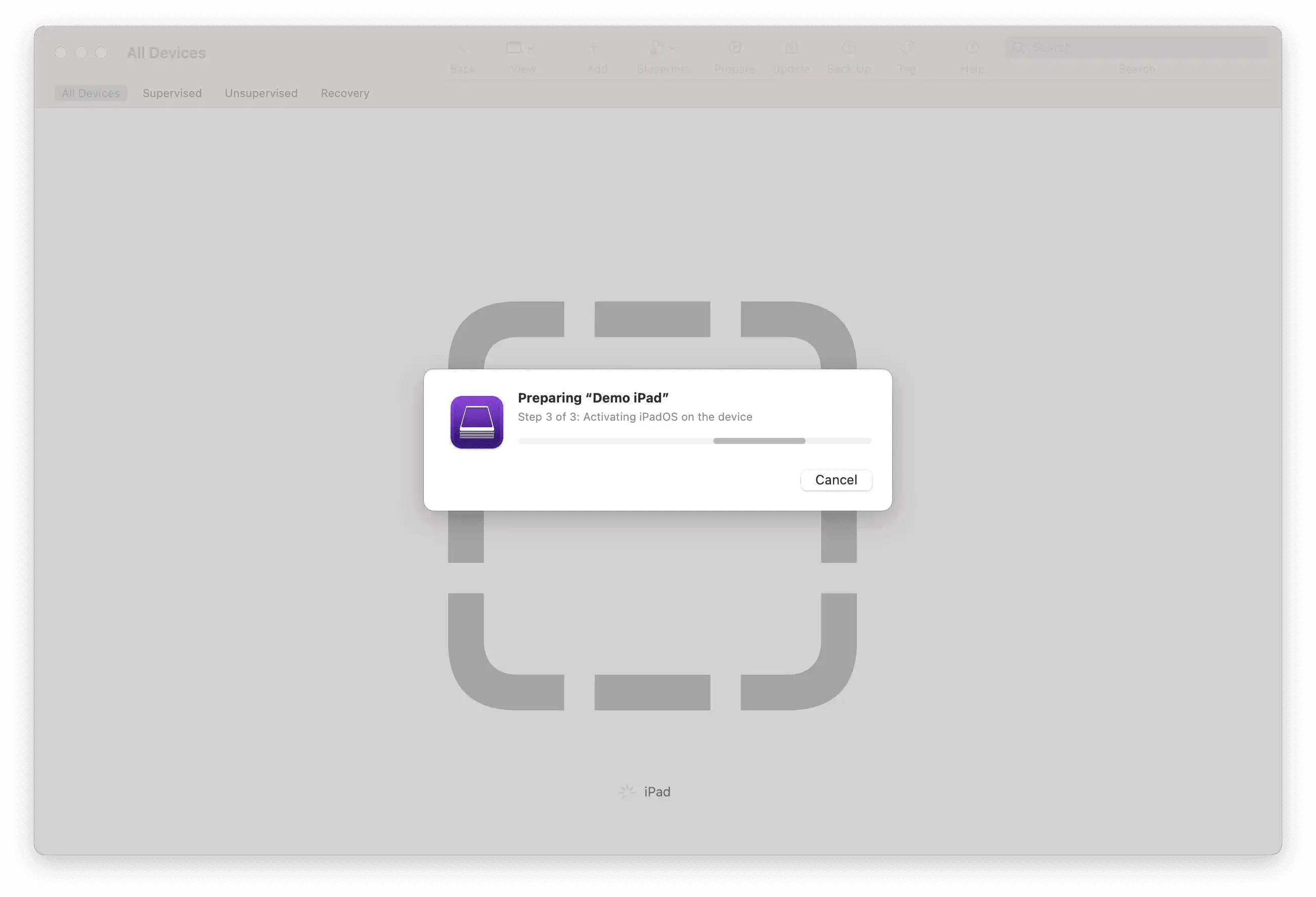
Quelles sont les configurations nécessaires dans l'Apple Business Manager ou l'Apple School Manager ?
Après avoir ajouté manuellement des appareils Apple au DEP, il faut les saisir dans le Apple Business Manager ou le Apple School Manager et les affecter au serveur MDM souhaité. Il est également possible de configurer un paramètre dans Apple Business Manager ou Apple School Manager afin que les "nouveaux appareils" soient automatiquement affectés à un serveur MDM défini. Toutes les options de configuration sont décrites dans la documentation en ligne d'Apple.
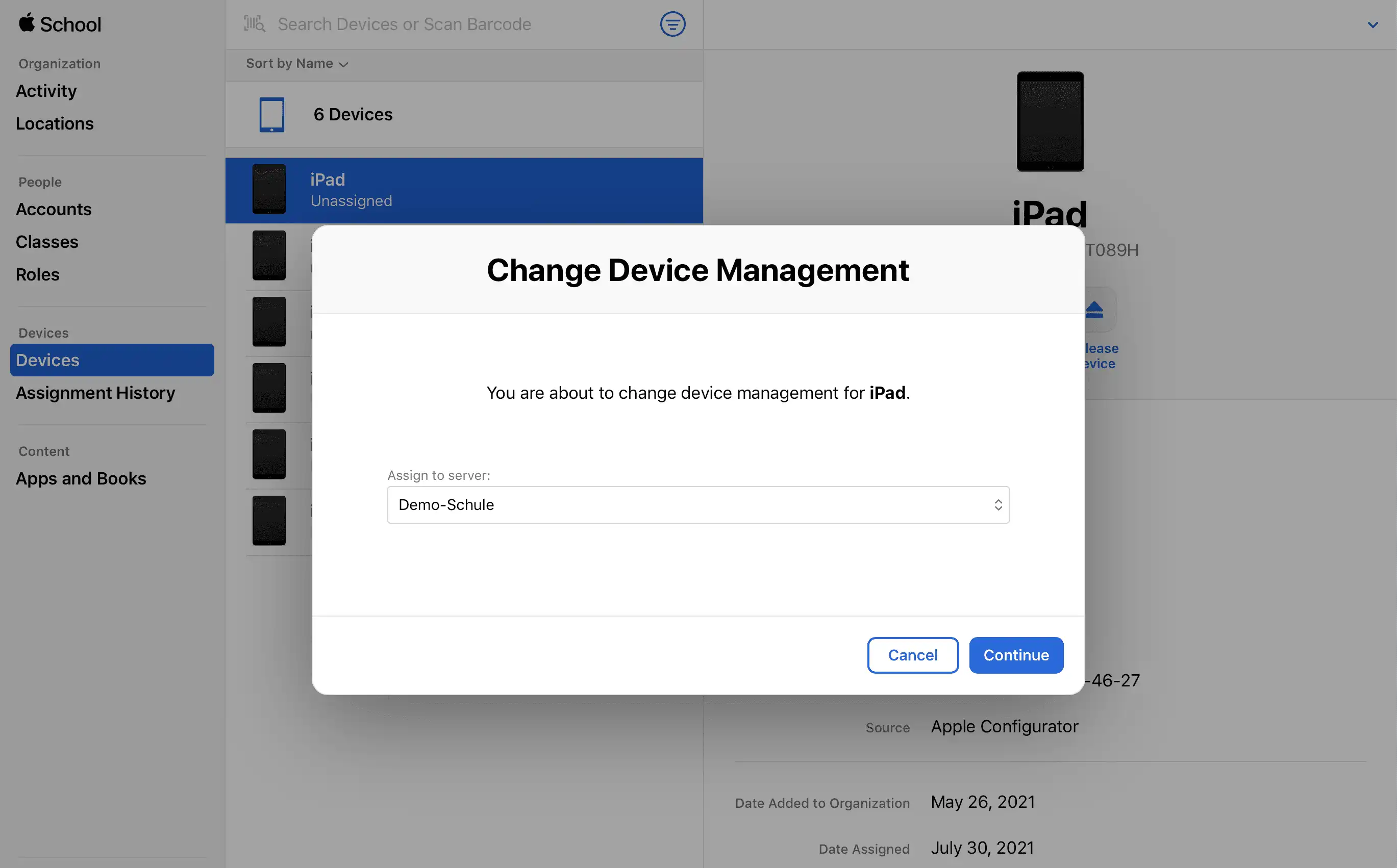
Dès que les appareils Apple sont affectés à un serveur MDM dans l'Apple Business Manager ou l'Apple School Manager, ils peuvent ensuite être synchronisés dans Relution sous "Devices" -> "Auto-Enrollments" dans l'organisation Relution correspondante.
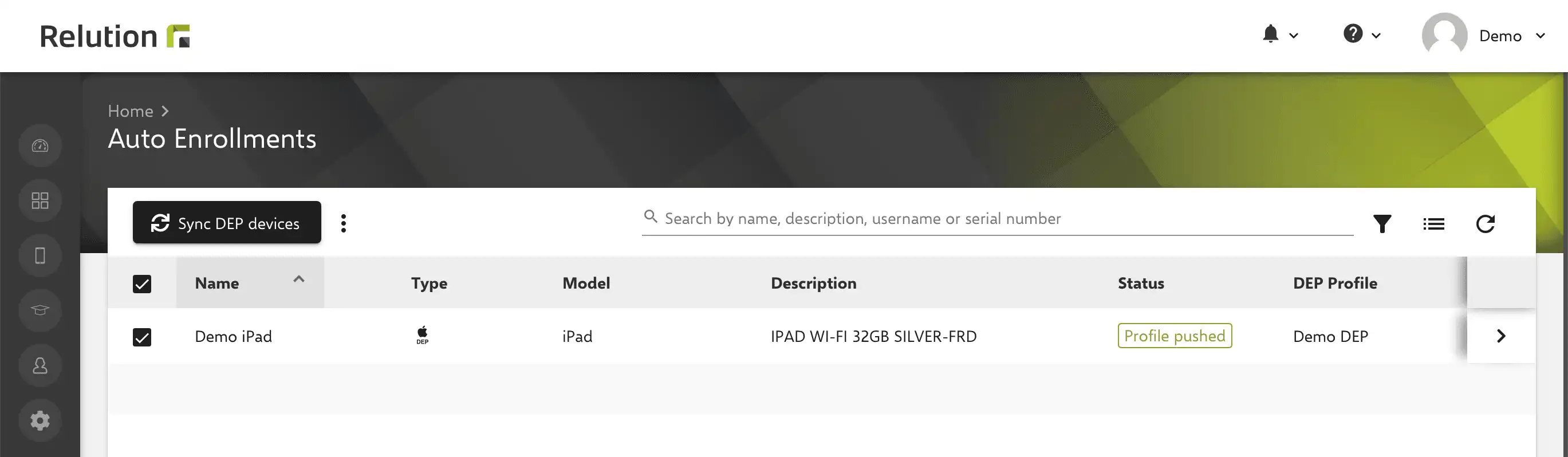
Comment se déroule l'inscription des nouveaux appareils DEP ?
Après avoir ajouté un appareil Apple au DEP, l'avoir assigné à un serveur MDM dans l'Apple Business Manager ou l'Apple School Manager et lui avoir attribué un profil DEP en relation avec l'inscription automatique correspondante, l'inscription automatique peut être effectuée sur l'appareil.
Si aucun profil standard DEP n'a été configuré dans Relution ou si un profil DEP autre que celui-ci doit être utilisé, un profil DEP doit être attribué aux appareils nouvellement synchronisés. Voir l'Insight Inscription automatique des appareils Apple DEP dans Relution.
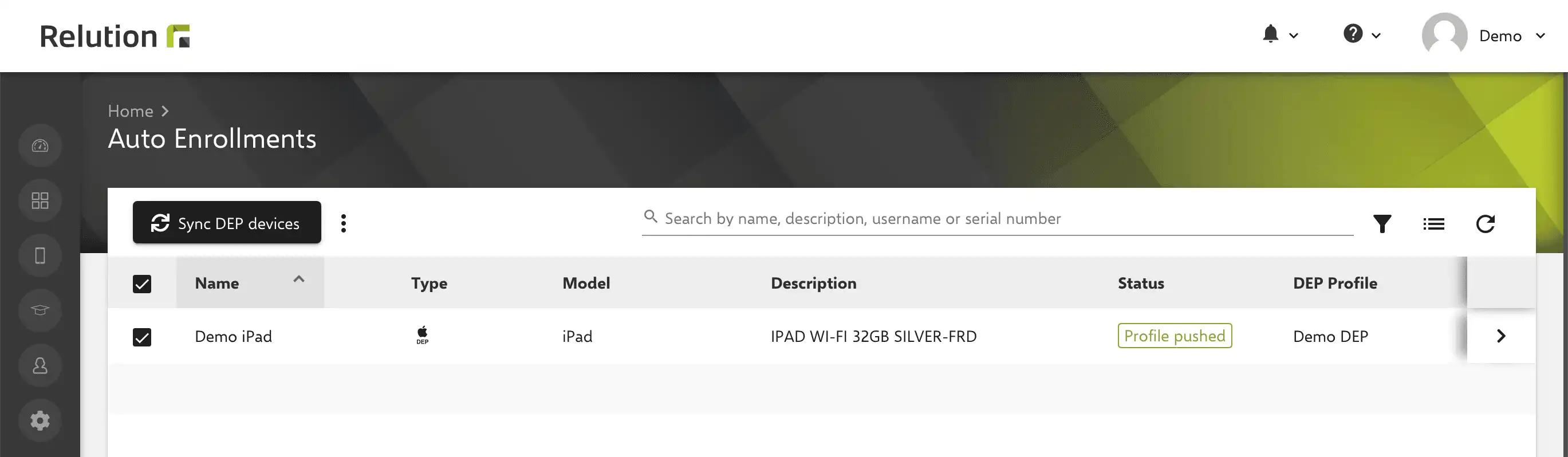
Quelles sont les restrictions liées à l'utilisation de l'application Apple Configurator 2 ?
La préparation des appareils peut prendre quelques minutes. Si le processus en cours est annulé ou arrêté, Apple Configurator 2 a besoin d'un certain temps pour terminer toutes les opérations en toute sécurité. Le Mac qui exécute Apple Configurator 2 ne doit pas être éteint pendant la préparation des appareils, car cela pourrait endommager ces derniers.
Les profils de configuration créés avec Apple Configurator 2 ne peuvent être importés dans les appareils Apple que par le biais d'une connexion USB. La télémaintenance ultérieure des appareils n'est donc pas possible. Avec un grand nombre d'appareils, l'effort d'administration manuelle est également important. En utilisant Relution comme système MDM central, l'effort d'administration peut être considérablement réduit.
Dans le cas d'appareils Apple ajoutés ultérieurement au DEP, il y a une période de grâce de 30 jours en ce qui concerne la suppression de l'inscription MDM sur l'appareil. Ce n'est qu'après ce délai que l'option "Supprimer l'administration" sera supprimée des paramètres de l'appareil et ne pourra plus être exécutée manuellement par l'utilisateur.